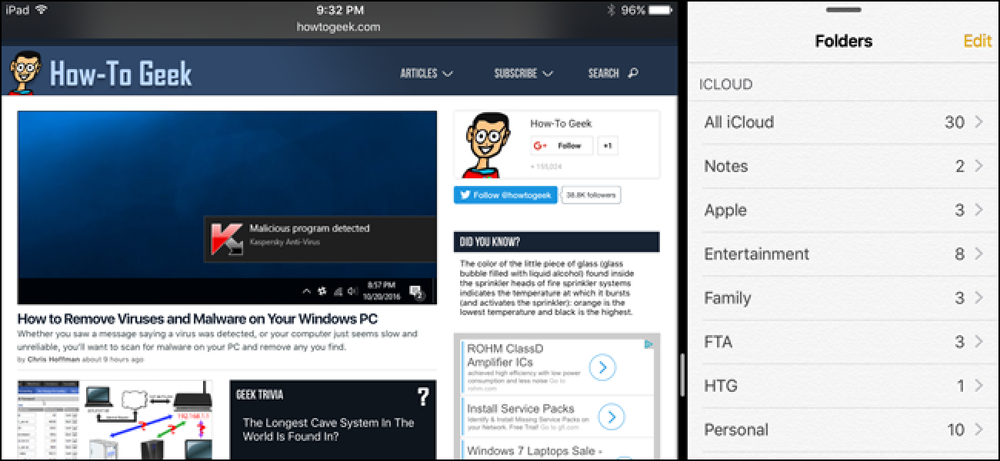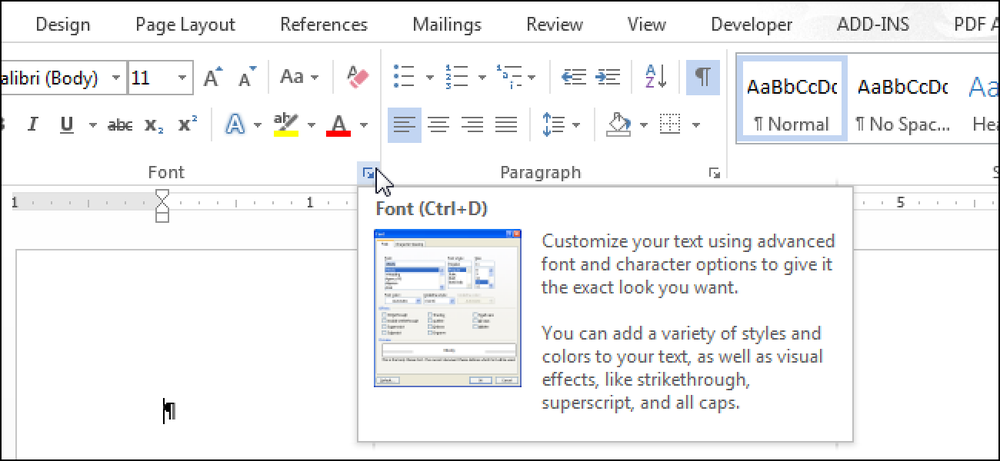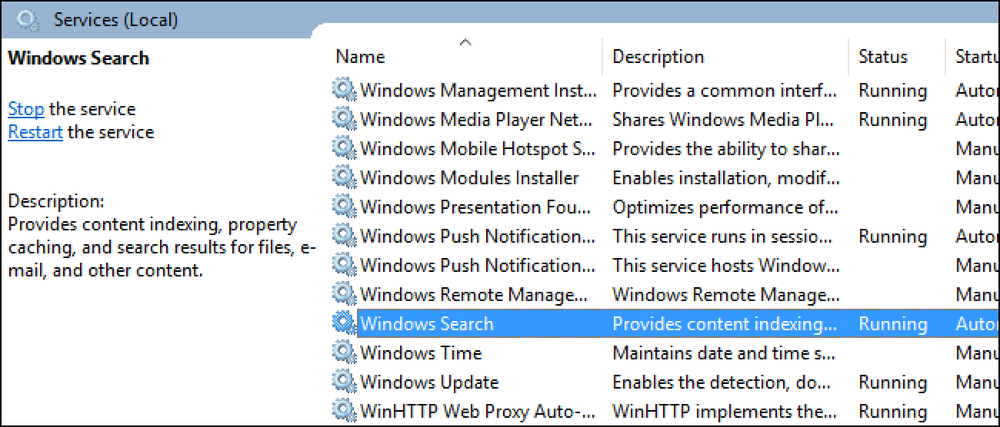Cara Menonaktifkan Pengaturan, Layanan, dan Program di Windows 7 / 8.1
Meskipun kebanyakan orang tidak pernah mengubah pengaturan pada komputer mereka, ada beberapa situasi di mana itu sangat berguna untuk dapat mematikan atau menonaktifkan program, layanan, atau pengaturan tertentu di Windows 7 atau Windows 8. Misalnya, selama beberapa bertahun-tahun bekerja sebagai IT Professional, ada banyak kesempatan di mana terbukti sangat berguna untuk menonaktifkan firewall di Windows, untuk menonaktifkan pemblokir popup di IE atau untuk menonaktifkan fitur autorun / autoplay untuk drive CD / DVD..
Menonaktifkan item seperti regedit, task manager, perangkat perangkat keras, cookie, dll hanya boleh dilakukan jika ada orang lain yang menggunakan komputer Anda dan Anda ingin mencegahnya mengakses pengaturan sistem. Menonaktifkan item seperti Pemulihan Sistem, MSN Messenger, dan program startup dapat membantu menghemat sumber daya komputer. Namun, menonaktifkan Pemulihan Sistem tanpa mengetahui digunakan untuk apa dan tidak memiliki cadangan lain, bukan ide yang baik. Jadi hanya nonaktifkan item jika Anda yakin ingin menonaktifkannya!
Nonaktifkan Windows Firewall
Anda dapat mematikan Windows Firewall di Windows 7 / 8.1 dengan menavigasi ke Control Panel dan membuka Windows Firewall dialog. Di Windows 8, Anda perlu mengklik kanan tombol Mulai palsu dan kemudian memilih Panel Kontrol. Sekarang Anda akan melihat tautan di sebelah kiri yang bertuliskan Hidupkan atau Matikan Firewall Windows.

Anda akan segera mengetahui bahwa ada pengaturan untuk menghidupkan dan mematikan firewall baik untuk jaringan publik maupun pribadi. Ini sangat berguna karena Anda dapat mematikan firewall pada jaringan aman pribadi seperti jaringan rumah Anda, tetapi pastikan bahwa setiap kali Anda terhubung ke jaringan publik seperti Wi-Fi gratis di bandara, firewall akan tetap menyala dan melindungi komputer Anda.
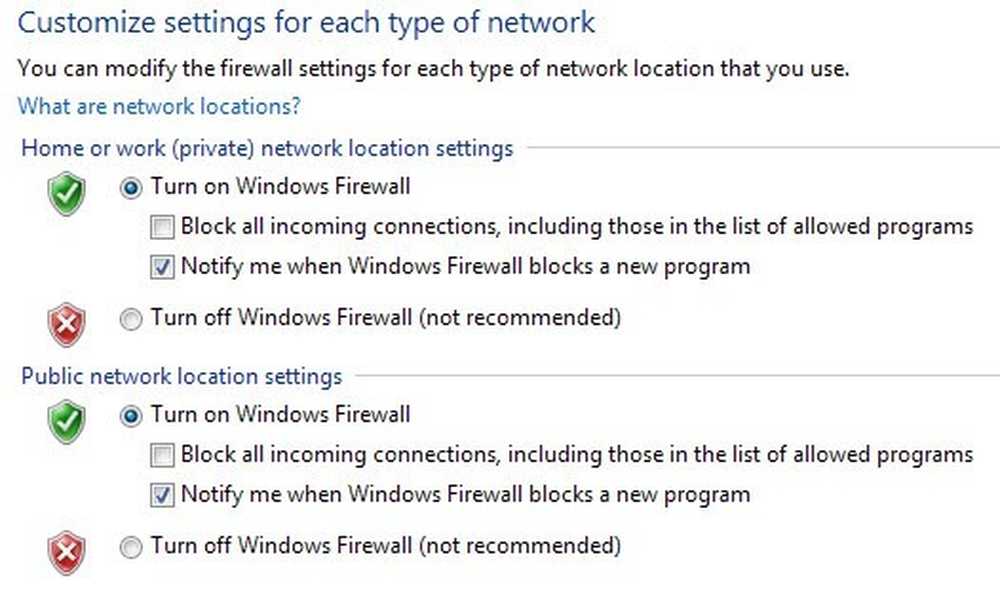
Sekali lagi, Anda harus selalu menyalakan firewall untuk kedua jaringan, tetapi ini dengan asumsi Anda tahu apa yang Anda lakukan dan Anda ingin mematikannya karena alasan tertentu.
Nonaktifkan Pemblokir Popup di IE
Kadang-kadang IE akan memblokir popup yang sah atau Anda mungkin memiliki aplikasi pemblokir popup pihak ketiga yang ingin Anda gunakan sebagai pengganti IE, sehingga Anda dapat menonaktifkannya dengan mengklik pada Pengaturan ikon di kanan atas yang terlihat seperti gigi kecil.
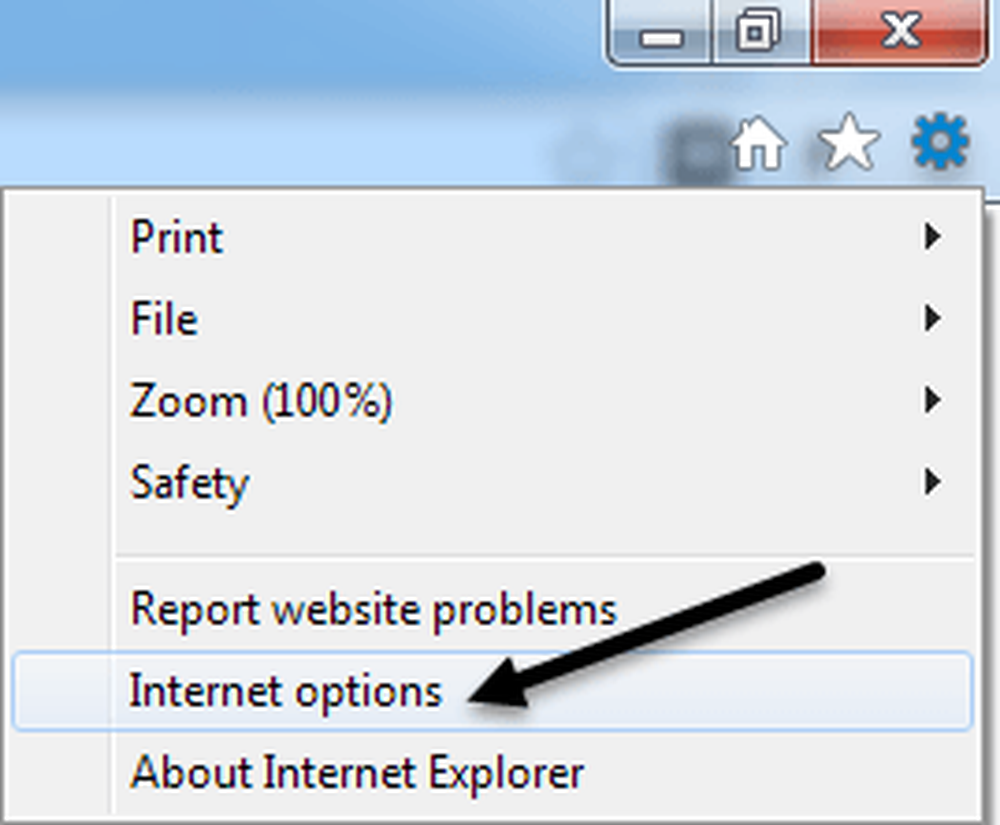
Klik pada Pribadi tab dan hapus centang pada Nyalakan Pemblokir Pop-up kotak.
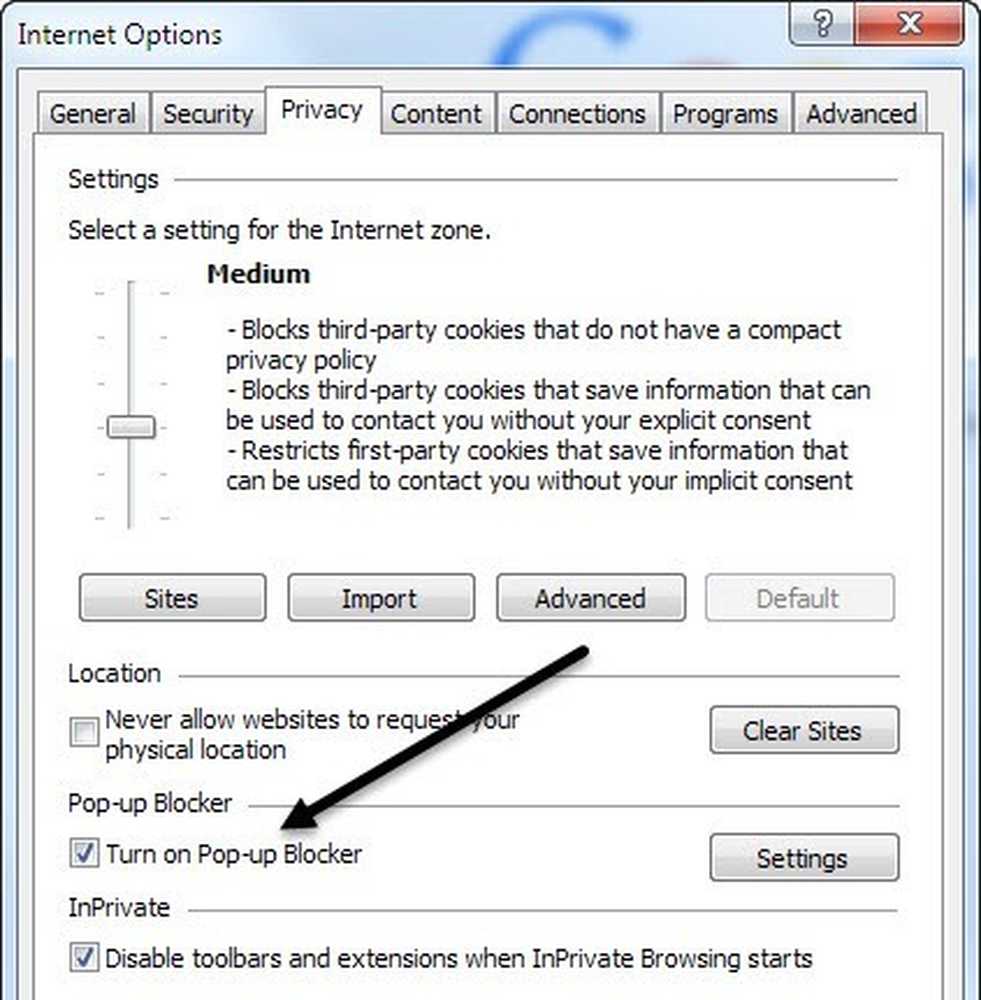
Jika Anda hanya ingin mengizinkan beberapa situs yang Anda tahu aman, tetapi masih memblokir sisanya, Anda dapat mengklik Pengaturan tombol dan tambahkan situs web yang Anda ingin selalu mengizinkan popup dari.
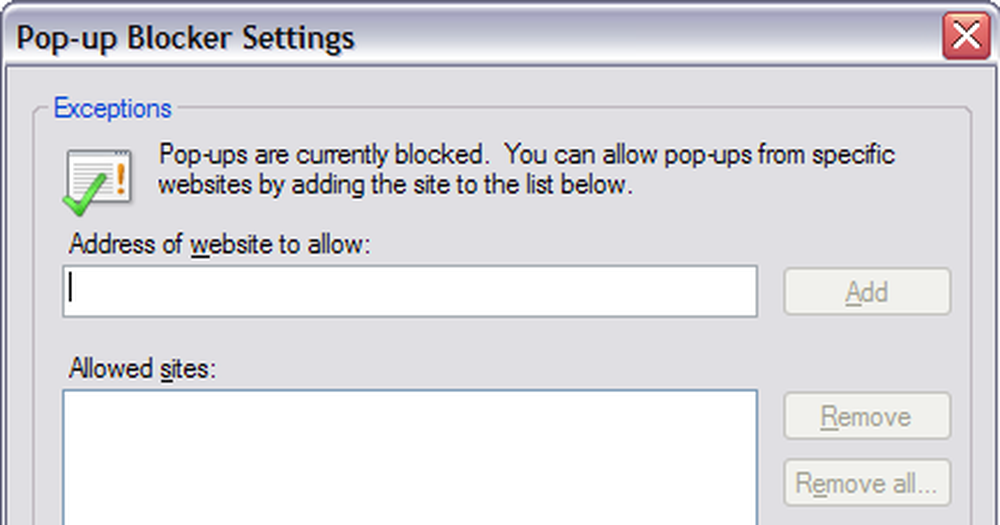
Nonaktifkan Cookie di IE
Cookie adalah file kecil yang disimpan di komputer Anda oleh situs web seperti Yahoo, Google, Amazon, dll. Yang menyimpan preferensi Anda untuk layanan yang dapat Anda personalisasi, seperti tema warna atau item di halaman rumah Anda. Beberapa situs akan menggunakan cookie untuk statistik, demografi, dan tujuan identifikasi. Anda dapat menonaktifkan cookie dengan masuk ke pilihan internet dan Pribadi tab lagi seperti yang ditunjukkan di atas.
Kali ini Anda akan mengklik Maju di bawah tombol Pengaturan sundulan di atas.
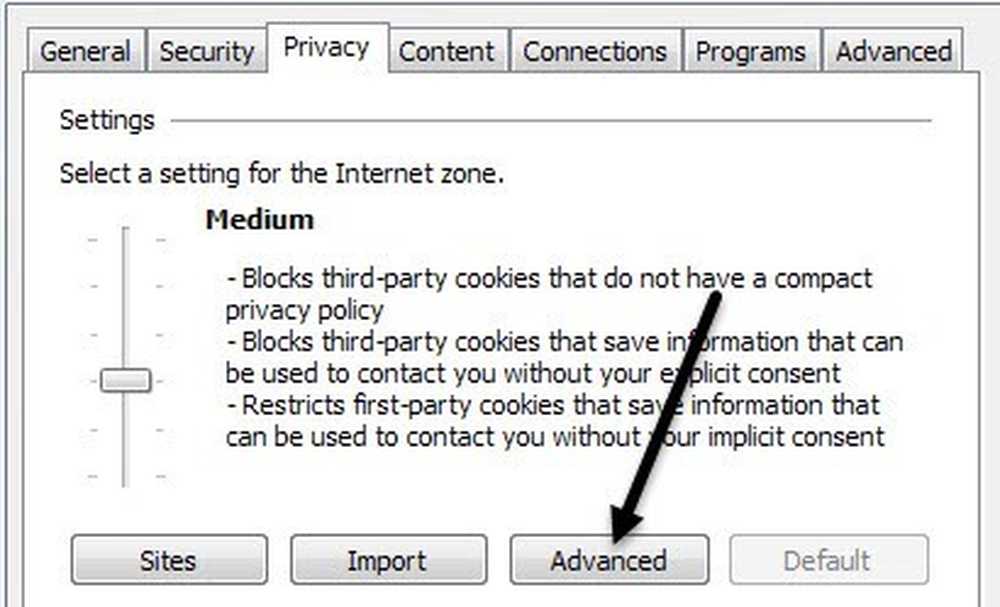
Akhirnya, periksa Mengganti penanganan cookie otomatis opsi dan pilih salah satu Menerima, Blok, atau Cepat untuk cookie pihak pertama dan cookie pihak ketiga. Cookie pihak pertama dibuat oleh situs web yang sedang Anda kunjungi dan cookie pihak ketiga ditetapkan oleh situs yang berbeda dari yang Anda kunjungi.
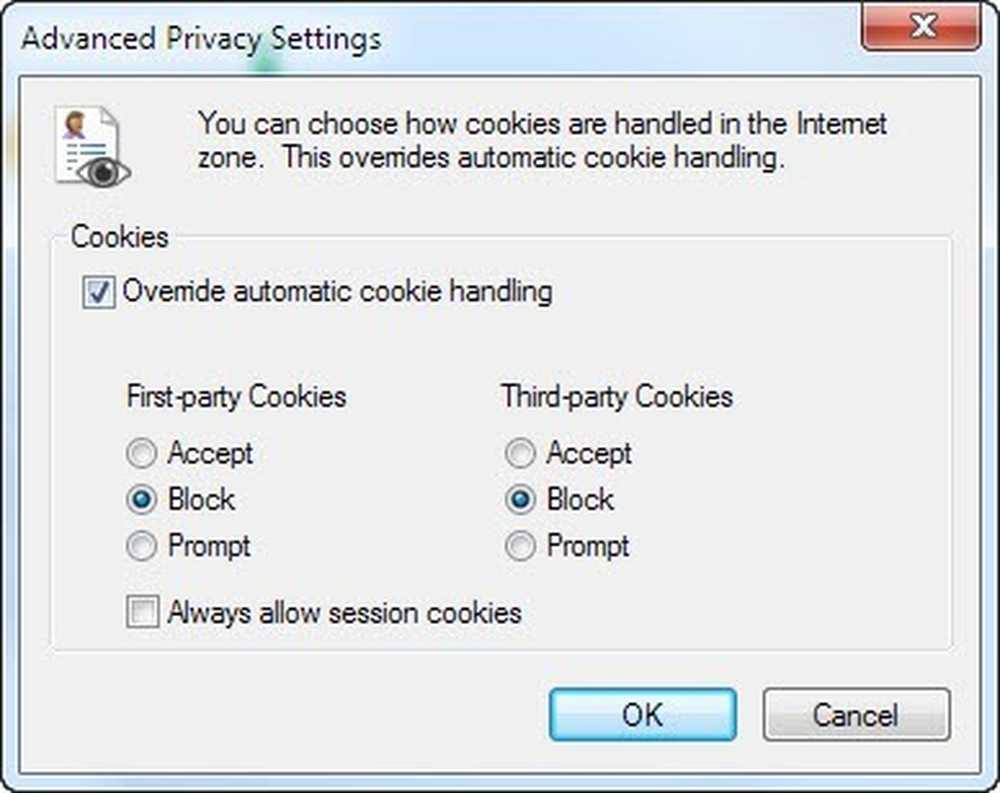
Nonaktifkan Hibernasi
Di laptop saya yang menjalankan Windows 8, saya belum pernah menggunakan fungsi hibernate sekalipun, jadi saya senang untuk menonaktifkan fitur dan memulihkan ruang hard disk yang berharga. Untuk menonaktifkan hibernasi di Windows 7 dan Windows 8, Anda dapat menjalankan perintah pada prompt perintah untuk menghapus file hibernasi.
Lihat posting saya sebelumnya tentang menonaktifkan hibernasi di Windows untuk panduan lengkap.
Nonaktifkan Pemulihan Sistem
Pemulihan Sistem adalah fitur bawaan Windows yang memungkinkan Anda mengambil snapshot dari sistem operasi pada saat-saat tertentu, seperti sebelum Anda menginstal driver atau aplikasi baru. Jika ada yang salah dan komputer layar biru, dll, Anda dapat pergi ke Pemulihan Sistem dan mengembalikan sistem operasi ke titik sebelumnya ketika masih berfungsi. Jika Anda ingin menonaktifkannya, klik pertama pada tombol Start, ketik System Restore dan kemudian klik Buat titik pemulihan.
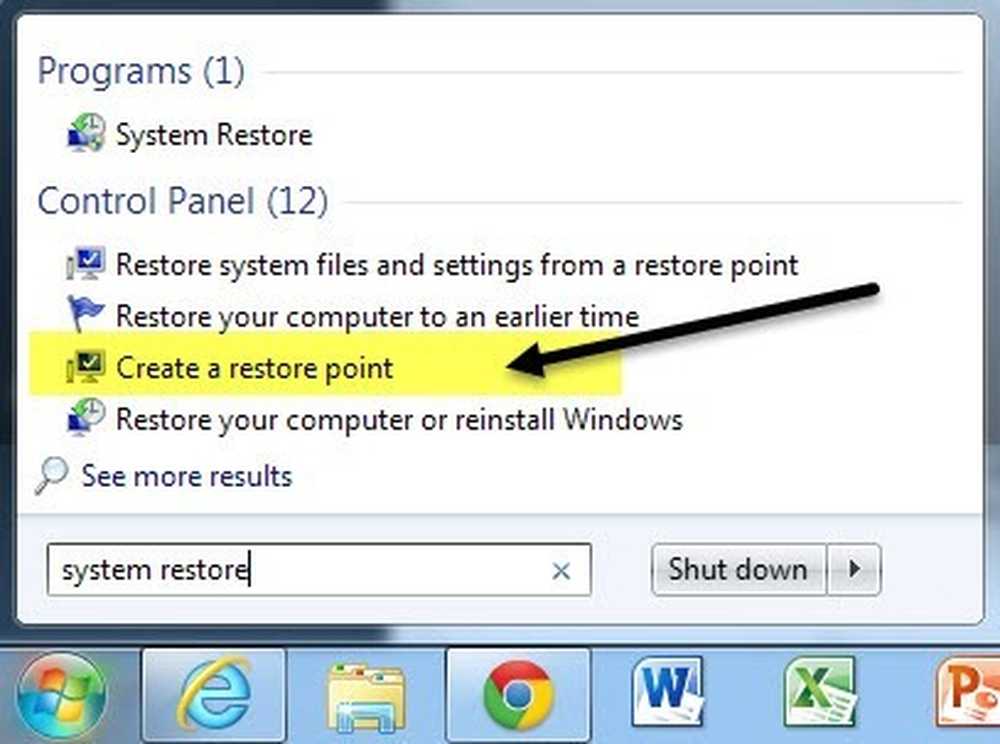
Selanjutnya, klik pada disk yang ingin Anda nonaktifkan Pemulihan Sistem dan kemudian klik Konfigurasikan tombol. . Secara pribadi, cara terbaik adalah membuat System Restore dinyalakan untuk drive C Anda (atau drive mana saja yang Windows diinstal di dalamnya) dan mematikannya untuk semua drive atau partisi lain.
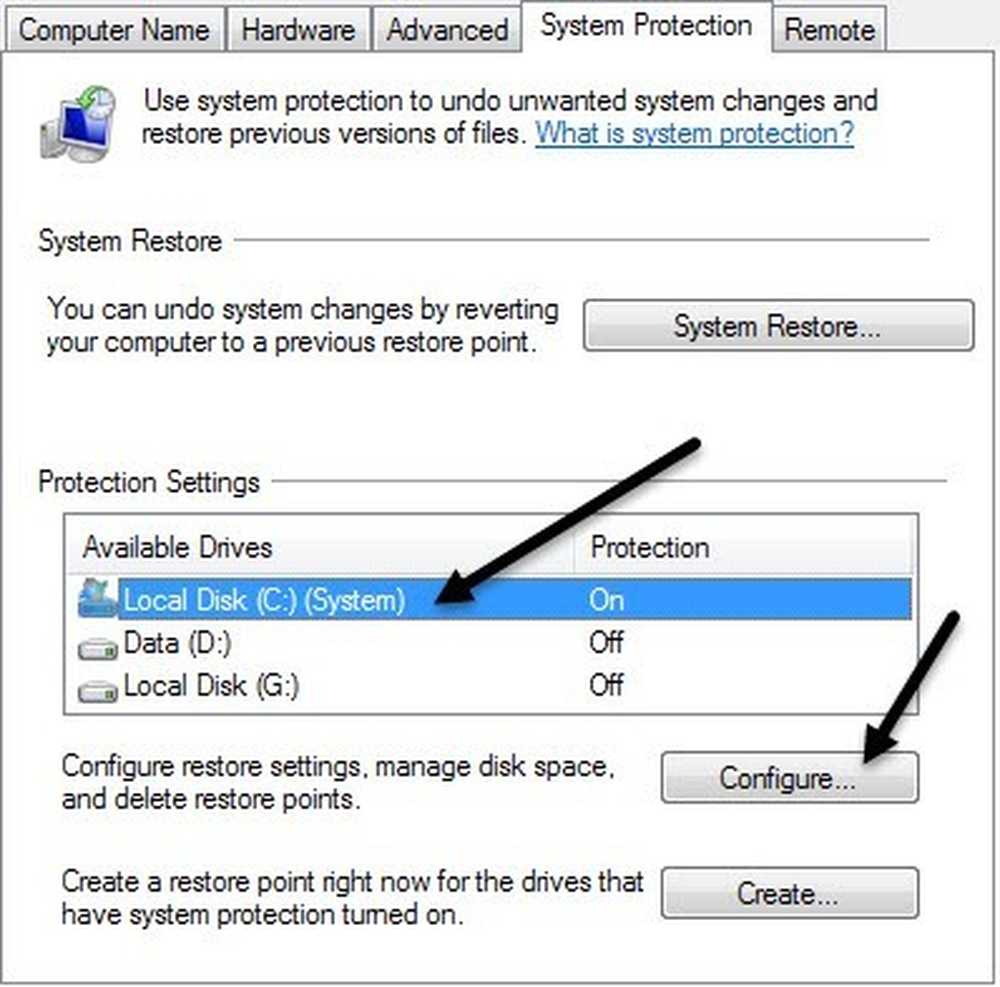
Di bagian Pulihkan Pengaturan, Anda dapat memilih Matikan perlindungan sistem tombol radio untuk menonaktifkan pemulihan sistem.
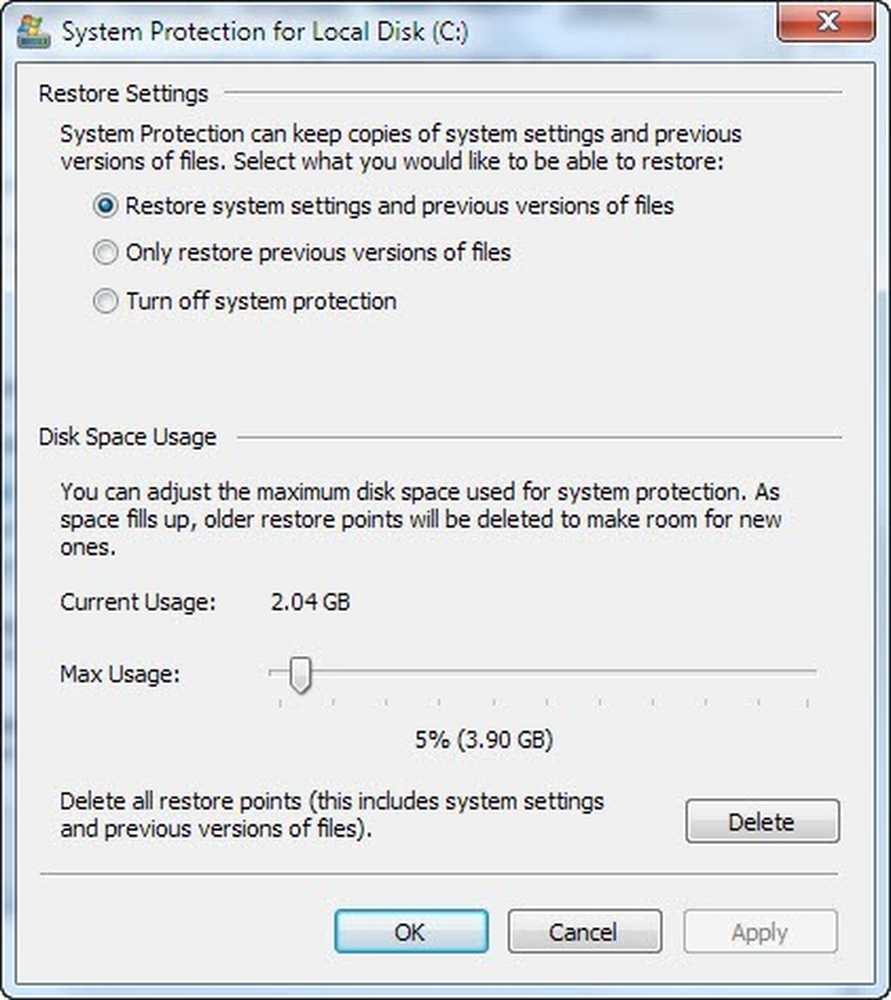
Anda juga dapat menyesuaikan jumlah ruang yang digunakan pada drive untuk pemulihan sistem dan menghapus semua titik pemulihan pada sistem jika Anda mau.
Nonaktifkan Autorun / Autoplay untuk drive CD / DVD
Saya biasanya suka mematikan fitur autorun karena saya merasa sangat menjengkelkan ketika secara otomatis muncul menanyakan apa yang ingin saya lakukan dengan CD yang mungkin ingin saya akses melalui program lain, dll. Juga, Anda tidak pernah tahu jenis virus apa yang bisa ada pada CD yang dibakar seseorang, yang kemudian akan dijalankan secara otomatis sejak autorun dihidupkan.
Anda dapat menonaktifkan autorun dengan masuk ke Control Panel dan mengklik Putar Otomatis ikon.
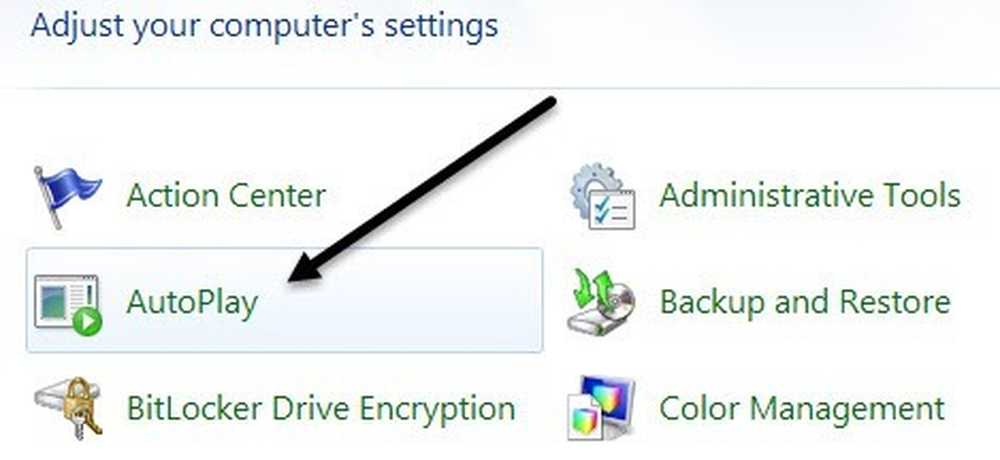
Anda akan melihat banyak sekali pengaturan di sini yang dapat Anda sesuaikan. Anda memiliki dua opsi: memutar AutoPlay sepenuhnya dengan menghapus centang Gunakan AutoPlay untuk semua media dan perangkat kotak di atas atau sesuaikan pengaturan untuk perangkat atau media tertentu yang ingin Anda matikan.
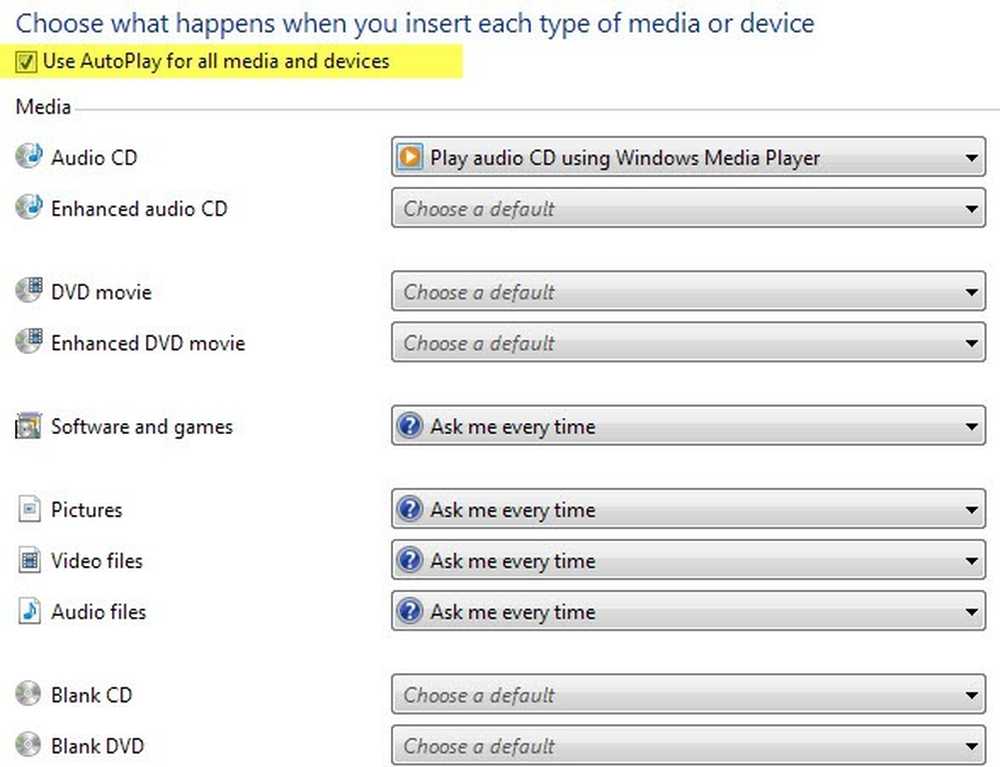
Nonaktifkan koneksi Nirkabel
Terkadang menonaktifkan koneksi nirkabel Anda dapat berguna jika Anda sedang bekerja dengan laptop dan terhubung ke jaringan kabel. Jika Anda sudah terhubung dan jaringan nirkabel Anda terus mencoba terhubung juga, itu dapat menyebabkan masalah dan mengganggu.
Anda dapat menonaktifkan koneksi nirkabel Anda di Windows dengan masuk ke Control Panel dan mengklik Jaringan dan pusat Berbagi. Kemudian klik pada Ubah pengaturan adaptor di menu sebelah kiri.
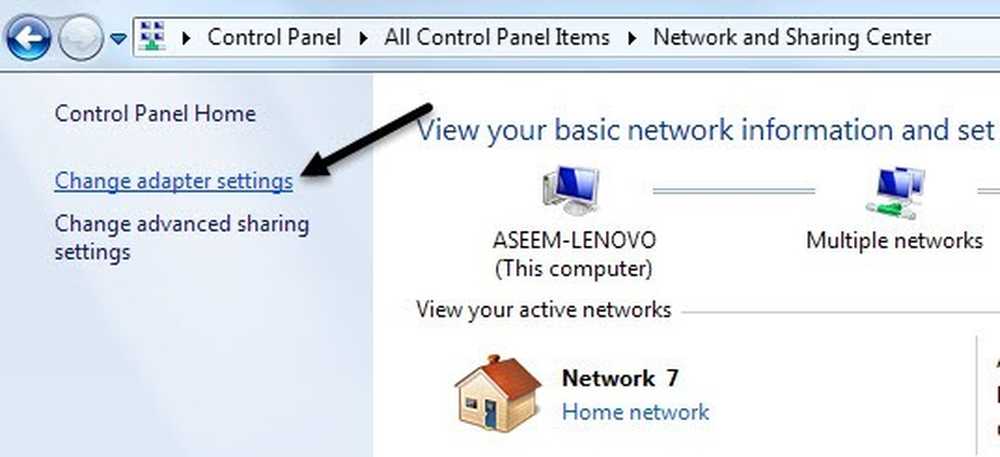
Anda akan melihat beberapa koneksi yang mungkin disebut Koneksi Jaringan Nirkabel atau Koneksi area lokal. Cukup klik kanan pada adaptor dan pilih Nonaktifkan.
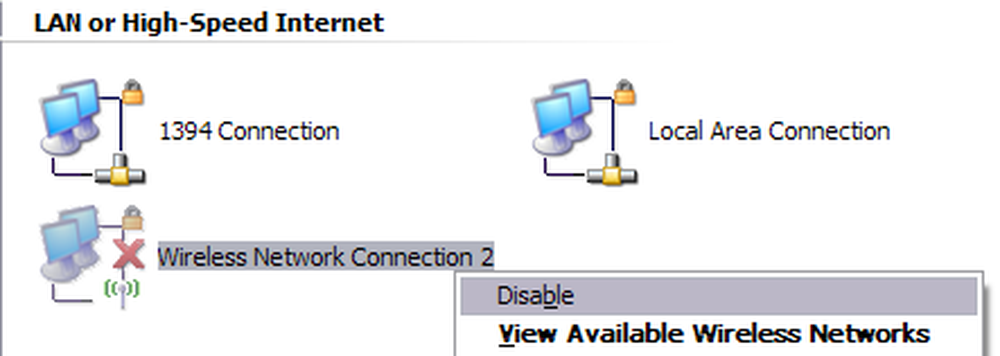
Nonaktifkan Kontrol Akun Pengguna
Di Windows, Kontrol Akun Pengguna adalah fitur keamanan bawaan yang membantu mencegah program yang tidak sah atau program jahat berjalan di sistem Anda tanpa izin Anda. Jika Anda ingin menonaktifkan UAC di Windows 7, Anda cukup membuka Control Panel, klik Akun Pengguna dan kemudian klik Ubah Pengaturan Kontrol Akun Pengguna.
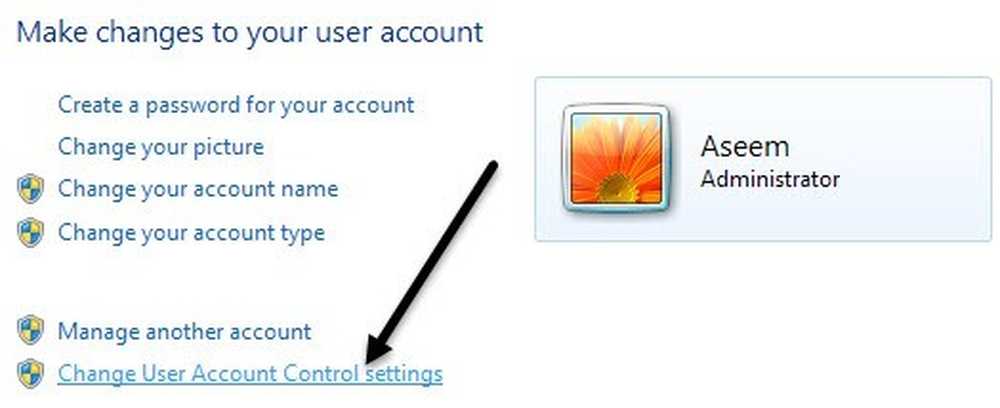
Pindahkan bilah penggeser ke bawah Jangan pernah beri tahu dan kamu baik untuk pergi.
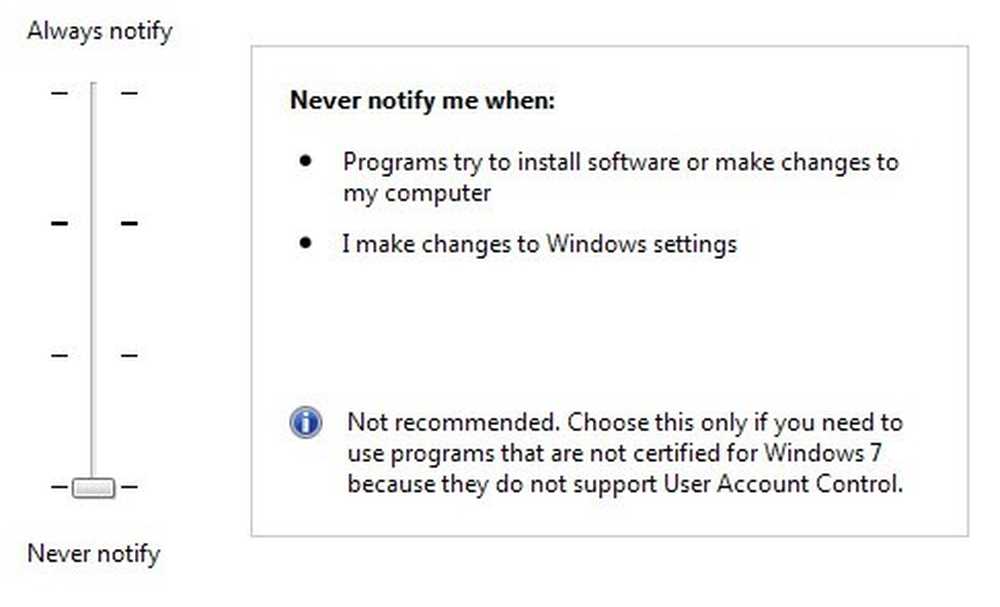
Di Windows 8, segalanya sedikit berbeda. Mengatur UAC ke Never notify sebenarnya tidak menonaktifkan UAC sepenuhnya. Baca posting saya tentang cara kerja UAC di Windows 8 untuk mempelajari cara menonaktifkannya dengan benar.
Nonaktifkan Aero Theme
Anda dapat menonaktifkan tema Aero di Windows 7 dan Windows 8 dengan sangat mudah dengan mengklik kanan pada desktop dan memilih Personalisasi. Di sini Anda akan melihat tema Aero dan kemudian ke bagian bawah Anda akan melihat tema dasar, bahkan tema Windows klasik, yang akan membuat komputer Anda terlihat seperti Windows 2000 lagi.
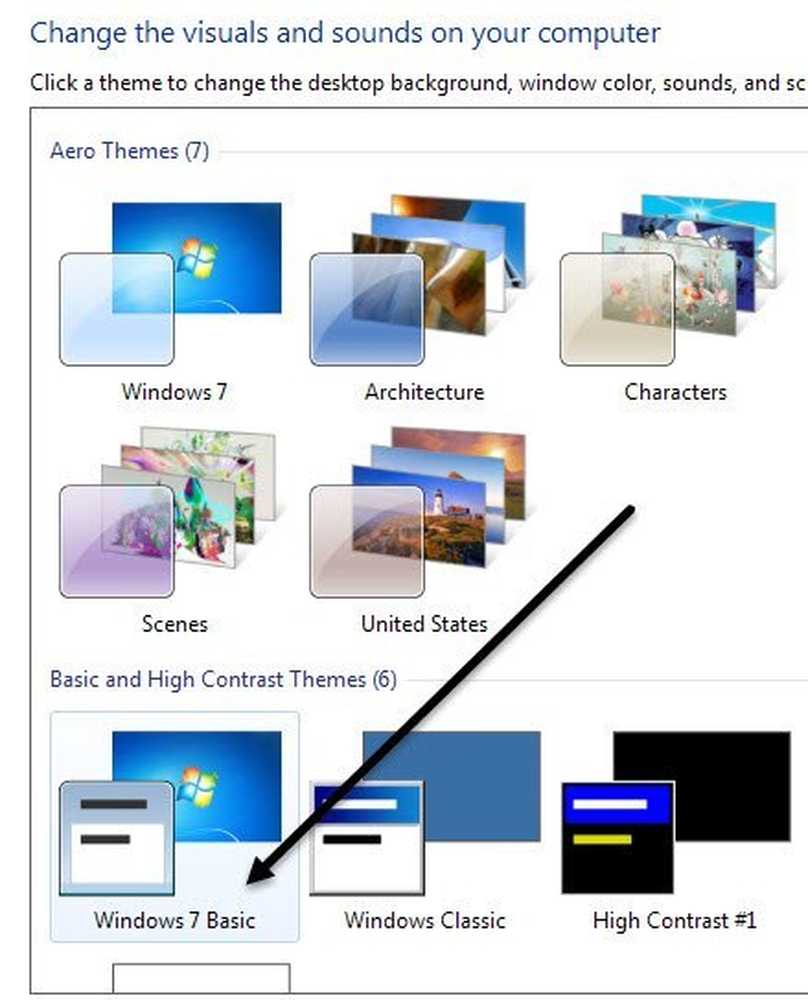
Jadi itu hanyalah beberapa fitur utama Windows yang dapat Anda nonaktifkan di Windows. Ada banyak hal yang dapat Anda nonaktifkan, tetapi yang di atas adalah fitur yang paling sering diminta klien saya untuk dinonaktifkan di komputer mereka. Jika Anda perlu menonaktifkan sesuatu yang lain di Windows, kirim komentar dan beri tahu saya. Nikmati!