Cara termudah untuk menemukan & memuat file subtitle (SRT) dengan Video
Jika Anda telah mengunduh film atau video yang menyertakan satu atau lebih file SRT untuk terjemahan, maka Anda mungkin bertanya-tanya apa cara terbaik untuk menonton video tersebut?
Anda mungkin menggunakan Windows Media Player atau Media Player Classic di Windows atau Anda mungkin menggunakan QuickTime Player di Mac. Jika Anda mencari di Google, Anda akan menemukan ada semua jenis tutorial untuk memuat subtitle dalam program ini, tetapi Anda akan mengalami banyak masalah.
Pertama, program seperti Windows Media Player dan QuickTime hanya mendukung subtitle untuk beberapa jenis file video. Di WMP, Anda bahkan tidak dapat memuat subtitle untuk file MP4 bahkan jika Anda menginstal codec, beri nama file SRT sama dengan file film, dll. Itu tidak akan berfungsi.
Setelah menguji semua jenis pemutar media selama berjam-jam, saya menyadari cara termudah untuk menonton video dengan file SRT terpisah adalah dengan menggunakan VLC Media Player. Ini luar biasa karena dapat memutar hampir semua file video secara default, dapat memutar file video yang rusak atau rusak dan bahkan dapat memperbaiki video terbalik yang mengganggu yang Anda dapatkan dari ponsel cerdas Anda kadang-kadang.
Selain semua itu, hampir selalu dengan sempurna menampilkan subtitle untuk video ketika file SRT berada di folder yang sama dan memiliki nama yang sama dengan file video. Ini akan bekerja untuk file AVI, MP4, dan bahkan MKV dengan file SUB dan IDX.
Memuat Teks dengan VLC Media Player
VLC Media Player sangat bagus sehingga yang biasa Anda lakukan hanyalah memuat file video dan membiarkannya memuat file subtitle secara otomatis. VLC biasanya bahkan akan menemukan file subtitle jika berada dalam subfolder seperti SUBS atau SUBTITLES.
Selain itu, ia akan mencari semua file SRT secara otomatis, artinya Anda tidak benar-benar harus memberi nama file SRT persis seperti file video. Selain itu, jika ada beberapa file SRT tersedia, itu akan mengambil semuanya dan membiarkan Anda memilih.

Jika, karena alasan tertentu, VLC tidak secara otomatis memuat file subtitle Anda, Anda dapat mengklik kanan pada video, pilih Subtitle dan klik Tambahkan File Terjemahan. Satu-satunya waktu saya harus melakukan ini adalah ketika saya memiliki file MKV dan file subtitle terdiri dari file .SUB dan .IDX. Saya menambahkan file .SUB dan subtitle dimuat dengan benar.
Itu benar-benar itu. Sangat mudah sehingga hanya perlu tiga paragraf untuk menjelaskan cara menggunakannya. Satu-satunya pertanyaan adalah apa yang Anda lakukan jika Anda tidak memiliki file subtitle untuk video Anda? Mungkin Anda mengunduh film, tetapi tidak memasukkan file SRT tambahan secara default.
Menemukan dan Mengunduh Teks
Untungnya, hampir setiap Acara TV dan film memiliki file subtitle yang dibuat untuk itu oleh beberapa jiwa yang ramah. Yang harus Anda lakukan adalah menemukannya. Cara termudah adalah dengan mengunjungi situs web subtitle, cari acara TV atau film Anda dan unduh file SRT.
Dua situs paling populer untuk mendapatkan subtitle adalah Subscene dan OpenSubtitles.org. Pada OpenSubtitles, lakukan pencarian dan kemudian Anda akan melihat semua subtitle yang tersedia untuk berbagai bahasa di bagian bawah.
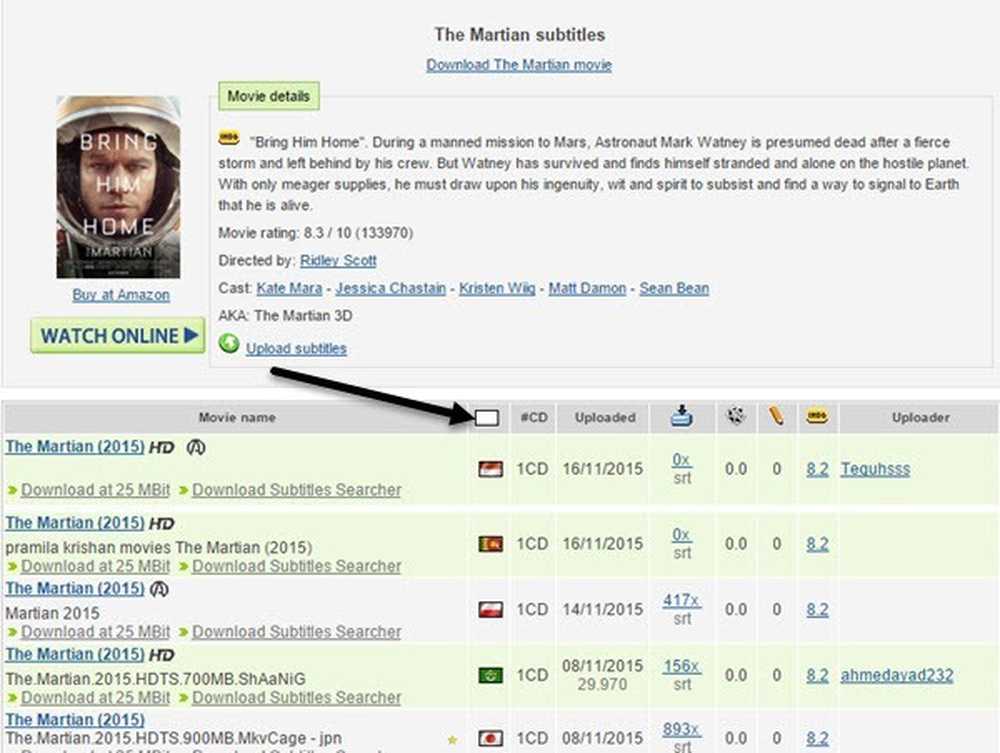
Jika Anda tidak dapat mengingat bendera dari berbagai negara, tidak ada masalah. Cukup klik pada kotak putih kecil di atas kolom bendera dan Anda akan dapat memilih bahasa dengan nama!
Instal VLSub untuk VLC
Cara keren lain untuk mendapatkan subtitle untuk film adalah dengan menambahkan plugin ke VLC sehingga Anda dapat mengunduh subtitle untuk film langsung di dalam VLC. Plugin ini bernama VLSub dan Anda dapat mengunduhnya di sini:
https://github.com/exebetche/vlsub/
Klik pada Unduh ZIP tombol di sebelah kanan. File utama yang kami minati adalah vlsub.lua satu.
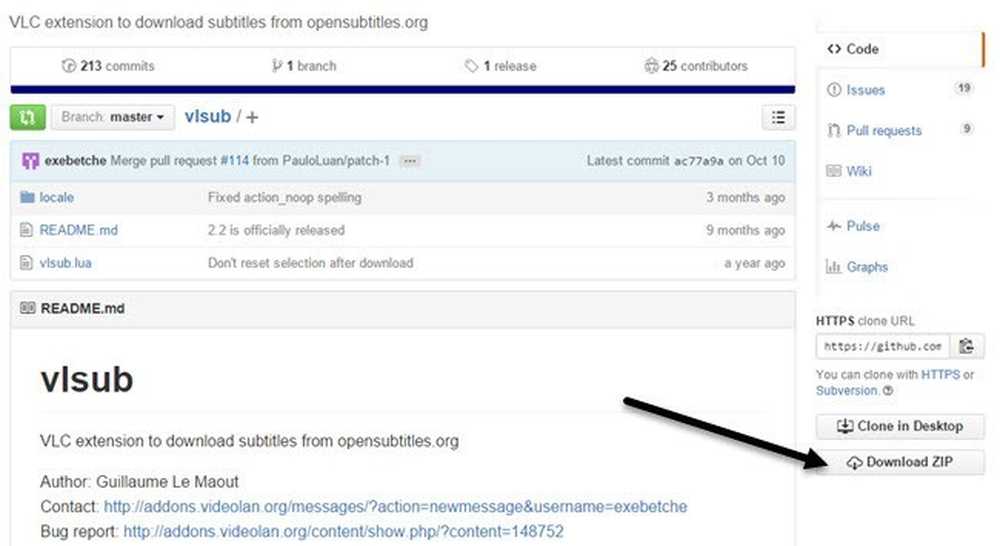
Setelah Anda membuka zip file, Anda harus menyalin file .lua ke direktori berikut berdasarkan sistem operasi Anda. Perhatikan bahwa Anda mungkin harus membuat ekstensi folder sendiri.
- Windows (semua pengguna):% ProgramFiles% \ VideoLAN \ VLC \ lua \ extensions \
- Windows (pengguna saat ini):% APPDATA% \ vlc \ lua \ extensions \
- Linux (semua pengguna): / usr / lib / vlc / lua / extensions /
- Linux (pengguna saat ini): ~ / .local / share / vlc / lua / extensions /
- Mac OS X (semua pengguna): /Applications/VLC.app/Contents/MacOS/share/lua/extensions/
- Mac OS X (pengguna saat ini): / Pengguna /% your_name% / Perpustakaan / Dukungan Aplikasi / org.videolan.vlc / lua / ekstensi /
Jika Anda menggunakan versi non-installer VLC di mana Anda dapat menjalankannya dari USB stick, maka Anda harus menavigasi di dalam plugin \ lua folder dan buat ekstensi map. Setelah Anda menyalin file di sana, buka VLC dan kemudian klik pada Melihat menu.
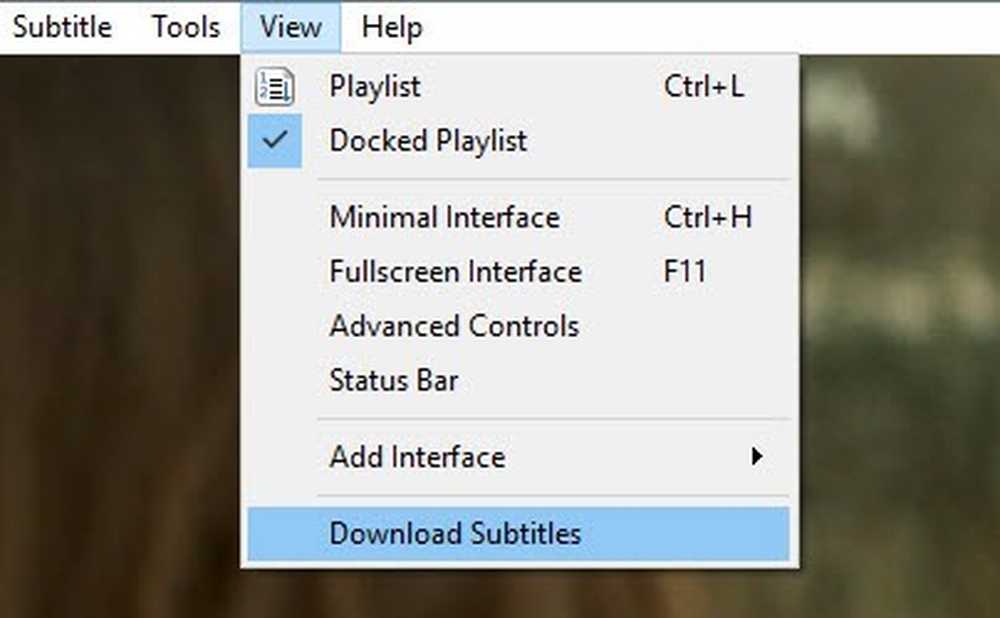
Anda akan melihat opsi baru di sana disebut Unduh Subtitle. Setelah Anda memuat video yang ingin Anda tonton, klik pada opsi baru. Jendela lain akan muncul dengan judul file Anda sudah dimuat ke dalam kotak pencarian.
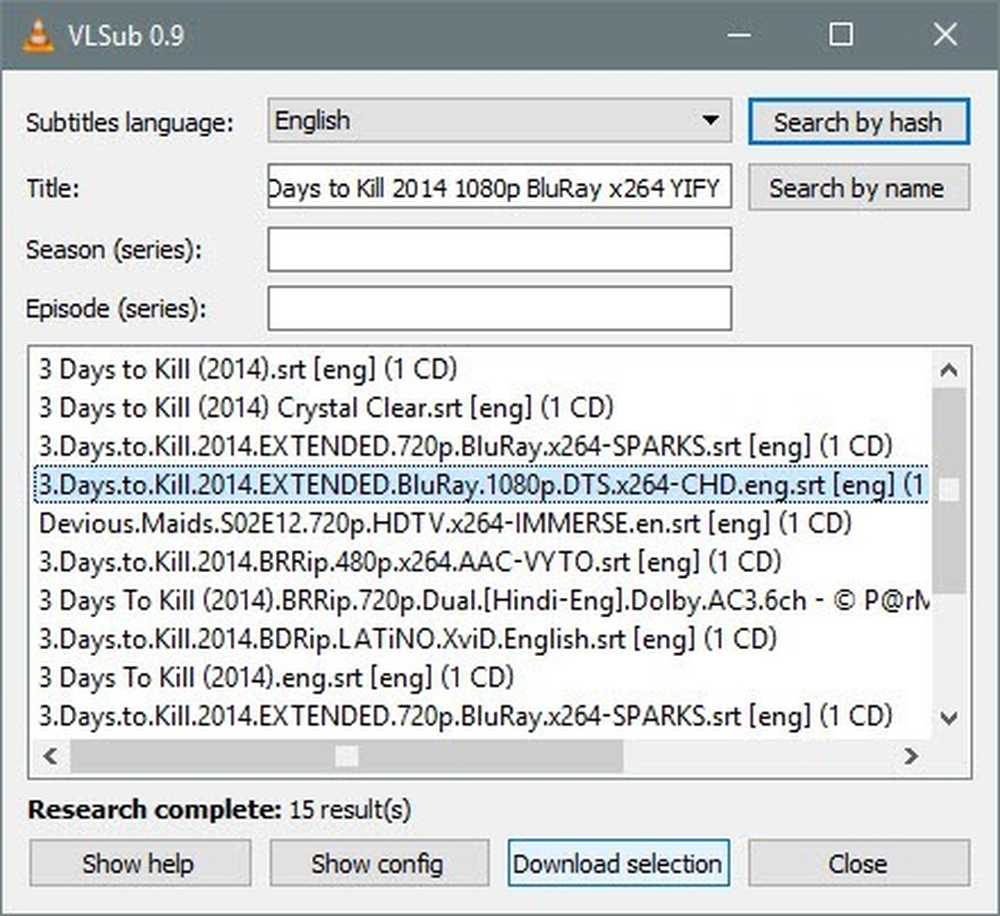
Silakan dan klik Cari berdasarkan nama dan Anda harus mendapatkan sejumlah hasil di jendela bawah. Temukan satu yang paling cocok dengan film Anda, terutama dari segi resolusi (480, 720, 1080), dan kemudian klik the Unduh pilihan tombol.
Setelah diunduh, ini akan memuat subtitle dan itu akan muncul di video Anda setelah Anda mulai memutarnya.
Secara keseluruhan, dukungan VLC untuk berbagai format dan kemudahan penggunaan menjadikannya media player terbaik yang pernah saya gunakan. Bagi siapa saja yang perlu menggunakan subtitle secara teratur, VLC adalah cara yang harus ditempuh. Jika Anda memiliki pertanyaan, jangan ragu untuk berkomentar. Nikmati!




