Nyalakan Komponen PC Tablet Windows di Windows
Jika Anda memiliki PC tablet, Anda memiliki satu set aplikasi antarmuka dan fitur yang tidak tersedia untuk pengguna PC biasa. Beberapa fitur ini termasuk pengenalan tulisan tangan dan Windows Journal.
Pelajari cara mengaktifkan Komponen PC Tablet Windows di Windows 7/8/10.
Apa itu Komponen PC Tablet?
Tablet PC adalah komputer berbentuk notebook yang dapat menerima input langsung melalui layar komputer. Dengan menggunakan jari, stylus, atau perangkat lain, Anda dapat mengontrol Windows tanpa menggunakan keyboard atau mouse.
Tidak seperti versi sebelumnya dari sistem operasi, Windows 7 dan lebih tinggi secara alami mendukung PC tablet dan komputer lain yang menggunakan layar sentuh sebagai perangkat input. Pengiriman dengan Windows 7/8/10 adalah kumpulan Komponen PC Tablet untuk membantu Anda memaksimalkan komputer tablet.

Namun, tidak semua komputer Windows dilengkapi dengan Komponen PC Tablet yang telah diinstal sebelumnya. Jika Anda menginstal sendiri sistem operasinya, Anda mungkin lupa menginstalnya atau menggunakan instalasi ekspres yang tidak menginstalnya secara default.
Jika Anda memiliki PC tablet, dapatkan yang terbaik dari komputer Anda dengan menyalakan Komponen PC Tablet Windows.
Nyalakan Komponen PC Tablet di Windows 7/8/10
Mulailah dengan masuk ke Windows dengan akun yang memiliki hak administratif. Kemudian, klik Mulai> Panel Kontrol> Program> Program dan Fitur.
Di sebelah kanan jendela, klik tautan berjudul Mengaktifkan atau Menonaktifkan Fitur Windows. Di Windows 10, cukup klik Mulai dan ketik "putar windows”Dan pilih opsi pertama.

Anda sekarang harus melihat Mengaktifkan atau Menonaktifkan Fitur Windows jendela. Di sinilah Anda dapat menginstal atau menghapus instalasi fitur Windows. Fitur mana yang dapat Anda aktifkan atau nonaktifkan tergantung pada versi Windows yang telah Anda instal di komputer Anda.

Gulir ke bawah daftar dan temukan folder yang berlabel Komponen PC Tablet. Perhatikan bahwa karena Anda tidak mengaktifkan komponen, tidak ada tanda centang di sebelah folder.
Jika Anda mengarahkan kursor ke folder, Windows memberi tahu Anda komponen mana yang akan diinstal jika Anda mencentang kotak. Berikut adalah daftar komponen-komponen itu:
- Panel Input PC Tablet
- Jurnal Windows
- Panel Input Matematika
- Fitur Pengenalan Tulisan Tangan Lainnya
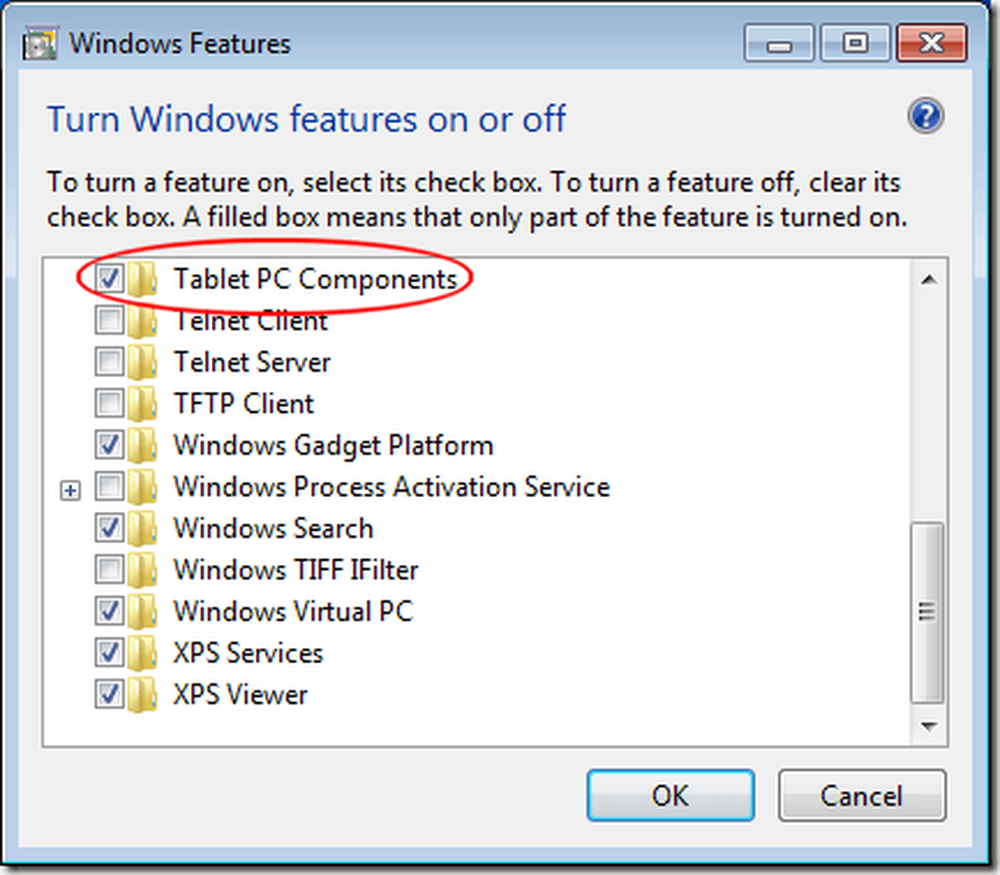
Ketika Anda telah mengklik kotak di sebelah folder berlabel Komponen PC Tablet, klik baik tombol dan ikuti petunjuk pada layar. Anda mungkin harus memberikan izin administratif untuk menginstal dan / atau menghidupkan komponen-komponen ini tergantung pada fitur Windows yang Anda gunakan pada PC Anda.
Sayangnya, Microsoft tidak mengizinkan Anda untuk memilih yang mana dari Komponen PC Tablet untuk menghidupkan atau mematikan; mereka semua tersedia atau semua tidak tersedia.
Namun, jika Anda memiliki PC tablet atau komputer dengan monitor layar sentuh, Anda mungkin ingin mengaktifkan semua komponen untuk mendapatkan hasil maksimal dari berinteraksi di Windows dengan semua fitur tablet yang tersedia.
Berputar Komponen PC Tablet hidup atau mati di komputer Anda adalah masalah sederhana. Meskipun Anda tidak mendapatkan kesempatan untuk memilih komponen mana yang dinyalakan, Anda setidaknya mendapatkan akses ke aplikasi PC tablet Windows yang paling berguna seperti Panel Input PC Tablet dan Fitur Pengenalan Tulisan Tangan.
Memecahkan Masalah Komponen PC Tablet
Dalam beberapa kasus, Anda mungkin mengalami masalah jika menggunakan PC tablet. Sebagai contoh, item pengaturan PC Tablet saya di Control Panel menghilang begitu saja pada Surface Pro saya dan saya tidak bisa lagi mengkalibrasi pena saya.
Dalam hal ini, Anda dapat mencoba membuat pintasan baru ke Pengaturan PC Tablet dengan mengklik kanan pada desktop dan memilih Baru - Jalan pintas. Untuk lokasi, salin dan tempel yang berikut ini:
% windir% \ explorer.exe shell ::: 80F3F1D5-FECA-45F3-BC32-752C152E456E
Beri jalan pintas nama yang tepat seperti Pengaturan Tablet lalu klik Selesai. Anda sekarang seharusnya dapat mengakses pengaturan tablet. Nikmati!




