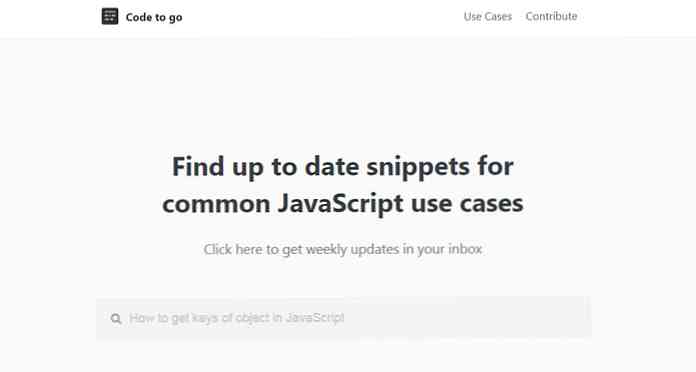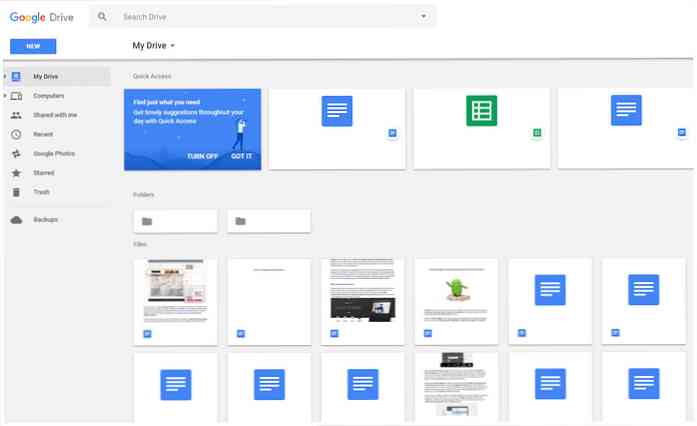CloudReady adalah Alternatif Gratis Terbaik untuk Chrome OS
Jika Anda ingin mencoba Chrome OS tanpa Chromebook, Anda selalu dapat memilih emulatornya; namun, itu tidak akan memberi Anda kinerja yang cukup jika Anda seorang desainer atau pengembang. Jadi, apa solusinya??
Chrome OS adalah perangkat lunak berpemilik yang dibangun di atas Chromium OS, yang hadir secara gratis. Namun, sedang developer-centric, tidak sangat user-friendly; yang membawa kita ke masalah lama kita. Cara mencoba Chrome OS dengan bebas?
Dalam kasus seperti itu, CloudReady bisa menjadi alternatif yang bagus untuk Chrome OS. Itu juga dibangun di atas Chromium OS tetapi menawarkan lebih banyak intuitif dari platform yang mendasarinya. Itu mungkin tidak menawarkan Anda “semua Chrome OS” tetapi memberikan yang terbaik.

Apakah kamu mau coba di sistem Anda? Biarkan saya menunjukkan kepada Anda proses menginstal CloudReady di komputer - semudah mungkin.
Fitur CloudReady
Neverware CloudReady didasarkan pada Google Chromium OS, arsitektur open-source yang sama seperti Chrome OS. Itu artinya paket dalam fitur terbaik Chromium OS termasuk kecepatan, kesederhanaan, dan keamanannya.
Perangkat keras minimal
Neverware membanggakan CloudReady sebagai sistem operasi mutakhir juga berjalan pada perangkat keras yang tidak canggih. Ia bekerja pada berbagai konfigurasi perangkat keras termasuk yang dirancang dan dijual beberapa tahun yang lalu. Itu berarti Anda tidak perlu memutakhirkan mesin lama Anda agar dapat digunakan.
Pembaruan otomatis
CloudReady mendukung pembaruan otomatis, seperti Chrome OS, sehingga Anda dapat yakin bahwa Anda selalu dapatkan perbaikan bug dan patch terbaru secara otomatis. Chromium OS, alternatif gratis lain, tidak menyediakan fungsionalitas keamanan penting ini, menjadikan CloudReady pilihan optimal bagi semua orang.
Ini memberikan otomatis pembaruan setiap enam minggu termasuk pembaruan fitur dan keamanan. Ini tersedia di semua edisi termasuk gratis “Rumah” edisi.
Keamanan penting
CloudReady dibangun di atas fondasi yang sama termasuk fitur keamanan seperti Chrome OS. Itu dikemas enkripsi data pengguna untuk mendukung pengalaman multi-pengguna yang ditingkatkan namun diamankan. Ini juga fitur sandboxing aman yang menghilangkan otorisasi tidak disengaja dari setiap program jahat yang mengendalikan semuanya.
Fitur perusahaan
CloudReady bukan hanya sistem operasi pribadi; itu dikemas dalam fitur seperti tingkat perusahaan opsi manajemen berbasis cloud dan penyebaran massal. Ini juga kompatibel dengan Manajemen Chrome dan Google Admin konsol, memungkinkan Anda untuk mengelola perangkat CloudReady bersama dengan Chromebook dengan mudah.
Instal CloudReady
Neverware CloudReady mudah dipasang jika Anda tahu langkah-langkahnya. Ini hampir sama dengan menginstal distro Linux - Anda harus melakukannya buat boot disk dan instal sistem operasi dengan mem-boot sistem Anda menggunakan disk boot.
Prasyarat
Pertama-tama, ayo periksa persyaratan penting yang harus Anda penuhi sebelum menginstal CloudReady. Di bawah ini adalah hal-hal penting yang Anda butuhkan:
- Pen drive dengan ruang 8 GB (minimal) atau 16 GB (lebih disukai).
- Koneksi internet yang berfungsi (minimal) atau kecepatan tinggi (lebih disukai).
- Perangkat Windows, macOS, atau Chrome OS untuk membuat disk boot.
Selanjutnya, Anda perlu komputer dengan persyaratan dasar. Meskipun persyaratan ini biasanya ditemukan di setiap sistem yang diproduksi dalam sepuluh tahun terakhir, tetapi belum memeriksanya sebelum mencoba pemasangan Neverware CloudReady. Selain itu, Anda juga dapat memeriksa daftar model komputer yang disertifikasi secara resmi.
- RAM: 2 GB (minimal) atau lebih tinggi (disarankan 4 GB).
- Hard disk: 20 GB (minimal) atau lebih tinggi berdasarkan kebutuhan Anda.
- Konektivitas: Koneksi internet aktif karena merupakan sistem cloud.
Buat disk boot
Anda membutuhkan flash drive yang dapat di-boot untuk menginstal Neverware CloudReady. Anda dapat membuatnya dengan mengikuti langkah-langkah di bawah ini di Windows. Jika Anda menggunakan sistem operasi yang berbeda, ikuti langkah-langkah ini untuk Chrome OS dan macOS. Atau, Anda dapat membuatnya di PC Windows meskipun Anda harus menginstalnya di sistem lain.
- Unduh “Pembuat USB” untuk CloudReady.
- Buka executable yang diunduh dan ikuti instruksinya. Harap masukkan flash drive (penyimpanan 8 GB atau 16 GB) ketika ditanya, dan perlu diketahui bahwa akan memakan waktu 20-30 menit untuk menyalin semua file yang diperlukan dan membuat boot disk.

Instalasi
Setelah Anda membuat disk boot, Anda dapat mulai dengan instalasi. Kamu butuh boot komputer Anda dengan disk boot yang dibuat (periksa halaman wiki ini jika Anda tidak tahu untuk boot dari disk), lalu ikuti instruksi di bawah ini:
- Anda akan melihat layar pembuka dari CloudReady Installer. Mungkin perlu waktu untuk memuat layar ini setelah Anda mem-boot komputer.
- Klik pada jam ditampilkan di kanan bawah layar. Anda akan melihat menu vertikal. Di sini pilih opsi “Instal CloudReady“.
- Di jendela baru, klik tombol “Instal CloudReady“. Anda harus membaca dan menyetujui semua peringatan dan syarat dan ketentuan sebelum installer akan melanjutkan proses instalasi, yang akan memakan waktu.
- Setelah instalasi selesai, komputer Anda akan mati dengan sendirinya. Sekarang hapus boot disk dari komputer dan mulai lagi.


Akhirnya, mari kita atur
Setelah Anda selesai menginstal CloudReady, ada beberapa opsi konfigurasi yang harus Anda atur sebelum menggunakan sistem Anda. Pengaturan ini adalah yang paling penting, dan Anda dapat bermain-main dengan lebih banyak di Pengaturan CloudReady.
- Saat komputer melakukan booting kembali (tanpa disk boot), Anda akan melihat layar selamat datang dari CloudReady. Ini adalah layar pengaturan yang sama yang juga disajikan kepada pengguna Chromium OS atau Google Chrome OS.
- Di layar sambutan ini, Anda bisa pilih bahasa Anda, tata letak keyboard, dan sambungkan ke jaringan demikian juga. Setelah selesai, klik Terus.
- Sekarang komputer Anda akan memeriksa pembaruan dan menginstal yang terbaru untuk sistem Anda. Setelah selesai, akan muncul layar login.
- Kamu harus masuk dengan akun Gmail atau Google Anda dalam CloudReady. Setelah selesai masuk, Anda akan melihat desktop klasiknya.
- Akhirnya, Anda harus menginstal beberapa codec dan plugin media pihak ketiga untuk mengaktifkan sistem Anda untuk memutar media milik atau dibatasi.
- Klik ikon akun pengguna Anda atau foto yang ditampilkan di kanan bawah layar desktop dan pilih Pengaturan dari opsi yang diberikan.
- Anda akan melihat tiga opsi di bawah judul “Plugin Media“: “Adobe Flash”, “Codec Kepemilikan”, dan “Modul Dekripsi Konten Widevine”. Klik tautan Memungkinkan atau Memasang tombol di bawah masing-masing opsi ini.
- Akhirnya, Anda dapat menutup jendela dan menikmati CloudReady Anda.

Troubleshooting FAQs
Q. CloudReady USB Maker tidak mengenali flash drive saya.
SEBUAH. CloudReady USB Maker membutuhkan flash drive dengan penyimpanan 8 atau 16 GB. Jika Anda flash drive memiliki kurang atau lebih dari penyimpanan yang disukai, USB Maker mungkin tidak menerima atau mengenali perangkat input Anda. Selain itu, beberapa flash drive tidak dimaksudkan untuk dapat di-boot, sehingga tidak akan berfungsi dengan perangkat tersebut juga.

P. Saya tidak bisa mem-boot komputer saya dengan disk boot yang dibuat.
SEBUAH. Anda harus tahu cara mengatur prioritas boot di BIOS sistem Anda untuk mem-boot dari disk yang dapat di-boot. Jika Anda tidak tahu ini, silakan periksa halaman wiki ini. Jika Anda mengetahui hal ini dan Anda yakin Anda melakukannya dengan benar, maka mungkin disk tersebut tidak dibuat dengan benar. Silakan periksa boot disk menggunakan beberapa komputer lain.
Jika disk boot dibuat dengan benar, mis., Anda dapat mem-boot beberapa sistem lain dengannya, lalu silakan periksa halaman wiki yang diberikan di atas. Jika disk boot tidak dibuat dengan benar atau rusak, silakan buat disk boot lagi.
P. Saya punya masalah lain. Di mana saya bisa mendapatkan bantuan sekarang?
SEBUAH. Anda dapat memeriksa basis pengetahuan CloudReady untuk membaca pertanyaan umum dan solusi untuk banyak masalah umum. Jika itu tidak membantu menyelesaikan masalah Anda, silakan tulis posting untuk mendapatkan bantuan dari komunitasnya.
Jika Anda yakin bahwa masalahnya adalah umum untuk berbasis OS Chromium atau Chrome OS seperti OS, maka Anda dapat meminta bantuan komunitasnya di G +.
Cobalah
CloudReady hampir tidak berbeda dengan Chrome OS dalam hal desain dan kemudahan penggunaan fitur-fiturnya. Saya penggemar berat desain ditemukan dalam produk dan layanan dari Google dan Chrome OS, yang berarti, CloudReady tidak berbeda.
Yang sedang berkata, Chrome OS memang memiliki beberapa fitur unik termasuk dukungan untuk aplikasi Android. Namun, jika kami mengecualikan beberapa fitur milik Chrome OS, CloudReady tidak akan mengecewakan Anda. Kami tahu itu adalah alternatif terbaiknya.
Bagaimana pemasangannya? Apakah Anda mendapat masalah? Silakan bagikan kisah Anda dengan menulis komentar atau mengirim pesan langsung kepada saya di @aksinghnet di Twitter.
Kredit gambar: Beberapa gambar di atas diambil dari Neverware CloudReady.