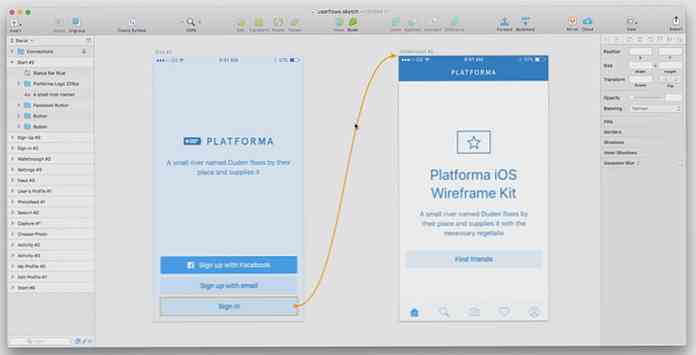Buat Folder Warna Berbeda di Windows [Quicktip]
Anda telah menghadapi ikon folder kuning yang sama pada Windows untuk waktu yang lama, dengan sedikit perubahan pada ukuran dan bentuk, tetapi bukan warna - dan tidak ada satu pun opsi yang memungkinkan Anda untuk mengubahnya. Dengan ratusan folder di dalam folder, tentu tidak mudah untuk menemukan folder yang Anda cari kapan saja.
Mengubah warna ikon folder dapat membantu Anda melihat dan membedakan folder dengan mudah, bukan hanya bergantung pada nama folder.
Mewarnai ikon folder mungkin tidak dimungkinkan di Windows, tetapi tidak lagi dengan Folder Colorizer, aplikasi desktop yang memungkinkan Anda mengubah warna ikon folder Anda dan membantu mengatur ulang folder Anda..
Instal Folder Colorizer
Unduh Folder Colorizer ke komputer Anda. Setelah diunduh, jalankan FolderColorizerSetup.exe file, baca Perjanjian Lisensi dan klik 'Next' jika Anda setuju.

Jika Anda setuju, Anda sekarang dapat melanjutkan dengan instalasi, jadi klik tombol 'Instal Sekarang'.

Jika di tengah instalasi Anda diminta untuk mengaktifkan Microsoft Dot Net 3.0 Framework. Anda mungkin perlu mengunduh kerangka kerja Dot Net 3.0, membuka paket, membaca ketentuan Perjanjian Lisensi dan jika Anda menerimanya, klik tombol 'Instal'.

Klik 'Ya' untuk melanjutkan dengan instalasi Colorizer.

Itu saja, instalasi sekarang selesai. Anda siap menambahkan warna ke desktop Anda.
Ikon Folder Warna
Untuk mulai membedakan folder Anda, pilih ikon folder yang ingin Anda ubah warnanya, klik kanan padanya, pilih 'Warnai!' dan kemudian pilih warna yang telah ditetapkan.

Setelah Anda memilih warna untuk folder Anda, warna ikon folder Anda akan berubah secara otomatis dari standar kuning ke warna yang Anda pilih.

Jika Anda perlu menggunakan warna khusus, klik kanan lagi, pilih 'Colorize!' dan pilih 'Kustom…'

Dari jendela, pilih warna yang ingin Anda gunakan, lalu klik 'Tambah Warna'.

Warna kustom ini akan disimpan sebagai warna yang telah ditetapkan, jadi pada saat Anda ingin menggunakannya, Anda dapat memilihnya langsung dari daftar.
Kembalikan warna ikon Default
Jika Anda memutuskan untuk mengembalikan warna asli ikon folder Anda, klik kanan pada folder tersebut, pilih 'Colorize!' dan pilih 'Kembalikan warna asli'.

Perubahan akan dilakukan segera, dan Anda akan melihat bahwa warna ikon folder Anda telah kembali ke warna kuning asli.
Kesimpulan
Dengan Folder Colorizer, Anda sekarang dapat mewarnai ikon folder Anda untuk memudahkan Anda mengatur ulang diferensiasi folder Anda. Anda bahkan dapat mengategorikan folder Anda berdasarkan pada jenis konten dan mengatur warna apa yang akan digunakan untuk setiap kategori, jadi lain kali ketika Anda perlu menemukannya, akan lebih mudah bagi Anda untuk menemukannya..