Cara Mengubah Format File Screenshot macOS
Secara default, semua tangkapan layar yang Anda ambil di macOS disimpan di desktop Anda dalam format file gambar .PNG. Jika karena alasan apa pun, Anda ingin mengubah format file ini dari .PNG ke yang lain, Anda dapat dengan mudah melakukannya.
macOS memungkinkan Anda untuk mengubah tangkapan layar default dari .PNG ke format berikut: JPEG, GIF, TIFF, dan PDF.
Inilah cara melakukannya.
1. Luncurkan Terminal
Tekan Command + Space, lalu ketik "Terminal" dan tekan Memasukkan untuk meluncurkan aplikasi Terminal.

2. Mengubah format default
Masukkan perintah berikut untuk mengubah format file tangkapan layar default, mengganti .PNG dengan .JPG.
defaultnya tulis com.apple.screencapture ketik jpg; killall SystemUIServer
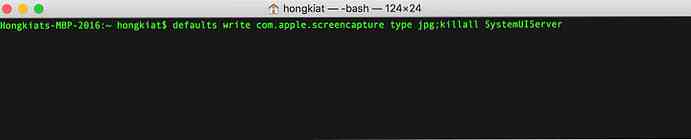
Itu killall SystemUIServer bagian dari perintah pada dasarnya menyegarkan sistem sehingga perintah diberlakukan.
Format file lainnya
Jika Anda ingin mengubah format .PNG default ke format file lainnya, cukup ganti jpg setelah mengetik dengan gif, bertengkar atau pdf. Atau Anda juga dapat menggunakan perintah di bawah ini.
GIF
defaultnya tulis com.apple.screencapture ketik gif; killall SystemUIServer
defaultnya tulis com.apple.screencapture type pdf; killall SystemUIServer
BERTENGKAR
tiff menulis tipe com.apple.screencapture default; killall SystemUIServer
Kembalikan ke PNG
Dan tentu saja, jika Anda ingin mengembalikannya ke format gambar .PNG, gunakan perintah berikut:
defaultnya tulis com.apple.screencapture ketik png; killall SystemUIServer
Kesimpulan
Itu dia! Sekarang pergi dan ambil tangkapan layar dan simpan dalam format pilihan Anda.

Baca juga:
- 30 alat screenshot dan plugin terbaik gratis
- Cara tercepat untuk mengambil tangkapan layar di Windows 10
- Screenshot pintasan keyboard untuk Windows dan macOS
- 9 aplikasi perekaman layar Android
- 5 aplikasi perekaman layar terbaik untuk Windows
- Cara - Sertakan pointer mouse di tangkapan layar



