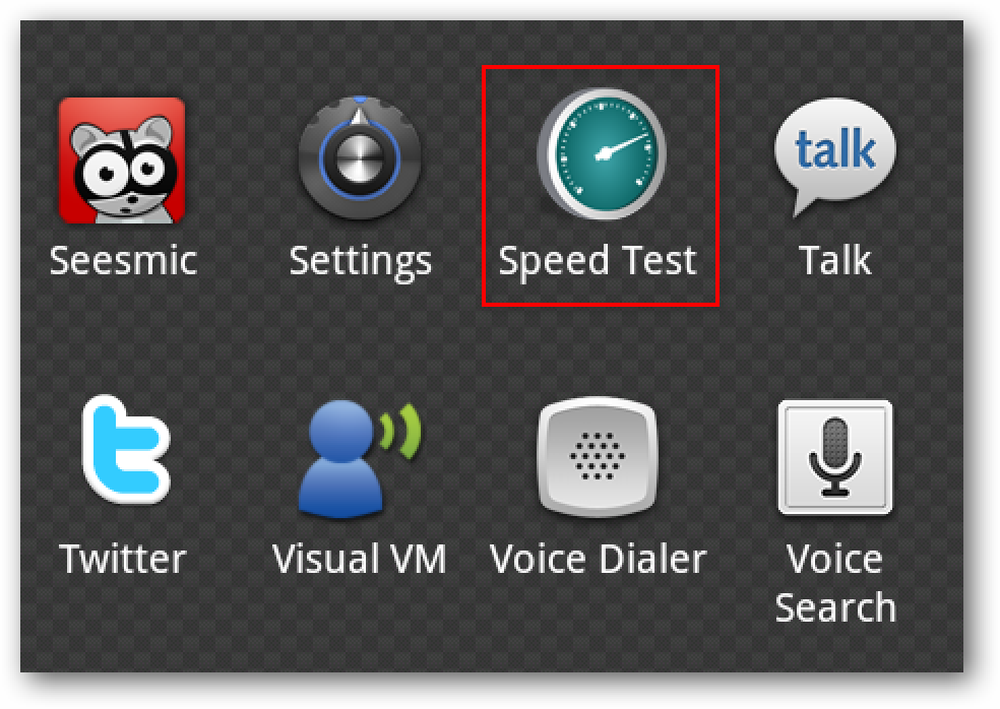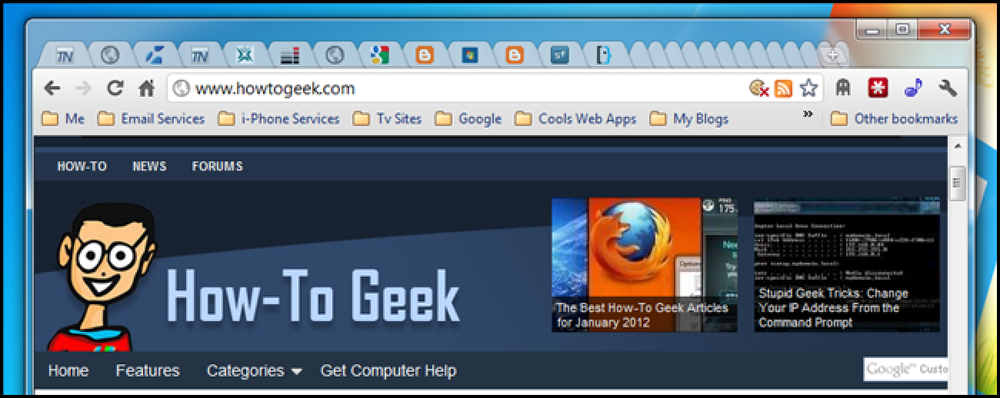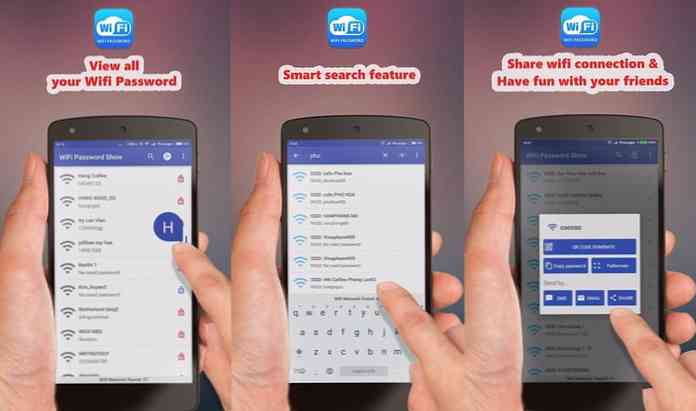Cara Menemukan Kata Sandi WiFi di Windows & MacOS
Anda mungkin menemukan situasi ketika Anda ingin berbagi WiFi Anda dengan tamu tetapi Anda sudah lupa kata sandi dan hanya disimpan di komputer Anda, atau mungkin Anda punya perangkat baru dan ingin menghubungkannya ke semua jaringan WiFi yang disimpan di komputer Anda.
Dalam kedua skenario, solusinya adalah akses kata sandi WiFi yang tersimpan di sistem komputer Anda. Tetapi tidak banyak dari kita yang tahu bagaimana melakukannya dan bagi mereka yang tidak, saya telah membuat posting ini untuk memberi tahu Anda semua tentang menemukan kata sandi WiFi di Windows dan MacOS. Mari lihat.
Windows
Ada dua cara untuk melihat kata sandi Wi-Fi di Windows. Anda dapat menggunakan:
- Command Prompt, perintah.
- Alat pihak ketiga yang berdedikasi.
1. Menemukan kata sandi Wi-Fi dengan Command Prompt
Tekan tombol dan ketik Windows + R cmd dalam Menjalankan dialog untuk membuka jendela Command Prompt.
Sekarang jalankan perintah yang disebutkan di bawah ini:
netsh wlan tampilkan profil
Ini akan daftarkan semua SSID WiFi yang disimpan di PC Windows Anda. Anda harus merujuk ke daftar ini untuk menemukan kata sandi SSID masing-masing menggunakan perintah berikutnya.
Sekarang masukkan perintah yang disebutkan di bawah ini dan ganti Wi-Fi SSID bagian dengan WiFi SSID yang sebenarnya yang ingin Anda ketahui kata sandi.
netsh wlan tampilkan nama profil =WiFi SSID key = clear
Kamu akan lihat banyak informasi tentang koneksi WiFi masing-masing. Di sini kata sandi WiFi akan ditulis di sebelah Konten utama bagian.
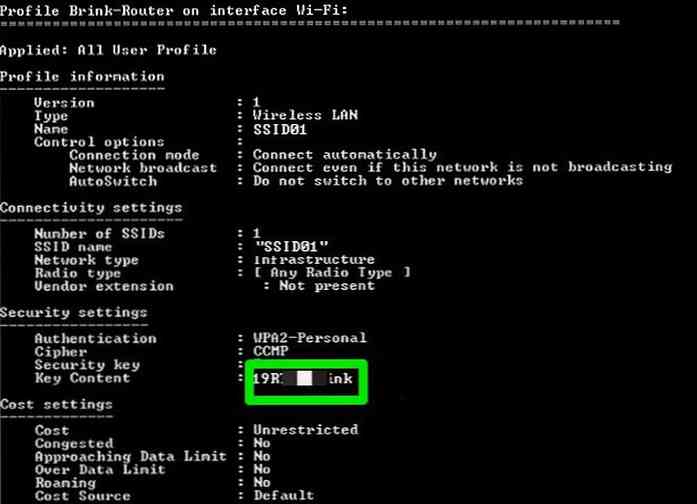
2. Menemukan kata sandi WiFi dengan alat pihak ketiga
Metode di atas adalah cara asli yang baik untuk melihat kata sandi Wi-Fi, tetapi bisa sedikit rumit. Metode yang lebih nyaman adalah dengan menggunakan a alat pihak ketiga yang akan menampilkan semua kata sandi dan SSID dalam satu antarmuka tanpa usaha ekstra.
Untuk tujuan ini, saya menggunakan utilitas Nirsoft favorit saya -WirelessKeyView. Ini sepenuhnya gratis dan juga sangat mudah digunakan.
Instal WirelessKeyView dan luncurkan aplikasinya. Tanpa intervensi apa pun, semua kata sandi akan diungkapkan kepada Anda bersama SSID mereka. Anda dapat menyalin data ini dan bahkan ekspor ke file untuk memindahkan semua kata sandi ke PC lain.
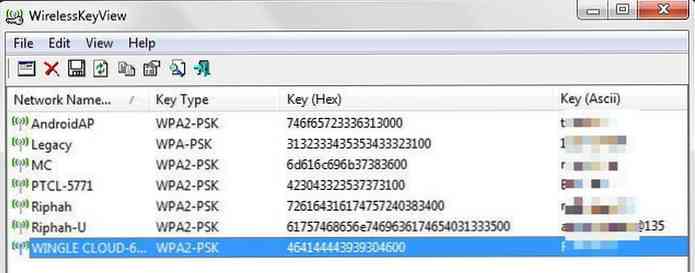
MacOS
Di MacOS, itu agak mudah untuk melihat semua kata sandi WiFi yang disimpan. Namun, Anda harus memastikan bahwa Anda masuk dengan akun administrator dan mengetahui nama pengguna dan kata sandi akun tersebut.
Berikut cara mengakses kata sandi WiFi yang tersimpan di Mac:
- Mereka disimpan di aplikasi Keychain Access sehingga Anda harus membukanya Aplikasi dalam Utilitas map.
- Di sini pilih Sistem dari panel kiri lalu pilih Kata sandi dalam Kategori bagian.
- Anda akan melihat daftar semua jaringan WiFi yang tersimpan beserta SSID dan jenisnya. Klik dua kali pada jaringan yang ingin Anda ungkapkan kata sandi.
- Opsi untuk jaringan spesifik itu akan terbuka. Di sini, centang kotak di sebelah Tampilkan kata sandi dan otentikasi dengan memberikan nama pengguna dan kata sandi dari akun pengguna saat ini. Itu kata sandi akan terungkap setelah otentikasi berhasil.
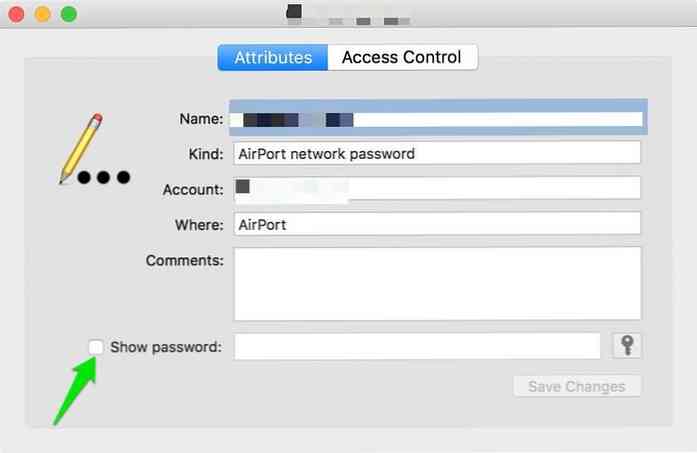
Padahal ada metode lain untuk itu mengakses kata sandi WiFi yang disimpan di iOS atau komputer Windows Anda, bagaimanapun, yang saya sebutkan di sini adalah termudah dan paling sederhana. Cobalah dan bagikan pengalaman Anda dengan kami.