Cara Memasang dan Menjalankan Chrome OS Tanpa Chromebook
Google Chrome OS adalah salah satu sistem operasi yang muncul yang semakin populer, terutama karena daftar fiturnya yang semakin bertambah. Meskipun dimungkinkan untuk menjalankan Chromium OS (versi dasar Chrome OS), pada Windows namun itu tidak mungkin untuk menjalankan OS yang sebenarnya. Berkat emulatornya, sekarang orang dapat mencoba Chrome OS tanpa Chromebook.
Jika Anda pengguna yang ingin membeli Chromebook atau pengembang yang membuat aplikasi untuk Chrome OS, tutorial ini cocok untuk Anda. Dalam posting ini, saya akan menunjukkan caranya pasang dan jalankan Chrome OS di Windows menggunakan emulator. Anda dapat menjelajahi Chrome OS atau aplikasinya tanpa membeli perangkat keras yang sebenarnya.
catatan: Anda harus memiliki koneksi internet yang berfungsi (koneksi berkecepatan tinggi tidak diperlukan tetapi disarankan agar hal ini membutuhkan lebih banyak waktu) untuk tutorial ini.
1. Instal Android Studio
Pertama-tama, Anda harus menginstal Android Studio - bahkan jika Anda hanya ingin mencoba OS Chrome karena itu emulator bekerja hanya di Android Studio seperti yang sekarang. Silakan ikuti langkah-langkah di bawah ini untuk menginstalnya:
- Unduh Android Studio dari Pengembang Android.
- Buka file yang diunduh untuk menginstal Android Studio. Mudah - ikuti petunjuk pada layar program penginstalnya.

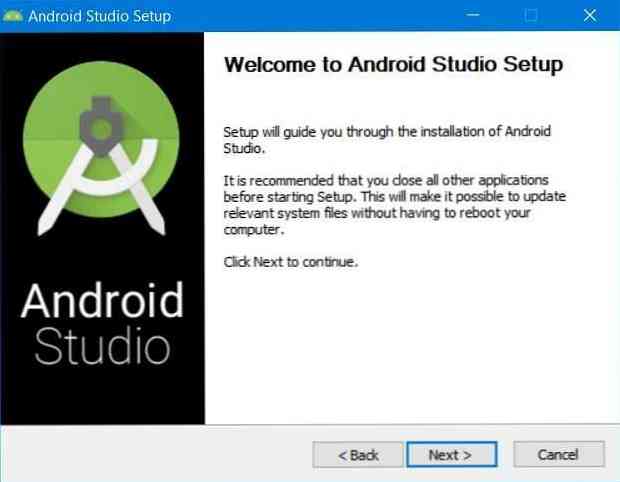
2. Aktifkan akselerasi untuk VM
Banyak CPU modern dapat menggunakan ekstensi untuk mempercepat menjalankan VM (mesin virtual). Meskipun Anda dapat menjalankan VM tanpa mengaktifkan akselerasi ini, namun disarankan untuk mengizinkannya untuk berfungsinya VM.
Ikuti instruksi yang diberikan untuk mengaktifkan akselerasi untuk VM:
- Buka Android Studio setelah instalasi.
- Klik tautan Konfigurasikan tombol dan pilih “Manajer SDK“.
- Beralih ke “Alat SDK” tab dan centang / pilih “Intel x86 Emulator Accelerator (Penginstal HAXM)” jika tersedia, lalu klik Menerapkan di dasar.
- Harap konfirmasikan penginstalan jika diminta, dan pilih minimum RAM 2,0 GB untuk Intel HAXM (emulator akselerator).
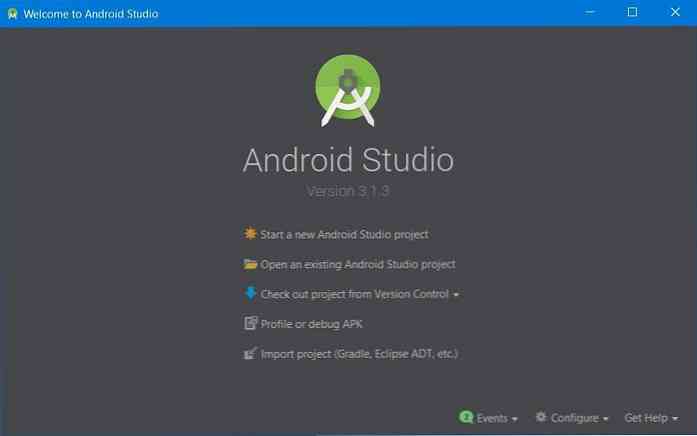
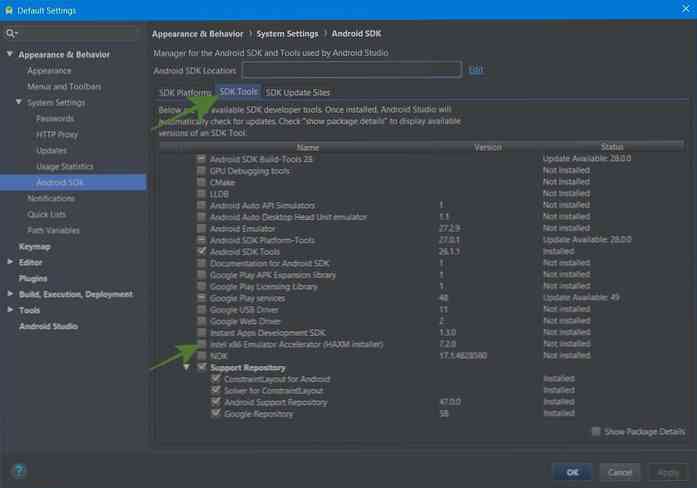
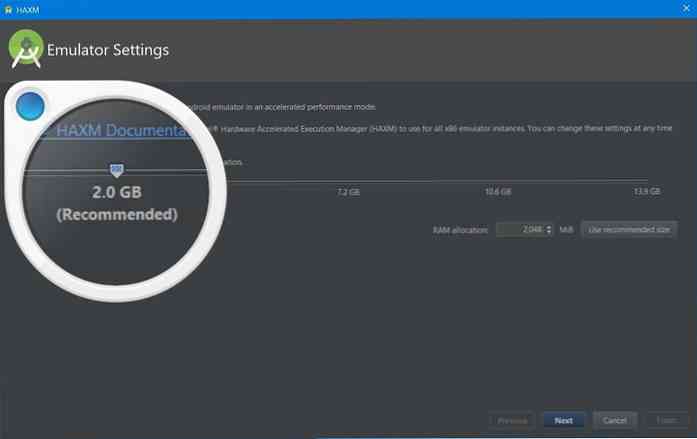
3. Dapatkan gambar Chrome OS
Anda harus mendapatkan gambar sistem Chrome OS untuk menjalankannya secara virtual di emulator. Dimungkinkan untuk mendapatkan citranya melalui Android Studio SDK Manager. Anda dapat mengunduh gambar dengan mengikuti langkah-langkah yang diberikan di bawah ini:
- Beralih ke “Situs Pembaruan SDK” di SDK Manager, lalu klik + tombol hadir di tengah kanan jendela.
- Di jendela dialog baru, ketik “Gudang OS Chrome” dan “https://storage.googleapis.com/chrome_os_emulator/addon2-1.xml” masing - masing dalam Nama dan URL bidang dan klik baik.
- tekan + tombol lagi dan masuk “Gambar Sistem Chrome OS” dan “https://storage.googleapis.com/chrome_os_emulator/sys-img2-1.xml” dalam Nama dan URL bidang teks dan klik baik tombol.
- Sekarang klik Menerapkan hadir di bagian bawah jendela.
- Kemudian beralih ke menu “Alat SDK” tab dan centang / pilih “Perangkat Chrome OS” dan klik baik untuk menginstal alat yang dipilih (konfirmasi jika ditanya).
- Terakhir, silakan restart Android Studio untuk membuat perubahan.
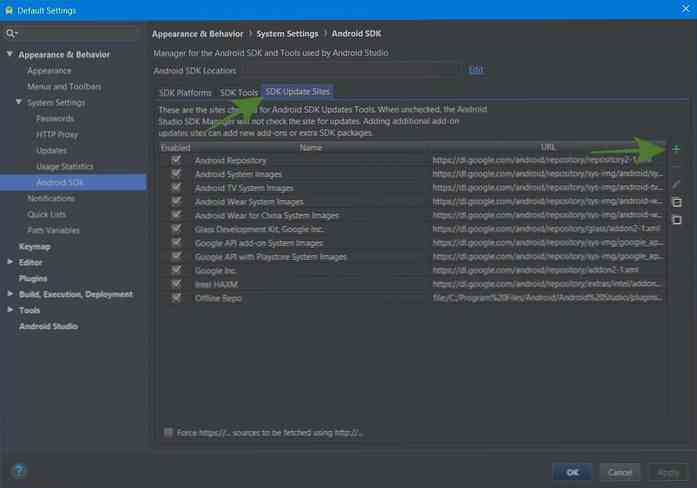
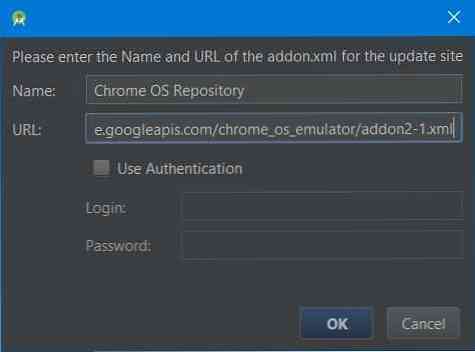
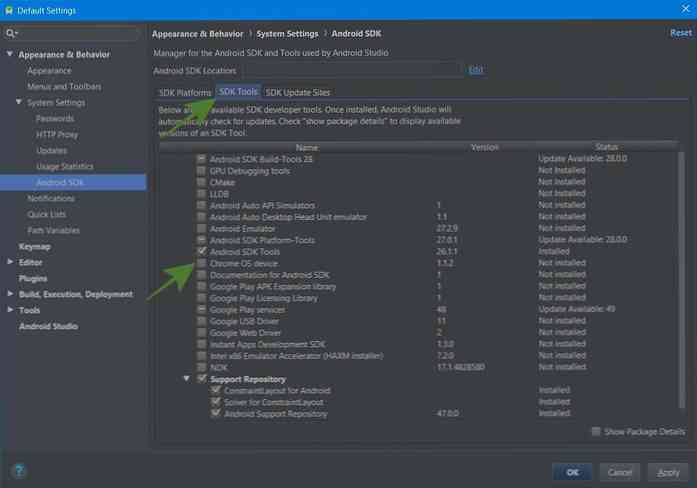
4. Buat AVD untuk Chrome OS
Sekarang, Anda memiliki gambar sistem untuk Chrome OS, sehingga Anda dapat membuat perangkat virtual untuk menjalankan Chrome OS pada emulator. Ikuti langkah-langkah di bawah ini untuk melakukannya:
- Klik opsi “Mulai proyek Android Studio baru” dan ikuti instruksi di layar untuk membuat proyek baru. Ini diperlukan karena opsi untuk membuka AVD Manager hadir di layar ruang kerja. Perhatikan bahwa mungkin perlu waktu karena dapat mengunduh file yang diperlukan.
- Klik tombol untuk “Manajer AVD” dari kanan atas jendela, lalu klik tombol “Buat Perangkat Virtual ... ” di Manajer AVD.
- Memilih Tablet dari kiri, ke “Pixelbook (beta)” di tengah dan klik Berikutnya.
- Di jendela berikutnya, pilih gambar sistem untuk AVD Anda (Perangkat Virtual Android). Jika sistem Anda tidak memiliki Platform SDK yang diperlukan untuk AVD baru, Anda dapat dengan cepat mengunduhnya dari Direkomendasikan tab.
- Verifikasi pengaturan untuk AVD baru Anda dan klik Selesai tombol.
- Akhirnya, setelah dibuat, Anda akan melihat entri di AVD Manager. Di layar ini, Anda dapat mengeklik tombol putar untuk menjalankan Chrome OS.
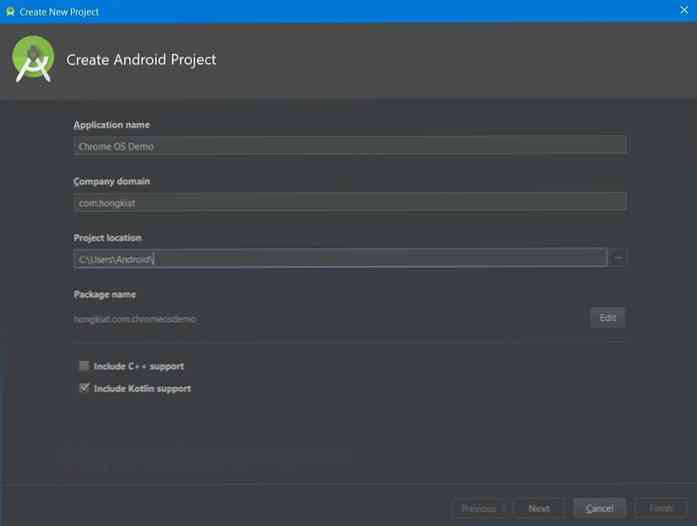
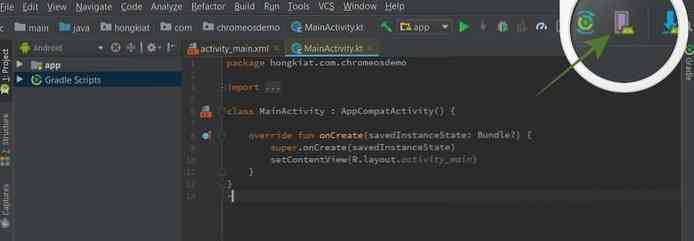
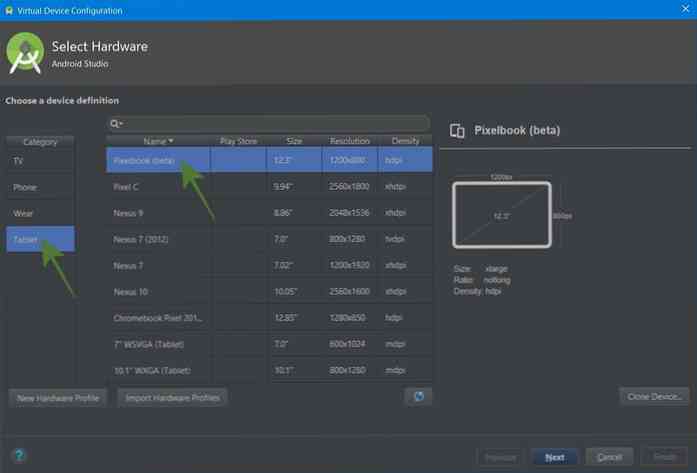
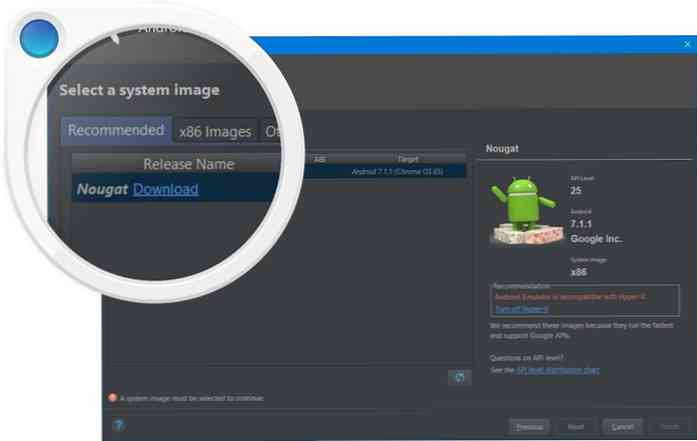
Itu semua tentang menginstal dan menjalankan Chrome OS tanpa Chromebook. Perhatikan bahwa tutorial ini dibuat di Windows, tetapi Anda bisa ikuti di platform apa pun dengan sedikit perubahan di sana-sini. Jadi, bagaimana pengalaman Anda?
Silakan tinggalkan komentar di bawah ini atau menulis kepada saya langsung di @aksinghnet di Twitter.




