Cara Menjalankan Aplikasi Windows di Android dengan Wine 3.0
Anggur adalah salah satu alat yang harus saya miliki untuk bekerja di Linux. Jika Anda tidak tahu Wine, itu adalah lapisan kompatibilitas antara Windows dan Linux, yang menjembatani kesenjangan antara keduanya dan memungkinkan Aplikasi Windows berfungsi di Linux; hampir secara ajaib.
Meskipun Wine telah tersedia sejak lama, tetapi rilis tahun baru membawa pembaruan penting - dukungan untuk Android. Itu artinya, sekarang Anda dapat dengan mudah menjalankan aplikasi Windows di Android. Dan melalui pos ini, saya akan memberi tahu Anda bagaimana cara melakukannya. Mari lihat.
Prasyarat
Wine untuk Android adalah aplikasi sederhana, dan Anda hanya memerlukan Android perangkat dengan koneksi Internet yang berfungsi untuk mengunduh dan menjalankannya. Anda juga dapat mengunduh aplikasi yang diperlukan (APK Wine) dan aplikasi Windows (.exe) di komputer Anda dan mentransfernya ke perangkat seluler Anda seandainya ponsel cerdas Anda tidak memiliki koneksi jaringan yang berfungsi.
Unduh & Pasang Anggur
Silakan ikuti instruksi di bawah ini untuk memulai dengan tutorial ini:
- Buka “https://dl.winehq.org/wine-builds/android/” di ponsel Anda.
- Unduh yang terbaru tersedia rilis per platform perangkat Anda. Misalnya, saya mengunduh “wine-3.2-arm.apk” di ponsel saya, tetapi Anda mungkin memerlukannya “x86” versi jika perangkat Anda memiliki CPU Intel menggantikan CPU ARM (seperti milik saya).
- Buka APK yang diunduh, dan instal aplikasi Wine di perangkat Anda.

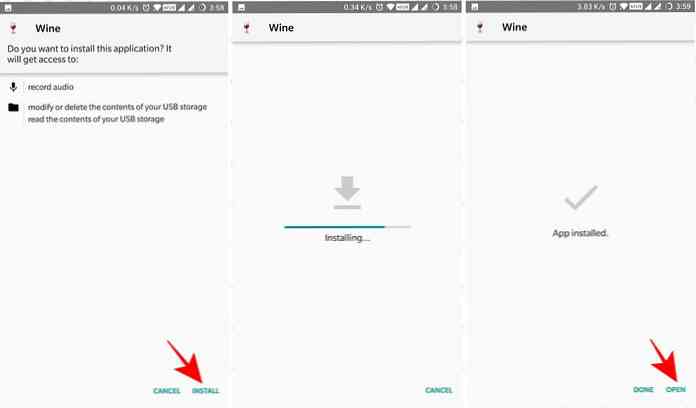
Cobalah Wine di Android
Setelah Anda mengunduh dan menginstal Wine pada perangkat Anda, sekarang saatnya untuk bereksperimen dengannya. Cukup ikuti langkah-langkah di bawah ini untuk melanjutkan panduan ini:
- Buka aplikasi Wine di perangkat Android Anda. Jika Anda memulainya untuk pertama kali, akan butuh waktu untuk mengekstrak file-nya dan mengatur lingkungan Windows, tetapi mulai dari yang kedua dan seterusnya, akan jauh lebih cepat.
- Setelah Wine dimuat, Anda akan melihat desktop klasik Windows, yang langsung mengingatkan saya pada Windows 98. Anda mungkin klik tombol Start, dan yang mengejutkan Anda, Anda akan melihat hanya dua opsi di sana, menunjukkan ada banyak hal yang harus dilakukan.
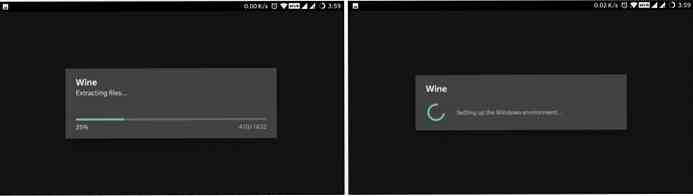
Unduh aplikasi & alat
Meskipun Wine untuk Android telah dimungkinkan setelah membuat enam ribu perubahan pada basis kode-nya masih dalam tahap awal. Yang mengatakan, pada saat penulisan, Wine 3.x hanya mendukung aplikasi WinRT pada perangkat ARM dan aplikasi Win32 pada perangkat x86, sayangnya.
Karena kebanyakan dari kita memiliki perangkat yang ditenagai oleh ARM CPU, kita hanya dapat menjalankan aplikasi WinRT menggunakan Wine di Android. Daftar yang didukung Aplikasi WinRT kecil, seperti yang sudah Anda duga sekarang; dan Anda dapat mengakses daftar aplikasi lengkap di utas ini di Pengembang XDA.
Namun, jika Anda cukup beruntung untuk memegang perangkat dengan CPU Intel seperti ASUS ZenFone 2, Anda memiliki lebih banyak pilihan untuk dipilih dari aplikasi yang didukung. Itu karena kamu bisa jalankan aplikasi Win32, mis., x86 alias aplikasi 32-bit menggunakan Wine untuk Android.
Jika Anda perlu menginstal aplikasi Windows di dalam Wine, prosesnya sesederhana langkah-langkah di bawah ini:
- Pada desktop Wine, klik pada Mulai tombol.
- Memilih Panel kendali dan pergi ke “Tambah / Hapus Program” dari opsi.
- Jendela baru akan terbuka. Klik tautan Memasang tombol di dalamnya.
- Dialog file akan terbuka. Di sini kamu bisa telusuri dan pilih aplikasi (.exe) yang ingin Anda instal.
- Anda akan melihat pemasang program. Ikuti petunjuk di layar disediakan oleh penginstal dan instal aplikasi saat Anda menginstal program lain di Windows.
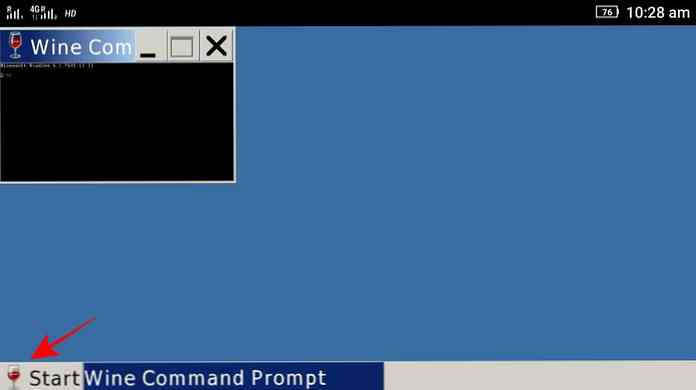
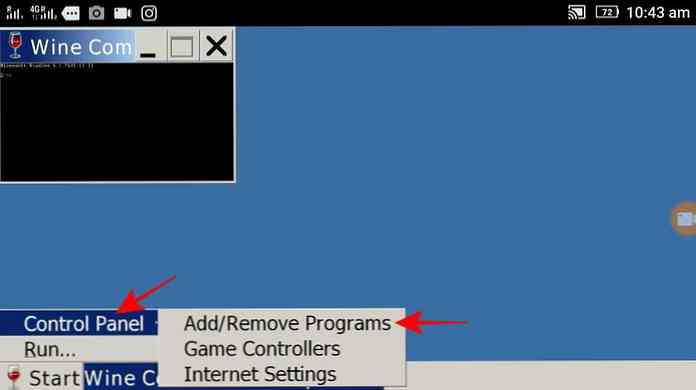
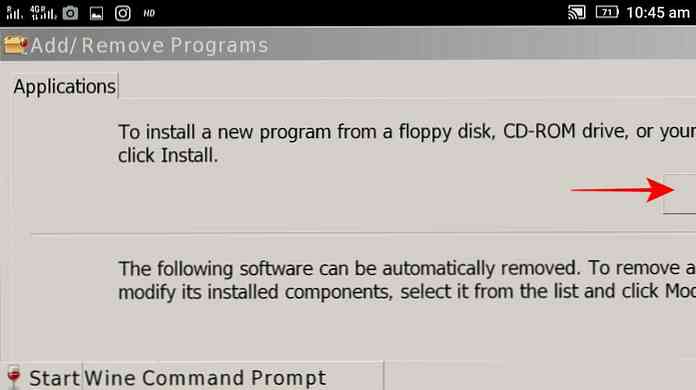
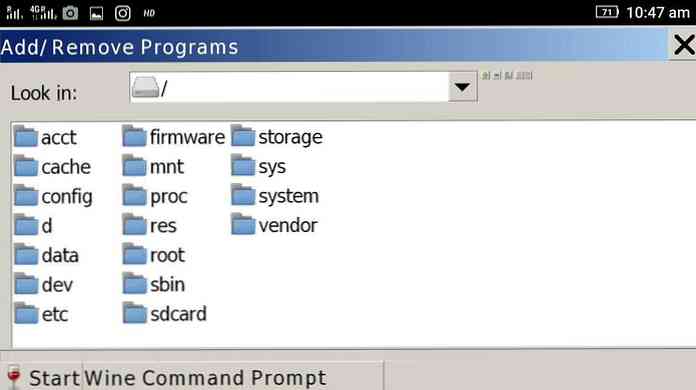
Atau, Anda dapat menggunakan Prompt Perintah Anggur untuk menginstal atau jalankan program di dalam Wine. Ketikkan path lengkap dari executable di command prompt, dan Wine akan menampilkan program installer. Setelah itu, cukup ikuti petunjuk di layar dan pada akhir proses, program akan diinstal. Dan Anda akan melihatnya entri di bawah menu Start.
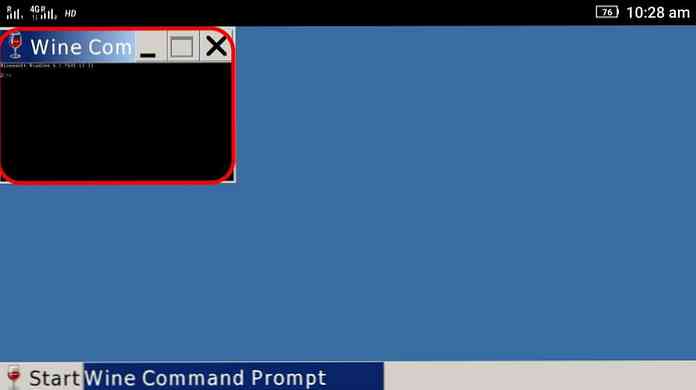
Misalnya, jika Anda mencoba memasang Notepad ++ (with “npp.exe” sebagai file-nya) dan penginstalnya ada di perangkat Anda Unduhan direktori, yang terletak di “/ sdcard / Unduhan”. Maka Anda harus mengetik “/sdcard/Downloads/npp.exe” di dalam jendela command prompt.
Memecahkan masalah
Berikut ini adalah beberapa masalah Wine yang paling umum dan beberapa instruksi tentang cara memecahkannya.
1. Anggur tidak akan dipasang di perangkat Android saya.
Jika Anda tidak dapat menginstalnya, mungkin File APK yang diunduh rusak. Dalam hal ini, cukup unduh yang baru dan coba pasang kembali. Saat memasang Wine, jika Anda menerima pesan “tidak diizinkan memasang aplikasi yang tidak dikenal“, maka Anda perlu mengubah pengaturan. Anda dapat melakukannya dengan menuju ke Pengaturan > Keamanan dan kemudian beralih “Sumber yang tidak diketahui”.
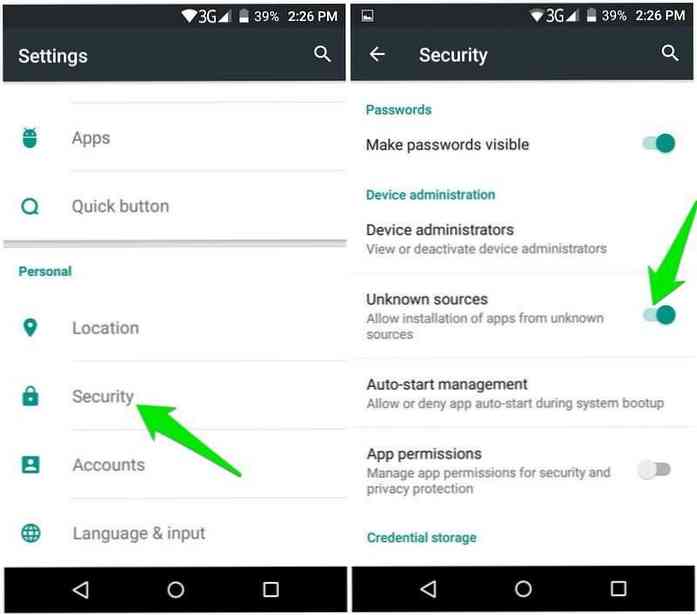
Jika Anda tidak menggunakan Google Android, maka pengaturan ini mungkin berada di tempat yang berbeda - adil mencarinya di Pengaturan atau google prosedur untuk perangkat Anda. Setelah Anda mengubah opsi ini, Anda dapat mencoba menginstal aplikasi ini - ini akan berfungsi.
2. Anggur tidak akan mulai / berjalan di perangkat Android saya.
Jika Anda dapat menginstal Wine tetapi tidak dapat memulai atau menjalankan yang sama, maka ada beberapa masalah dengan perangkat Anda - mungkin masalah kompatibilitas.
Perlu diketahui juga bahwa Wine 3.x (hingga 3,2 pada saat penulisan) tidak mendukung Android 8 (Oreo) platform. Yang mengatakan, Wine 3.x di Android 8 akan selalu macet di Internet “Menyiapkan lingkungan Windows ... ” layar.
Selain itu, selama pengujian saya menggunakan Android Emulator, saya menemukan bahwa Wine 3.2 tidak bekerja pada perangkat yang diemulasi - untuk versi ARM dan x86. Meskipun perangkat diberi sumber daya yang cukup namun saya tidak dapat mencapai desktop klasik di Wine menggunakan emulator. Yang sedang berkata, harap tahu itu Wine 3.2 mungkin tidak berfungsi pada AVD (Perangkat Virtual Android).
3. Soft alias keyboard di layar tidak muncul.
Wine 3.2 belum lengkap dalam hal fitur dan bug ini adalah salah satu bukti ketidaksempurnaannya. Yang sedang berkata, Anda akan memerlukan keyboard fisik (seperti keyboard Bluetooth) untuk bekerja dengan Wine. Itu karena keyboard lunak tidak akan muncul di layar jika Anda ingin mengetik sesuatu, dan satu-satunya solusi adalah pasang keyboard yang keras.
4. Saya tidak bisa memilih direktori atau file dalam dialog file.
Pengaturan default Windows mengharuskan Anda mengklik dua kali item (misalnya file atau folder) untuk membukanya, seperti yang harus Anda lakukan pada Windows. Karena kita berbicara tentang perangkat yang mendukung sentuhan, kita perlu ketuk dua kali untuk meniru klik dua kali. Dan saya menemukan itu tidak berfungsi dengan baik, setidaknya untuk saat ini.
Itu sebabnya, itu baik untuk gunakan keyboard fisik dan gunakan tombol navigasinya untuk bernavigasi melalui jendela, opsi, direktori, dll. atau memilih file atau folder.
Itu semua tentang menggunakan Wine di Android
Semoga Anda berhasil menginstal dan menjalankan aplikasi Windows di Android menggunakan Wine. Jika Anda mendapat masalah, Anda dapat meminta solusi di Forum WineHQ, dan Anda juga dapat menulis komentar di bawah ini untuk bertanya langsung kepada saya.




