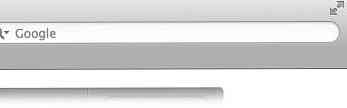OS X Lion 10 Lebih Banyak Fitur Baru + Pintasan Yang Harus Anda Ketahui
Sistem operasi terbaru Apple untuk Mac, 10,7 atau lebih dikenal sebagai OS X Lion secara resmi diluncurkan pada tanggal 20 Juli 2011. Tetapi para pengembang, termasuk saya sendiri telah mendapat berkat sebelumnya untuk Program Pengembang Apple.
Menurut Apple, $ 29,99 OS baru kapal dengan lebih dari 250 fitur baru termasuk beberapa yang terkenal seperti Kontrol Misi, Penyimpanan otomatis, Landasan peluncuran, Semuanya baru Aplikasi surat dan beberapa lainnya.
Sekarang, dengan asumsi sebagian besar dari kita mungkin akan mulai menjelajahi fitur-fitur utama yang disebutkan di atas, saya telah memutuskan untuk melompati mereka dan fokus pada fitur yang lebih halus (tetapi bermanfaat). Dalam posting ini, saya akan menunjukkan kepada Anda 10 fitur baru OS X Lion yang dapat berguna atau bahkan dapat meningkatkan produktivitas Anda di tempat kerja. Di akhir posting, saya juga menyertakan daftar singkat cara pintas OS X Lion baru. Rawr!
Pintasan ke:
- Scrolling Terbalik
- Tetesan udara
- Versi
- Semua File Saya
- Menyimpan salinan dari file yang sama
- Pratinjau Cepat
- Kata-kata yang disarankan
- Berbagi layar
- Menyoroti
- Menengadah
- Lebih
- Pintasan OS X Lion
1. Pengguliran Terbalik
Singa memungkinkan Anda untuk ubah arah gulir ketika Anda menggulir ke bawah roda mouse atau geser ke bawah trackpad. Secara default, ini telah mengubah arah gulir ke alam (gulir / geser ke bawah berarti bergerak ke atas layar)
Jika Anda tidak terbiasa dengan ini, Anda dapat mengembalikannya. Cukup buka Preferensi Sistem -> Mouse dan hapus centang "Pindahkan konten ke arah ..."
Untuk pengguna trackpad, buka Preferensi Sistem -> Trackpad, dibawah Gulir dan Zoom, hapus centang "Arah gulir: Alami".

2. Transfer File dengan "AirDrop"
AirDrop memungkinkan Anda untuk melakukannya mengirim file, folder, atau kombinasi keduanya terlepas dari ukuran mereka dengan mudah dan secara nirkabel ke Mac OS X Lion lain yang diberdayakan. AirDrop bukan aplikasi mandiri; itu berada di sidebar kiri Finder, tepat di bawah "Semua File Saya".

Berikut adalah beberapa hal yang harus Anda ketahui tentang AirDrop.
- AirDrop tidak memerlukan pengaturan atau konfigurasi apa pun.
- AirDrop secara otomatis menemukan komputer (dalam jaringan Wifi yang sama) ketika mereka dekat.
- AirDrop perlu dipilih untuk dideteksi. Dengan menghapus pilihan AirDrop, komputer Anda tidak akan ditemukan.
3. Simpan salinan File dengan "Versi"
Versi melacak dan menyimpan banyak catatan aktivitas dokumen Anda. Secara cerdas menyimpan banyak salinan dari berbagai versi di latar belakang. Ini memungkinkan Anda untuk:
- Kembalikan ke yang terakhir dibuka,
- Jelajahi (dalam mode Time Machine) untuk memilih versi yang Anda cari,
- Gandakan versi,
- Salin antar versi, atau
- Kunci versi untuk mencegah penulisan ulang.

Namun, Versi hanya bekerja dengan aplikasi Mac asli seperti Pages, Numbers, TextEdit dan beberapa lainnya. Dengan kata lain, jangan berharap untuk bekerja dengan editor pihak ke-3 seperti TextMate, Dreamweaver, Coda, dll, setidaknya tidak sekarang.
4. Lihat "Semua File Saya"
"All My Files" adalah fitur yang cukup rapi. Itu berada di Finder, memberi Anda tampilan keseluruhan semua file Anda di Mac Anda di mana pun mereka berada secara teratur.

Jangan panik saat mendengar frasa SEMUA file saya. Secara teknis itu tidak benar-benar menunjukkan semua file; itu mencantumkan file yang sering Anda akses sementara file sistem tetap tersembunyi.
Anda juga dapat mengubah cara file diurutkan (diatur) untuk mengelola "Semua File Saya" dengan lebih baik.

5. Menyimpan Salinan dari File yang Sama
Dalam keadaan normal, Anda hanya diperbolehkan menyimpan satu salinan file tertentu jika mereka memiliki nama file yang sama. Entah Anda memisahkannya dengan folder, atau Anda mengganti yang lain.
OS X Lion memungkinkan Anda menyimpan keduanya, atau lebih banyak salinan dengan menambahkan kata "salinan" atau angka tambahan di akhir nama file setiap kali salinan duplikat terdeteksi.

6. "Pratinjau cepat" dengan Opsi Lainnya
Pratinjau cepat memberi Anda pratinjau instan dari konten file ketika Anda memilih file dan menekan spasi. Fitur ini pertama kali diperkenalkan di OS X Leopard dan sekarang, lebih ditingkatkan lagi di OS X Lion.
Di OS X Lion, setiap kali Anda melihat pratinjau file dengan cepat, itu memungkinkan Anda untuk buka dengan aplikasi yang disarankan atau Lihat dalam mode layar penuh. Klik kanan pada "Buka dengan… " tombol akan mencantumkan Anda lebih banyak saran aplikasi.

7. Kata-kata yang disarankan di textedit
Hanya dapat samar-samar mengingat ejaan kata tertentu yang benar? Tidak masalah jika Anda mengerjakan TextEdit. Cukup tekan F5 di setiap titik kata dan Anda akan diberikan daftar kata-kata yang disarankan.

8. "Berbagi layar" Ditingkatkan
Berbagi Layar memungkinkan Anda untuk terhubung ke Mac lain dalam jaringan yang sama, membagikan layarnya untuk mengamati atau mengendalikannya. Berikut adalah dua fitur baru yang saya perhatikan di OS X Lion yang layak disebut.
- Layar penuh. Anda sekarang dapat berbagi layar dan layar penuh sepanjang jalan; mengendalikannya seolah-olah Anda menjalankan mac Anda sendiri.
- Mode pengamatan. Mode pengamatan memungkinkan Anda untuk memonitor Mac yang terhubung dari jarak jauh tanpa mengganggu pengguna di sisi lain. Gerakan mouse dan trackpad akan dinonaktifkan dalam mode observasi. Anda dapat beralih di antara Mengontrol atau Mengamati mode dengan menggunakan pintasan Option + Command + X.
9. "Spotlight" yang lebih baik
Spotlight adalah cara mudah, cepat dan kuat untuk menemukan file tertentu yang disimpan di Mac Anda. Di OS X Lion, ini bahkan lebih baik. Berikut adalah dua fitur Spotlight baru yang saya temukan.
- Seret-taruh file apa pun. Cari dan seret item Anda langsung ke email, browser, folder, AirDrop atau di mana saja!
- Pratinjau instan. Pindahkan kursor Anda ke atas salah satu hasil dan dapatkan pratinjau instan dari kontennya. Berfungsi untuk .HTML, .TXT, semua format file gambar, bookmark, dan lainnya.

10. "Cari" kata apa saja
OS X Lion memungkinkan Anda dengan nyaman mencari definisi kata apa pun Anda menemukan. Sorot kata, klik kanan dan pilih "Menengadah… ".
Cari akan mengembalikan hasil dari Anda Kamus, Kamus dan Wikipedia. Anda juga dapat mengklik masing-masing untuk mempelajari lebih lanjut.
Fitur ini hanya mendukung aplikasi Mac asli seperti Safari atau TextEdit.

Bonus: 3 Fitur Yang Lebih Kecil
Berikut adalah beberapa fitur lain yang lebih halus yang berhasil saya temukan, hanya berpikir saya harus memasukkannya juga.
Folder Pengelompokkan Massa
Berikut cara cepat untuk menempatkan beberapa folder di bawah folder utama. Pilih beberapa folder, klik kanan dan pilih "Folder baru dengan pilihan"

Indikator Nomor File
Setiap kali beberapa file dipilih dan diseret dari satu tempat ke tempat lain, mereka akan berkumpul bersama; ada juga kotak bulat merah kecil yang menunjukkan berapa banyak file yang dipilih.

mengubah ukuran di Any Edge
Sekarang Anda dapat mengubah ukuran aplikasi di tepi mana pun.

Shortcuts OS X Lion Baru
Last but not least, beberapa pintasan OS X Lion baru untuk membantu mempercepat aktivitas Anda.
Kontrol Misi
Lakukan kontrol misi + ↑ atau F3
Kembali ke Desktop dari Mission Controlcontrol + ↓
Bergerak di antara spasi dalam Kontrol Kontrol Misi + ↑ lalu →
Bergerak di antara spasi di DesktopControl + ← atau Kontrol + →
Fokus pada aplikasi yang bertipe sama. Kontrol + ↓ atau Kontrol + F3
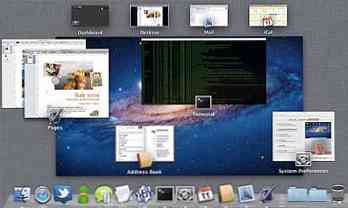
TextEdit
Pencarian cepat dengan GoogleShift + Command + L + teks
Luncurkan Sticky noteShift + Command + Y + teks
Pilih salah satu wilayah dari TextOption (memegang) + seret teks
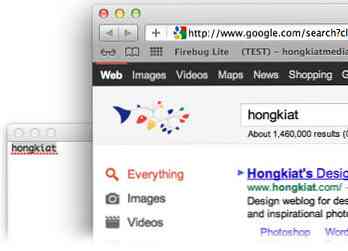
Safari
Luncurkan Reading ListShift + Command + L + teks
Tambahkan halaman saat ini ke Reading ListCommand + D
Tambahkan tautan apa saja ke Reading ListShift (tahan) dan klik tautan tersebut.
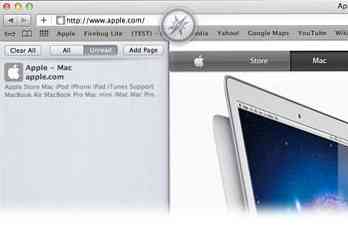
Lainnya
Luncurkan Full ScreenControl + Command + F
Keluar dari Layar PenuhESC