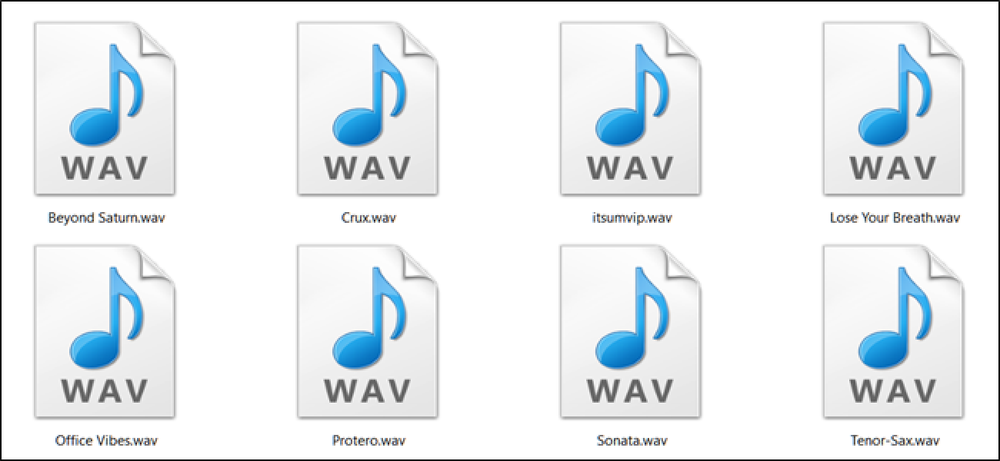Apa itu Layanan Windows & Cara Menggunakannya?
Pernahkah Anda bertanya-tanya berapa banyak fitur Windows yang bekerja secara bersamaan meskipun mereka tidak memiliki antarmuka yang sulit? Nah, ini adalah Layanan Windows itu bekerja di latar belakang untuk melakukan pekerjaan mereka tanpa menghalangi jalan Anda.
Windows secara otomatis menemukan pembaruan, terus memeriksa stabilitas sistem, memperbarui waktu berdasarkan zona waktu saat ini, merekam kejadian dan melindungi sistem terhadap ancaman malware. Semua fungsi ini tidak memiliki aplikasi yang berjalan di desktop, lalu bagaimana mereka dikelola?
Dalam posting ini, kami akan memberi Anda lihat detail pada Layanan Windows dan bagaimana Anda dapat mengonfigurasinya untuk keuntungan Anda.
Pendeknya…
Layanan Windows pada dasarnya aplikasi yang bekerja di latar belakang untuk menawarkan layanan mereka. Sebagian besar fungsi inti Windows dilakukan oleh layanan ini, seperti menghubungkan dengan perangkat eksternal atau membuat koneksi internet yang stabil.
Mirip dengan aplikasi lainnya, layanan ini juga menggunakan sumber daya sistem. Anda akan memperhatikan bahwa ketika Anda baru boot PC Anda, masih menggunakan beberapa RAM meskipun tidak ada aplikasi yang dibuka. Banyak RAM yang digunakan oleh Layanan Windows ini.
Biasanya, layanan ini dimulai dengan Windows (bahkan sebelum Anda masuk) dan jangan memberikan indikasi bahwa mereka diluncurkan. Namun, karena layanan ini berdampak langsung pada pengalaman Windows Anda, menjadi sangat penting untuk diketahui bagaimana mengelolanya.
Misalnya, Anda bisa nonaktifkan layanan yang tidak Anda gunakan untuk membebaskan sumber daya dan mempercepat waktu boot. Anda juga dapat membuat layanan mulai secara manual alih-alih berjalan sepanjang waktu.
Selanjutnya, layanan ini tidak hanya dibuat oleh Windows, aplikasi pihak ketiga juga dapat membuat layanan tersebut. Contoh yang baik adalah layanan pembaruan aplikasi yang tidak memiliki antarmuka apa pun, tetapi segera setelah pembaruan baru dirilis Anda diberitahu untuk memperbarui aplikasi.
Akses Layanan Windows
Ada banyak cara untuk mengakses alat manajemen Layanan Windows. Anda dapat mengaksesnya dari panel kontrol di bawah “Alat administrator“, atau ketik “Layanan Windows” dalam pencarian Windows untuk mengaksesnya. Cara mudah lainnya adalah dengan menekan tombol dan ketik Windows + R “layanan.msc” dalam “Menjalankan” dialog untuk membuka Layanan Windows.
Kamu akan lihat semua layanan Windows yang tercantum di kolom kanan dan deskripsi mereka di kolom kiri. Klik salah satu layanan dan Anda akan melihatnya detail di kolom kiri.
Uraiannya cukup baik untuk memahami apa yang dilakukan layanan ini, jadi Anda seharusnya tidak memiliki masalah dalam mengidentifikasi fungsi setiap layanan dan dampaknya.

Mulai, hentikan, atau mulai ulang layanan
Kamu bisa memaksa layanan untuk memulai atau berhenti selama sesi Windows Anda saat ini. Cukup klik kanan pada layanan dan “Berhenti” atau “Mulai” tombol akan muncul. Jika layanan sudah berjalan, maka “Berhenti” tombol akan dapat digunakan. Jika tidak, Anda akan melihat a “Mulai” tombol untuk memulai layanan, kecuali layanan “cacat“.
Misalnya, Anda bisa “Berhenti” layanan Pembaruan Windows jika mengganggu Anda dengan permintaan konstan. Perlu diingat bahwa layanan ini akan secara otomatis “Mulai” atau “Berhenti” lagi ketika Anda akan me-restart PC. Selanjutnya ada juga a “Mengulang kembali” tombol itu Anda dapat menggunakan untuk memulai kembali layanan jika sedang beraksi.
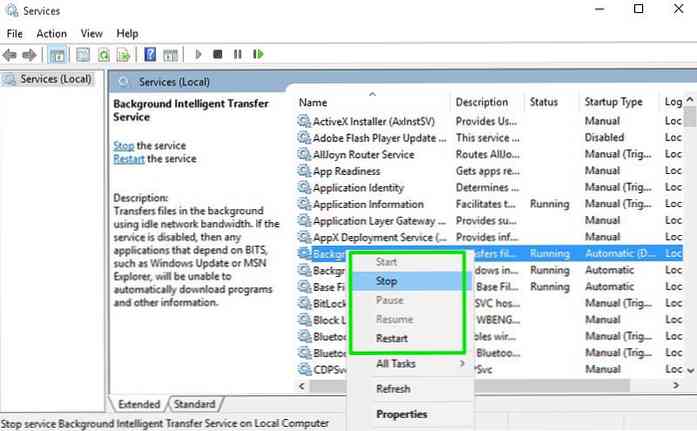
Properti layanan
Itu “Properti” jendela adalah bagian terpenting dari Layanan Windows di mana semua kontrol dan informasi tentang layanan terdaftar. Klik kanan pada layanan dan klik pada “Properti” untuk mengakses properti.
Berikut adalah dua tab penting, Umum dan Ketergantungan. Di bawah ini adalah penjelasan masing-masing:
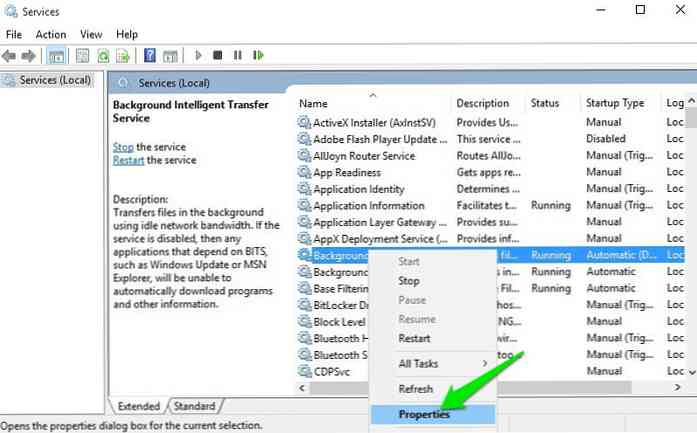
Umum
Di tab Umum, Anda akan melihat jalur yang dapat dieksekusi ke layanan dan deskripsi tentang apa yang dilakukannya. Anda juga dapat memilih “Jenis startup” untuk mengkonfigurasi bagaimana Anda ingin layanan untuk memulai.
Anda akan menemukan empat jenis startup di sana:
- Otomatis (Mulai Tertunda): Seperti disebutkan sebelumnya, layanan ini mulai dengan Windows bahkan sebelum Anda masuk; dengan demikian juga mempengaruhi total waktu booting. Jika Anda merasa tidak memerlukan layanan tertentu segera, maka Anda dapat mengaturnya “Mulai Tertunda” untuk membuatnya mulai setelah PC melakukan booting sepenuhnya. Ini akan mempercepat waktu boot Windows.
- Otomatis: Setiap layanan yang diatur ke startup otomatis akan segera mulai dengan Windows selama waktu booting.
- Manual: Jika Anda ingin memulai layanan berdasarkan permintaan atau hanya ketika diperlukan oleh sistem, maka Anda dapat mengaturnya “Manual“. Layanan semacam itu hanya akan berjalan ketika aplikasi / fungsi yang terkait dengannya digunakan atau Anda secara manual “Mulai” saya t. Ingatlah bahwa opsi ini akan menghentikan layanan yang bergantung pada pemantauan waktu-nyata untuk bekerja, seperti layanan Pembaruan aplikasi / Windows.
- Cacat: Seperti namanya, ini akan menonaktifkan layanan dan membuatnya tidak dapat digunakan.
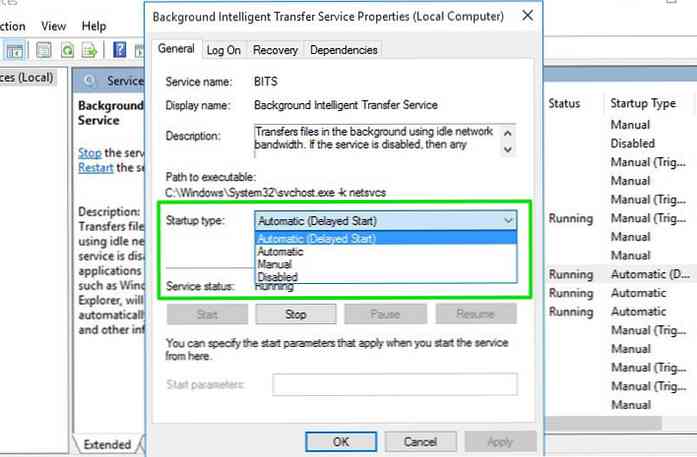
Ketergantungan
Tab ini daftar semua layanan yang bergantung pada layanan yang dipilih, dan layanan yang bergantung pada layanan yang dipilih saat ini. Sebelum main - main dengan “Memulai” opsi, tetap periksa semua layanan yang bergantung pada layanan
Jika Anda akan menonaktifkan layanan, semua layanan yang bergantung padanya mungkin tidak berfungsi dengan baik; atau tidak bekerja sama sekali.
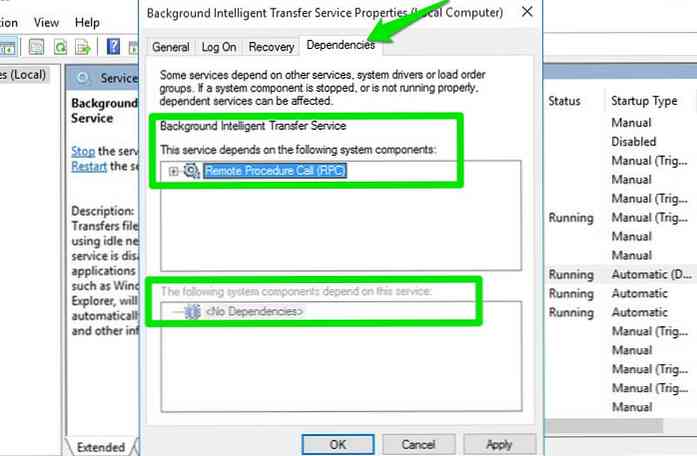
Memanfaatkan Layanan Windows
Sekarang setelah Anda mengetahui tentang Layanan Windows dan cara menyesuaikannya, mari kita lihat bagaimana mereka bisa menguntungkan Anda. Ada banyak Layanan Windows yang diaktifkan secara default tetapi sedang sebenarnya tidak berguna untuk semua pengguna.
Sebagai contoh, Anda dapat menonaktifkan layanan Faks, Printer, atau Bluetooth jika Anda tidak menggunakannya di PC Anda. Selain itu, Anda juga dapat menonaktifkan layanan seperti Windows Firewall jika Anda menggunakan aplikasi Firewall pihak ketiga.
Ada banyak layanan Windows lainnya yang dapat dinonaktifkan tanpa banyak kekurangan.
Di sisi lain, ada beberapa layanan yang dapat dinonaktifkan, tetapi Anda mungkin tertarik untuk mengaktifkannya. Misalnya, Anda dapat mengatur “Registry Jarak Jauh” layanan untuk “Manual” untuk membiarkan orang lain mengubah registri Windows Anda dari jarak jauh.
Tindakan pencegahan
Mengaktifkan atau menonaktifkan layanan ini dapat berdampak signifikan pada PC Anda. Jika Anda akan menonaktifkan layanan inti, ini dapat menghentikan beberapa fungsi Windows dari bekerja atau bahkan membuatnya tidak dapat digunakan.
Sebaliknya, Anda mungkin aktifkan layanan yang dapat membahayakan keamanan Anda. Seperti “Registry Jarak Jauh” layanan yang memungkinkan pengguna jarak jauh untuk men-tweak Registry, yang sangat sensitif.
Sebelum mengaktifkan atau menonaktifkan salah satu layanan, pastikan Anda membaca dan memahami deskripsi dan apa fungsinya. Juga, buka “Ketergantungan” tab dan pastikan tidak ada layanan penting yang dipengaruhi oleh layanan.
Beberapa kata terakhir
Kamu harus hati-hati melalui semua Layanan Windows dan lihat apakah Anda menemukan beberapa yang bagus untuk diubah. Instruksi di atas harus lebih dari cukup untuk membantu Anda memahami cara mengubah setiap Layanan Windows.
Saya pribadi memeriksa daftar dan menemukan beberapa layanan yang layak untuk diubah dan mengoptimalkan PC saya. Saya yakin Anda akan menemukan beberapa permata juga.
Beri tahu kami di komentar tentang pengalaman Anda dengan Layanan Windows.