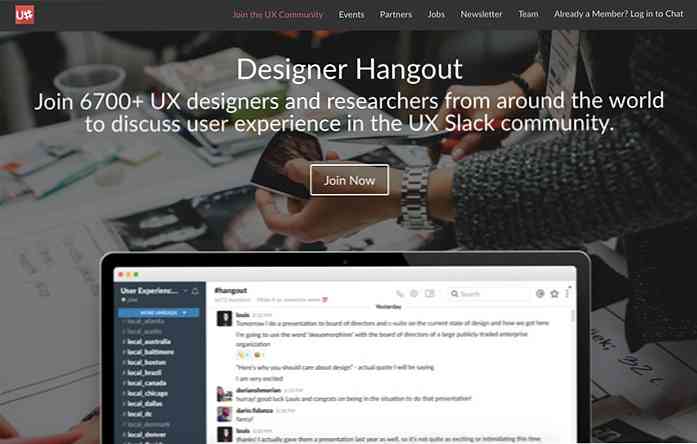20 Power Tips Untuk Amazon Kindle Anda
Orang-orang dewasa ini menyukai benda sehari-hari dengan sentuhan teknologi. Contoh gemerlapnya adalah perangkat genggam penuh fitur yang disebut pembaca e-book yang memungkinkan Anda mengunduh e-book dengan mudah dan membacanya di rumah atau saat bepergian.
Salah satunya e-reader terkenal dan kedudukan tertinggi tersedia hari ini adalah Kindle Amazon. Datang empat versi berbeda yang menawarkan berbagai fitur dan poin harga:
- Kindle (Generasi ke-8)
- Kertas putih
- Perjalanan
- Oasis
Selain tugas-tugas biasa membaca, menyoroti dan mencari kamus, ada juga banyak cara lainnya kamu bisa manfaatkan sebagian besar perangkat Kindle Anda. Pada artikel ini, saya akan membagikan 20 tips kepada Anda tentang cara melakukannya.
Perhatikan bahwa semua tips berikut ini berlaku untuk Kindle (Generasi ke-8), dan beberapa untuk edisi selanjutnya juga.
1. Ambil tangkapan layar
Ketuk dua sudut yang berlawanan (sudut kanan atas dan kiri bawah, atau kiri atas dan kanan bawah) pada saat yang bersamaan ambil tangkapan layar dari halaman saat ini pada perangkat Kindle Anda.
Tangkapan layarnya adalah disimpan sebagai file PNG pada perangkat. Anda nanti dapat menghubungkan Kindle Anda ke komputer dan mengakses gambar-gambar itu melalui File Explorer atau Finder.

2. Email dokumen ke Kindle Anda
Untuk mengirim email dokumen pribadi Anda ke Kindle, Anda harus melakukannya tahu ID email Kindle Anda.
Pergi ke “Pengaturan” halaman dengan baik mengetuk di bagian atas layar lalu pada ikon tindakan cepat, atau dengan mengetuk ikon menu di sudut kanan atas menu Tampilan depan dan kemudian “Pengaturan”.

Setelah itu “Pengaturan” halaman terbuka:
- Memilih “Opsi Perangkat dan pergi ke Personalisasikan Kindle Anda”.
- Dibawah “Email Kirim-ke-Kindle”, Anda akan melihat ID email Kindle Anda.
Perhatikan bahwa Anda dapat mengirim email ke Kindle Anda hanya dari ID email terdaftar Anda di Amazon.
Jika Anda menghendaki termasuk ID email lain untuk mengirim dokumen dari:
- Masuk ke akun Amazon Anda.
- Ketuk nama Anda di sudut kanan atas.
- Pilih menu “Kelola Konten dan Perangkat Anda dan pergi ke “Pengaturan” menu.
- Dibawah “Daftar Email Dokumen Pribadi yang Disetujui”, tambahkan ID email baru untuk menerima dokumen dari.
3. Konversi e-book ke format Kindle
Amazon alat baris perintah bernama KindleGen bisa konversi format e-book non-Kindle Anda (ePub, bahkan HTML) ke format Kindle. Setelah Anda mengunduh alat, buka ritsletingnya, dan ikuti instruksi untuk OS Anda dalam file README untuk melakukan konversi.
4. Matikan layar
Jika kamu tidak ingin melihat screensaver Anda bisa mematikannya. Yang perlu Anda lakukan adalah tekan dan tahan tombol daya selama sekitar tujuh detik hingga muncul kotak dialog dengan opsi “Membatalkan”, “Mengulang kembali”, dan “Layar Mati”. Dari sini, pilih “Layar Mati”, dan Anda tidak akan melihat screensaver lebih jauh.

5. Dapatkan screensaver khusus
Untuk menggunakan screensaver khusus di Kindle, Anda harus melakukannya jailbreak perangkat. Jika Anda nyaman dengan hack teknologi buka artikel Lifehacker tentang Kindle jailbreaking ini. Setelah perangkat siap, Anda bisa tambahkan gambar Anda dan menggunakannya sebagai screensaver.
Ingat bahwa jailbreaking sebuah Kindle mungkin membatalkan garansi, jadi periksalah syarat dan ketentuan garansi perangkat Anda sebelum melanjutkan.
6. Kirim halaman web ke Kindle
Unduh dan instal “Kirim ke Kindle” ekstensi browser untuk Chrome atau Firefox untuk mengirim artikel web ke perangkat Kindle Anda. Anda juga dapat menggunakan layanan seperti IFTTT untuk mengirim artikel ke Kindle.

7. Tambahkan a “Kirim ke Kindle” tombol
Jika Anda punya situs web tempat Anda ingin menambahkan Sebuah “Kirim ke Kindle” pilihan untuk konten Anda, seperti artikel atau posting blog, buka Halaman Tombol Kirim ke Kindle Amazon dan isi semua informasi yang relevan dengan dapatkan kodenya untuk sebuah “Kirim ke Kindle” tombol yang dapat Anda tambahkan ke situs web Anda.
8. Berlangganan buku
Di beberapa negara, keanggotaan Amazon Prime termasuk Prime Reading jika tertentu judul yang dipilih bebas untuk dibaca. Tetapi, jika Anda tidak dapat memanfaatkan penawaran itu, atau Anda bukan anggota Perdana, Anda masih bisa dapatkan bacaan tanpa batas lebih dari satu juta judul menggunakan Kindle Tidak Terbatas.
Ini Layanan berlangganan Amazon memungkinkan Anda membaca sejumlah judul di bawah labelnya. Beberapa seri populer seperti Harry Potter dan Hunger Games tersedia di bawah skema ini. Anda bisa mencari lebih banyak Buku Kindle Unlimited yang Layak sini.

9. Buang beku Kindle
Kindle Anda dapat membeku (hang atau berhenti bekerja sementara) pada waktunya. Jika hal seperti itu terjadi matikan layar dan memilih “Mengulang kembali”.
Jika ini tidak berhasil (mis. Kotak dialog tidak muncul) tekan dan tahan tombol daya selama 30 detik. Setelah 30 detik, lampu indikator akan berubah oranye dan berkedip empat kali. Lepaskan lalu dan perangkat akan restart.
10. Sembunyikan rekomendasi
Secara default, Anda akan melihat rekomendasi buku pada layar Beranda. Jika kamu tidak ingin melihat mereka ikuti langkah ini:
- Pergi ke “Pengaturan” dan ketuk “Opsi Perangkat”. Dari menu ini pergi ke “Personalisasikan Kindle Anda” dan ketuk “Opsi Tingkat Lanjut”.
- Dari “Opsi Tingkat Lanjut” matikan “Tampilan Layar Beranda” pilihan.
Di Kindle Voyage dan edisi yang lebih baru, Anda mungkin menemukan opsi untuk mematikan rekomendasi pada “Personalisasikan Kindle Anda” halaman itu sendiri.
11. Ubah pindaian menjadi buku Kindle
Kamu bisa mengonversi versi pindaian buku fisik (dalam bahasa Inggris) ke e-book Kindle dengan menggunakan Amazon Konversi Kindle perangkat lunak.
12. Periksa ruang yang tersisa
Anda bisa memeriksanya berapa banyak ruang yang tersisa di Kindle Anda dengan mengikuti langkah-langkah ini:
- Ketuk ikon tindakan cepat di bagian atas layar untuk pergi ke “Pengaturan” halaman.
- Ketuk ikon menu ditampilkan di sudut kanan atas “Pengaturan” halaman.
- Memilih “Info Perangkat”.
Atau, di “Pengaturan” halaman, pilih “Opsi Perangkat”, kemudian “Info Perangkat”.
Itu “Info Perangkat” halaman menunjukkan Alamat MAC, Nomor seri, Kemampuan Jaringan, dan Versi Firmware dari Kindle, bersama dengan ruang kosong yang tersedia dalam MB.
13. Perbarui perangkat lunak secara manual
Jika Anda tidak dapat menghubungkan perangkat Kindle Anda ke WiFi dan ingin memperbarui perangkat lunaknya secara manual, menuju ke Amazon halaman pembaruan perangkat lunak untuk mengunduh pembaruan perangkat lunak terbaru untuk perangkat Anda.
- Hubungkan Kindle ke komputer Anda melalui USB dan buka drive Kindle di komputer (dari My Computer or Finder).
- Salin file pembaruan perangkat lunak ke folder root perangkat Kindle Anda.
- Putuskan sambungan perangkat dari komputer.
- Pergi ke “Pengaturan” halaman pada Kindle Anda, dan ketuk ikon menu.
- Ketuk “Perbarui Kindle Anda” opsi untuk memulai proses pembaruan.
14. Pinjam buku perpustakaan umum
Jika Anda tinggal di AS, Anda bisa meminjam buku-buku Kindle tersedia di perpustakaan umum yang dipilih dan mengirimkannya ke perangkat Anda. Buku yang akan Anda pinjam hanya akan tersedia dalam waktu terbatas. Anda juga akan membutuhkan kartu perpustakaan dan a PIN dari perpustakaan umum untuk meminjam buku-buku.
15. Dapatkan bagian putih bening
Itu Teknologi E Ink digunakan di Kindle meninggalkan jejak teks sebelumnya setelah mengubah teks di layar beberapa kali. Jika itu terjadi pada Anda dan Anda menemukan jejak teks yang sebelumnya muncul di layar mengganggu pengalaman membaca Anda, maka Anda bisa memungkinkan “Refresh Halaman”.
Itu menyebabkan layar untuk di-refresh untuk setiap halaman baru yang muncul di layar dan menjaga bagian putih bersih dari tanda apa pun.
- Pergi ke “Pengaturan” halaman.
- Memilih “Opsi Membaca”.
- Nyalakan “Refresh Halaman”.
16. Memperbesar gambar
Tekan pada gambar dalam e-book dan tahan sebentar sebelum mengangkat kembali jari Anda. SEBUAH ikon zoom (kaca pembesar dengan tanda plus) akan muncul pada gambar. Ketuk ikon untuk memperbesar. Untuk memperbesar lebih jauh, jepit dengan dua jari pada gambar.
17. Tambah “Kirim ke Kindle” menu ke desktop Anda
Kamu bisa tambah sebuah “Kirim ke Kindle” menu konteks ke desktop Anda. Jadi, ketika Anda memiliki dokumen yang ingin Anda kirim ke perangkat Kindle Anda, cukup klik kanan (atau klik dua jari) pada dokumen, dan pilih “Kirim ke Kindle”.
Untuk menambahkan menu konteks ini, unduh perangkat lunak penginstal dibuat oleh Amazon, yang menginstal menu konteks ke komputer Anda. Berikut tautan unduhannya untuk PC dan untuk Mac. Setelah diunduh, buka penginstal (atau paket), dan ikuti instruksi untuk menginstal perangkat lunak.
18. Ekspor highlight dan catatan
Kamu bisa email catatan dan sorotan Anda untuk dirimu sendiri. Saat buku dibuka:
- Ketuk di bagian atas layar dan kemudian pada tombol menu.
- Memilih “Catatan” dan ketuk “Catatan Ekspor”.
Ada cara lain untuk mengekspor semua catatan di Kindle Anda. Ketika perangkat Anda terhubung ke komputer:
- Buka Kindle File Explorer (dari Komputer Saya) atau Penemu.
- Buka “Dokumen” dan pergi ke “My Clippings.txt” mengajukan. Ini akan memiliki semua highlight dan catatan dari perangkat.
19. Aksesor Kindle Anda
Selain flip cover yang khas, ada lainnya Aksesori menyalakan Anda mungkin menemukan berguna. Jika Anda punya harga awal Kindle Anda tidak akan memiliki fitur lampu latar di perangkat keras untuk dapat membaca dalam gelap. Untuk perangkat semacam itu, periksa lampu baca clip-on untuk mengatasi masalah itu.
Perangkat dilengkapi dengan kabel USB hanya untuk pengisian daya tetapi tidak dengan adaptor daya. Meskipun Anda dapat menggunakan hampir semua adaptor daya USB yang sudah Anda miliki, Amazon menjual jangkauannya sendiri adaptor AC yang mengklaim a waktu pengisian kurang dari empat jam untuk Kindle.
Jika Anda telah membeli Versi Kindle pricier ada rencana perlindungan Anda mungkin tertarik.
20. Dapatkan Dokumentasi AWS
Jika Anda menggunakan Amazon Web Service (AWS) Anda bisa dapatkan dokumentasinya dalam format Kindle. Untuk melakukannya, buka halaman Dokumentasi AWS. Klik pada layanan yang Anda inginkan dokumentasi, kemudian pada tautan “Menyalakan” untuk mendapatkan dokumen Kindle gratis dikirim ke perangkat Anda.