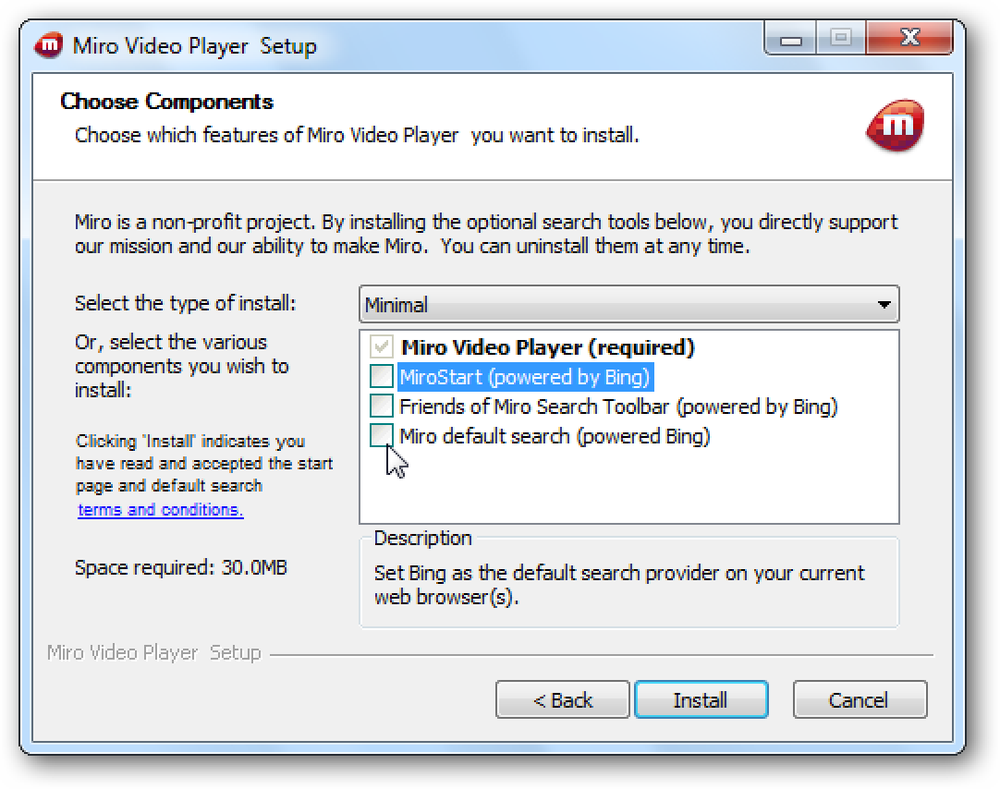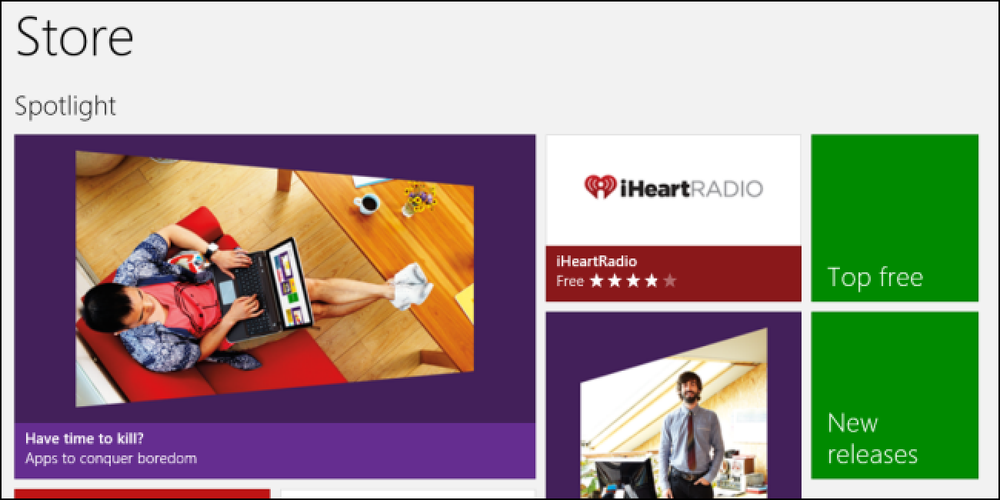Unduh Semua Gambar dan Video dari Foto Google
Mencari cara cepat dan mudah untuk mengunduh semua gambar dan video Anda dari Foto Google? Mungkin Anda ingin membuat cadangan secara lokal atau ingin membuat film pribadi dan membutuhkan semua konten yang disimpan secara lokal untuk keperluan pengeditan?
Apa pun masalahnya, ada cara sederhana untuk mengunduh semua konten Anda dari Foto Google. Perhatikan bahwa saya sebelumnya berbicara tentang bagaimana Anda dapat mengunduh foto dan video dari Facebook juga.
Perlu dicatat bahwa jika Anda hanya perlu mengunduh beberapa album, lebih mudah melakukannya secara manual. Klik pada sebuah album dan kemudian klik pada tiga titik vertikal di kanan atas. Anda akan melihat opsi yang disebut Unduh Semua.
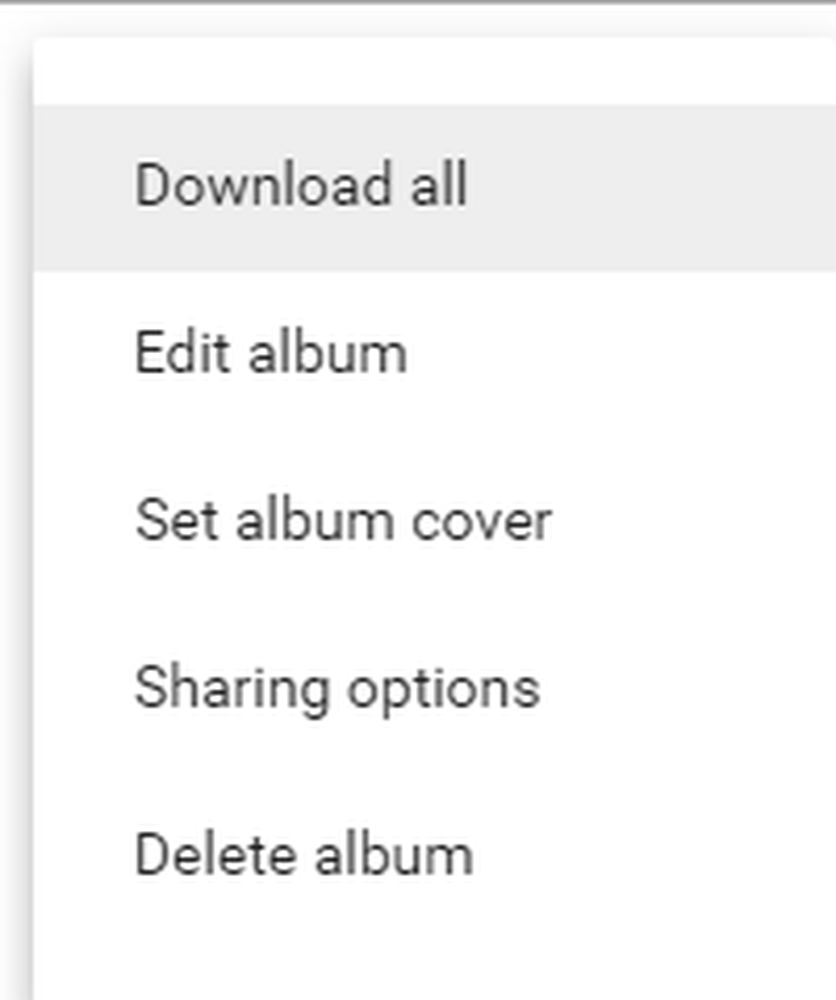
Ini akan mengunduh semua foto dan video di album itu dalam format ZIP. Satu-satunya masalah dengan metode ini adalah Anda tidak dapat menggunakannya untuk mengunduh foto dan video yang Anda unggah dari aplikasi Google Photos di ponsel atau tablet Anda.
Untuk mengunduh semua gambar dan video itu, Anda harus menggunakan metode yang akan saya bicarakan di bawah ini, yaitu Google Takeout.
Ekspor Data Foto Google
Ada dua cara untuk pergi ke Google Takeout. Cara termudah adalah mengikuti tautan di bawah ini:
https://takeout.google.com/settings/takeout
Metode yang lebih bertele-tele adalah pergi ke Google.com dan kemudian klik pada gambar profil Anda di kanan atas.
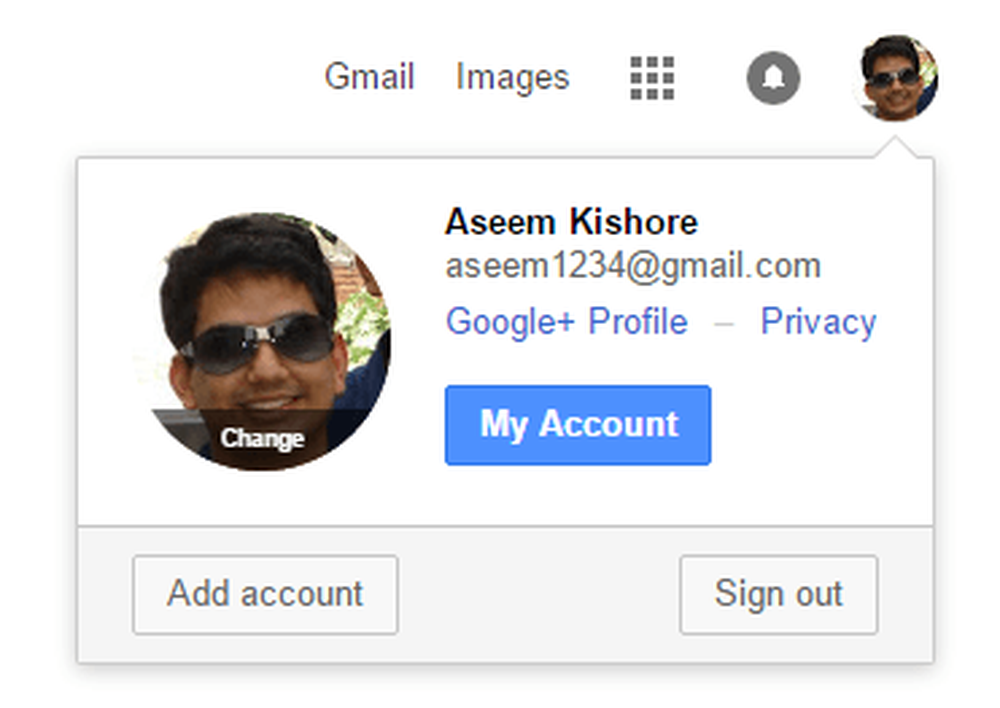
Klik Akun saya dan ini akan membawa Anda ke semacam dasbor untuk semua pengaturan yang terkait dengan akun Google Anda.
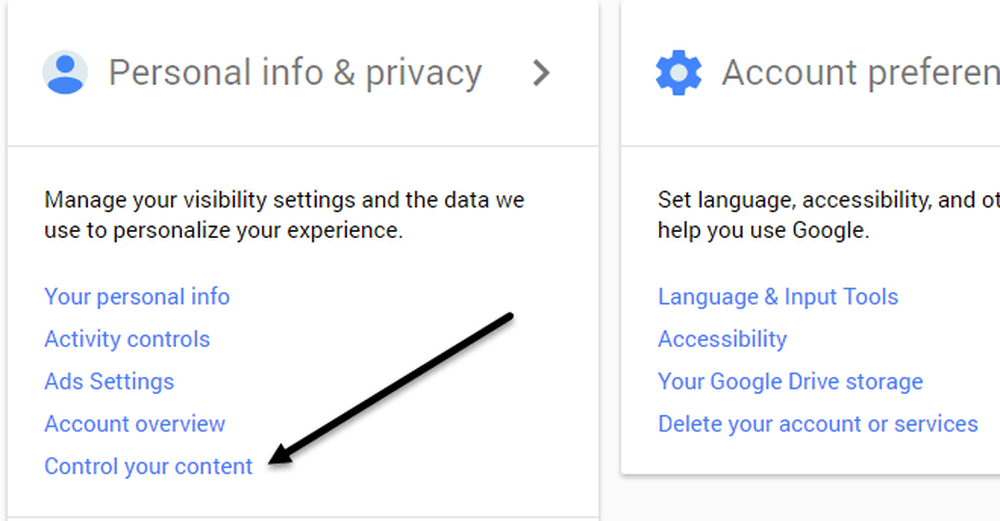
Di bawah Info pribadi & privasi menuju, klik Kontrol konten Anda.
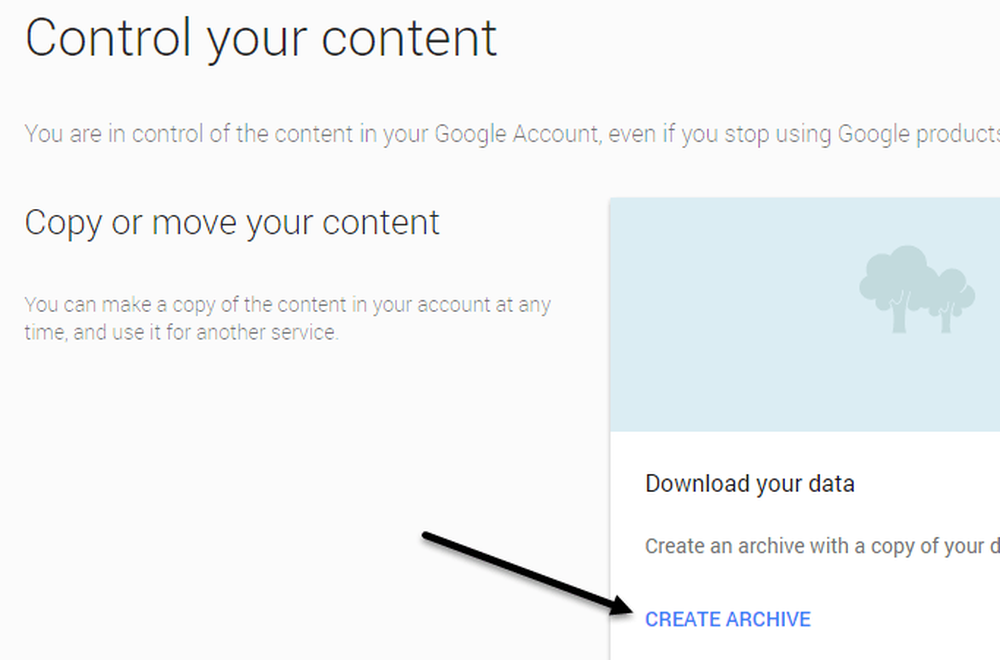
Anda akan melihat Unduh data Anda kotak dan a Buat Arsip link.
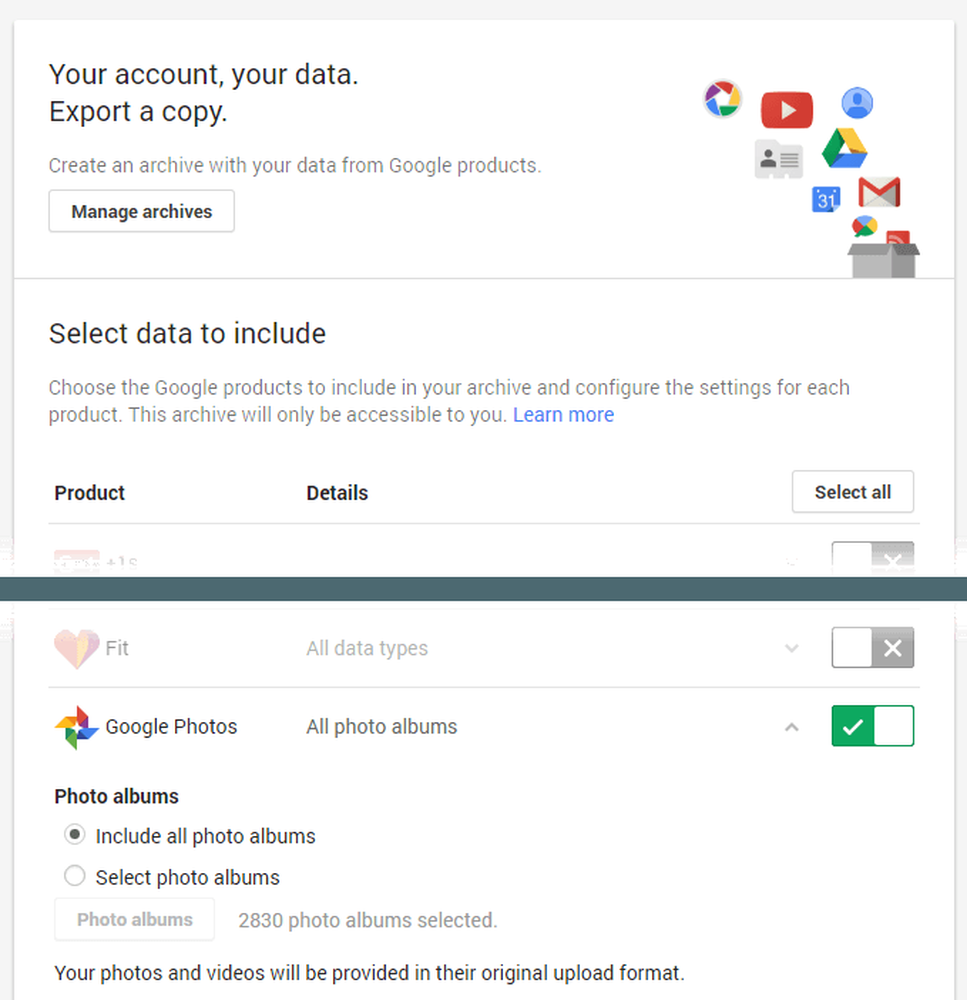
Layar selanjutnya akan sama seperti jika Anda mengikuti tautan yang disebutkan di atas. Di sini Anda dapat memilih data apa yang akan dimasukkan ke dalam arsip Anda. Secara default, semuanya dipilih. Silakan dan klik pada Pilih tidak ada lalu klik tombol sakelar di sebelah Foto Google.
Anda dapat mengklik panah bawah dan memilih Pilih album foto jika Anda ingin memilih masing-masing album. Perhatikan bahwa jika Anda telah mengunggah banyak gambar dan video dari ponsel Anda, Foto Google secara otomatis membuat album yang diberi nama berdasarkan tanggal.
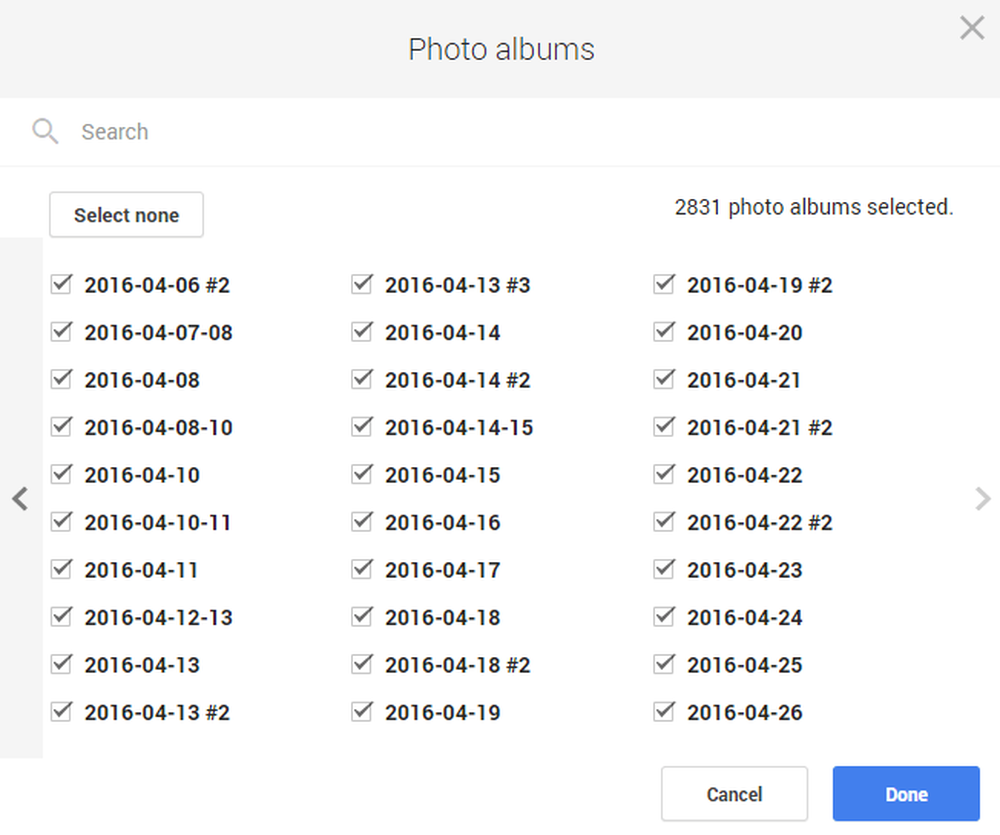
Dalam kasus saya, saya sendiri hanya membuat sekitar 450 album, tetapi saya memiliki lebih dari 2500 album di Foto Google karena fitur unggah kamera pada ponsel cerdas saya. Biarkan saja Sertakan semua album foto jika Anda ingin mengunduh semuanya. Gulir ke bawah ke bawah dan klik Berikutnya.
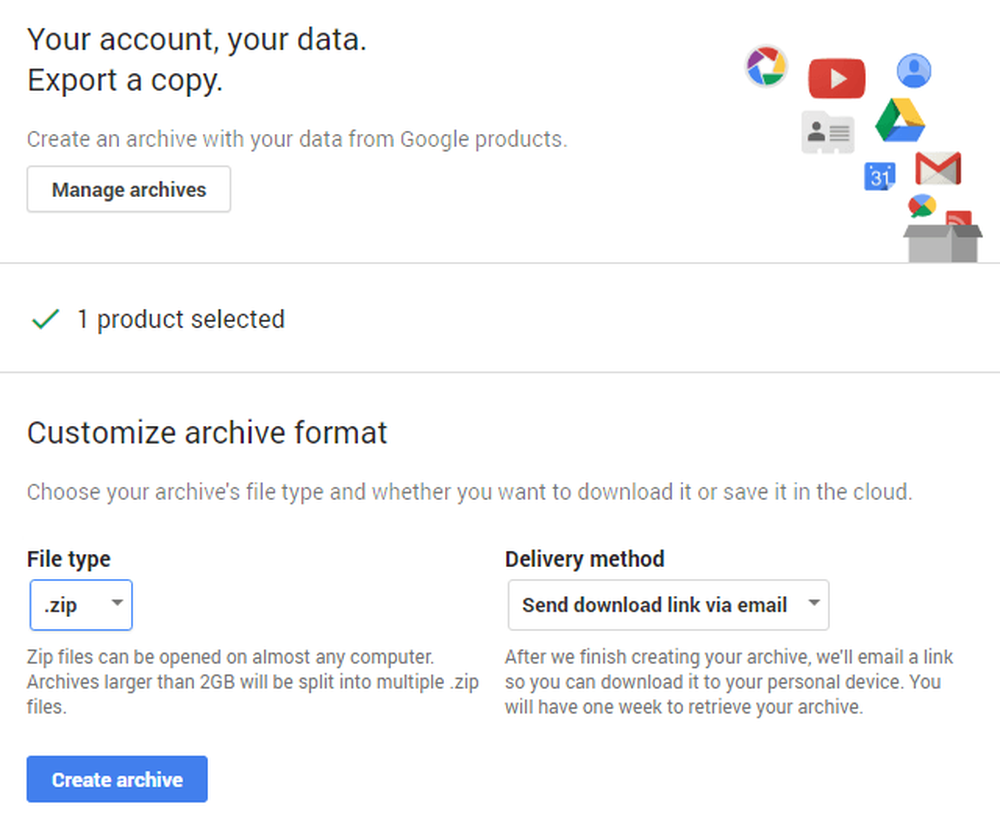
Pada layar berikutnya, Anda harus memilih format yang ingin Anda gunakan untuk arsip. Jika Anda menggunakan ZIP, apa pun lebih dari 2 GB akan dipecah menjadi beberapa file ZIP. Ini agak menjengkelkan jika Anda memiliki ratusan GB data yang disimpan di cloud. Dalam kasus saya, saya memiliki 550 GB foto dan video, jadi saya tentu tidak ingin harus mengklik 225 tautan unduhan. Saya sudah mencobanya sekali dan itu menyakitkan.
Untungnya, Anda dapat memilih format lain seperti TGZ dan TBZ. Anda tidak akan dapat membuka ini menggunakan Windows, tetapi Anda dapat mengunduh program gratis seperti 7-Zip untuk membuka arsip. Perlu dicatat bahwa menggunakan metode ZIP akan jauh lebih cepat karena hanya perlu membuat file 2 GB, yang dapat dilakukan dengan cepat.
Jika Anda memilih salah satu format lain, batas untuk satu file mencapai 50 GB. Dalam kasus saya, itu hanya 11 tautan daripada 225, yang jauh lebih nyaman. Butuh waktu lebih lama untuk menyelesaikan arsip TGZ atau TBZ, tetapi Anda hanya berbicara tentang beberapa jam di sana-sini.
Secara default, Anda akan mendapatkan email berisi tautan untuk mengunduh file setelah arsip dibuat. Jika mau, Anda juga dapat langsung menyimpan arsip ke Google Drive, Dropbox, atau OneDrive, yang agak menyenangkan.

Klik tautan Buat arsip tombol dan proses akan dimulai. Anda dapat menutup browser web dan prosesnya akan berlanjut di latar belakang. Anda selalu dapat kembali ke Google Takeout dan kemudian mengklik Kelola Arsip untuk melihat kemajuan.
Secara keseluruhan, Google telah membuatnya sangat mudah untuk mengunduh data apa pun yang Anda simpan di salah satu layanan mereka, fitur yang tidak tersedia di banyak perusahaan lain. Jika Anda memiliki pertanyaan, kirimkan komentar. Nikmati!