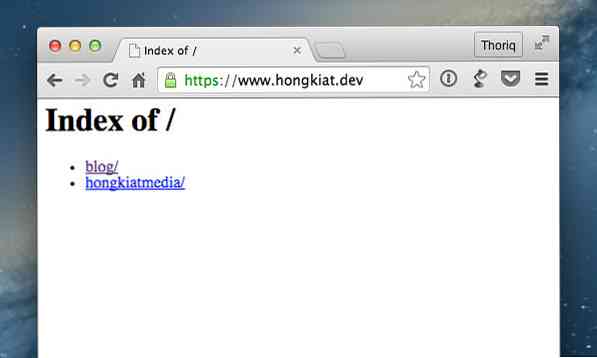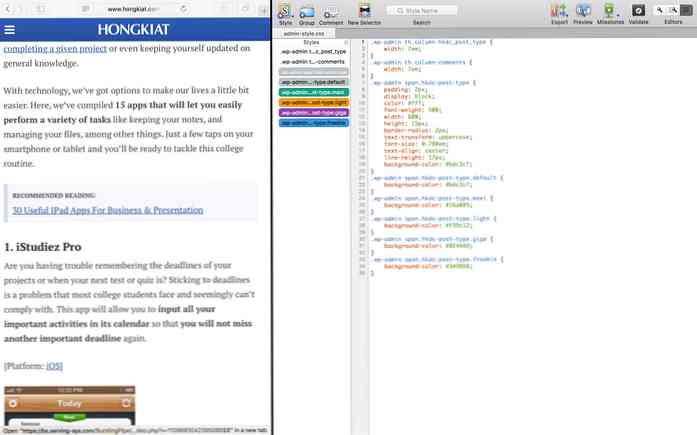Cara Mengaktifkan SSL untuk Localhost menggunakan MAMP
Menginstal SSL (Socket Secure Layer) adalah salah satu cara untuk mengamankan situs web Anda. Pada dasarnya, SSL akan mengenkripsi transaksi data antara browser dan server. Dengan demikian, Anda mungkin ingin menguji situs web Anda di lingkungan SSL sedini pada tahap pengembangan.
URL dan aset situs web lainnya seperti CSS dan JavaScript diarahkan dengan benar melalui https protokol. Jadi, bagaimana kita mengaktifkan SSL di localhost kami? Ini akan memerlukan beberapa baris perintah, modifikasi file, konfigurasi dan beberapa langkah rumit lainnya. Tapi mari kita bypass semua itu dan gunakan MAMP Pro sebagai gantinya.
Mengaktifkan SSL
Luncurkan MAMP, dan buat VirtualHost dengan domain khusus; domain ini dapat disetel dalam ekstensi seperti .dev atau .lokal. Dalam hal ini, saya telah membuat www.hongkiat.dev yang digunakan untuk menjadi tuan rumah www.hongkiat.com pengembangan.

Setiap VirtualHost yang Anda buat di MAMP akan memiliki opsi individual tempat Anda dapat melakukan beberapa konfigurasi.
Untuk mengaktifkan SSL untuk VirtualHost, buka tab SSL dan centang opsi SSL. Setelah itu, Anda perlu mencari file sertifikat SSL. Jika sudah punya, cari dan tentukan file. Jika tidak, klik tombol Buat sertifikat yang ditandatangani sendiri untuk membiarkan MAMP membuat sertifikat untuk Anda.
Untuk membuatnya, MAMP akan meminta Anda beberapa informasi seperti Kode Negara dan Negara untuk ditugaskan dalam sertifikat, seperti:
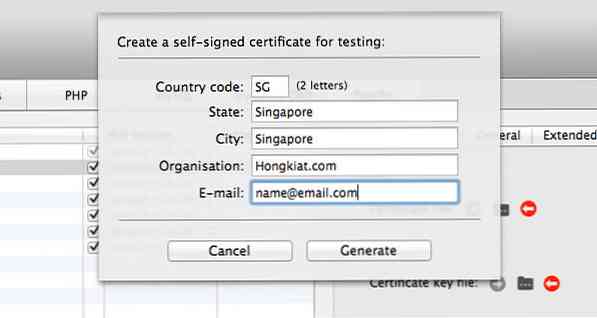
Simpan file di folder yang tepat, dan SSL diatur.
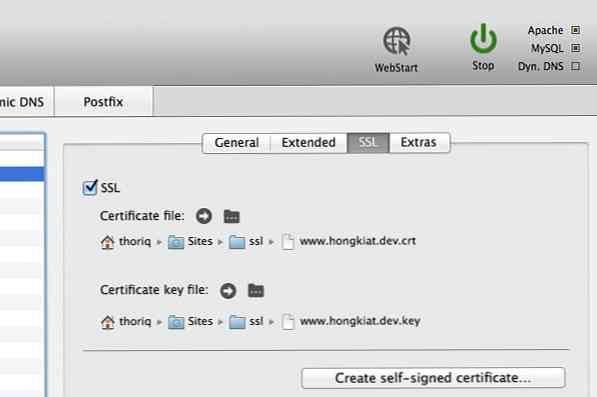
Jadikan Chrome Percayai Situs Web Anda
Setelah SSL ditetapkan, Anda sekarang dapat dapat melihat situs web Anda melalui https protokol. Tetapi tunggu sebentar, sebaliknya, Anda melihat kesalahan (seperti di bawah) karena sertifikat SSL tidak dikenali oleh browser dalam hal ini, Chrome. Catatan bahwa jika Anda menjalankan situs web berbasis WordPress, Anda perlu memodifikasi alamat URL dan rumah entri dari wp_options tabel dalam database.
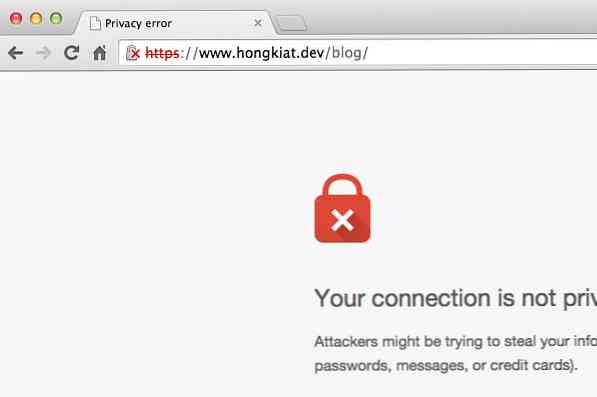
Kecuali jika Anda memiliki masalah kepercayaan dengan diri sendiri, Anda bisa pergi ke Maju opsi dan klik Lanjutkan ke nama situs web Anda untuk melihat situs web Anda.
Jika Anda jengkel dengan palang merah yang ditampilkan di Chrome, Anda harus melakukannya memaksa Chrome untuk mempercayai sertifikat yang Anda buat:
Pertama, Klik ikon gembok yang dicoret itu, dan kemudian klik Informasi Sertifikat link. Chrome akan menunjukkan kepada Anda sembulan dengan semua informasi dari sertifikat SSL yang ditetapkan di situs web. Seret dan lepas ikon Sertifikat ke Desktop Anda.
Jika Anda menjalankan OS X, membuka file sertifikat ini akan membawa Anda ke aplikasi Keychain Access.
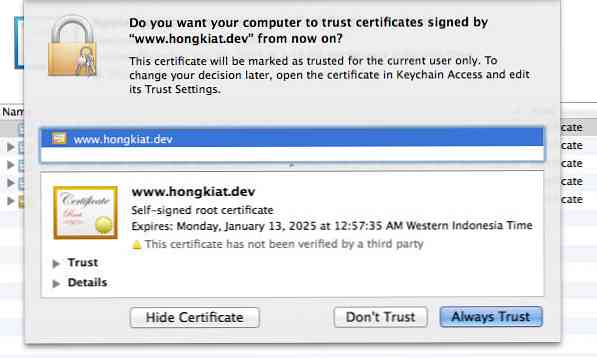
Dan, seperti yang Anda harapkan, Anda harus memilih Selalu Percaya. Pilih sertifikat situs web Anda, lalu klik [saya] tombol untuk mengungkapkan detail sertifikat Kepercayaan tingkat. Dalam Kepercayaan tab, Anda akan melihat opsi yang mengatakan 'Ketika menggunakan sertifikat ini'. Nilai default diatur ke 'Gunakan Pengaturan Kustom' pada tahap ini. Jadikan sertifikat Anda tepercaya, dengan mengatur opsi ini ke 'Selalu Percaya'; Anda akan diminta kata sandi Anda sekali untuk memperbarui pengaturan ini.
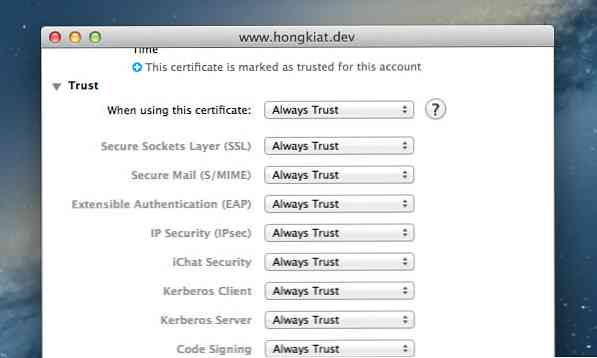
Kita semua siap. Buka kembali situs web di Chrome dan sekarang Anda akan melihat gembok hijau. Selamat, sertifikat SSL Anda sekarang dipercaya.