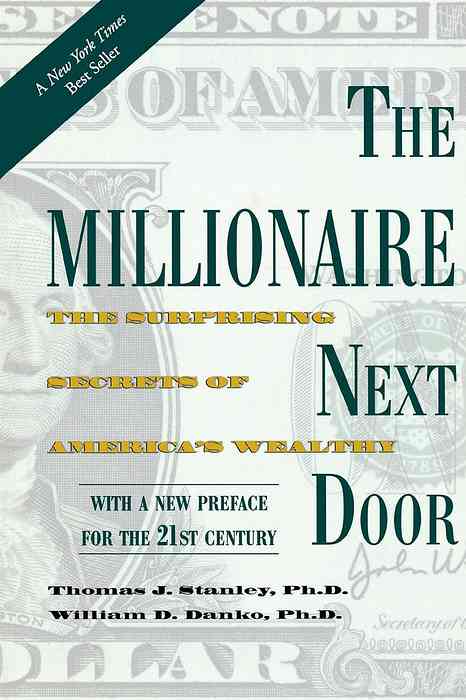10 Operasi Manajemen Paket yang Anda Perlu Sinaptik untuk di Ubuntu

Ubuntu Software Center adalah aplikasi yang solid, ramah pengguna, tetapi terkadang Anda membutuhkan lebih banyak daya. Manajer paket Synaptic - yang sebelumnya disertakan dengan Ubuntu secara default - dapat melakukan banyak hal yang tidak dapat dilakukan oleh Pusat Perangkat Lunak Ubuntu.
Anda dapat menginstal Synaptic dari Pusat Perangkat Lunak Ubuntu - cukup cari Synaptic. Anda juga dapat melakukan semua operasi ini dari terminal - tetapi, jika Anda memerlukan aplikasi grafis yang kuat untuk mengelola paket, Synaptic tidak dapat dikalahkan.
Lihat Paket Berdasarkan Repositori
Jika Anda menggunakan PPA - atau repositori perangkat lunak pihak ketiga lainnya - di sistem Anda, akan sangat berguna untuk melihat dengan tepat perangkat lunak mana yang disediakan oleh PPA mana. Ubuntu Software Center tidak menunjukkan informasi ini kepada Anda, tetapi Anda dapat menggunakan bagian Origin di Synaptic untuk melihat paket yang dikategorikan oleh repositori perangkat lunak.

Lihat Perangkat Lunak yang Diinstal Secara Manual
Anda juga dapat melihat paket yang tidak berasal dari repositori - misalnya, paket yang Anda instal dengan mengunduh sendiri file DEB - pilih Lokal di bagian Asal.

Paket Turunkan Versi & Kunci Paket
Menggunakan Synaptic, Anda dapat menginstal versi tertentu dari suatu paket dan menguncinya di tempat sehingga tidak akan ditingkatkan secara otomatis. Kami telah membahas proses ini secara lebih rinci di masa lalu.

Lihat File yang Diinstal
Jika Anda ingin mengetahui file mana paket yang diinstal ke sistem Anda - dan di mana mereka berada - Anda dapat mengklik kanan paket di Synaptic, pilih Properties, dan klik tab File yang Terpasang.

Lihat Informasi Paket
Dari dialog Properties, Anda juga dapat melihat informasi lain tentang sebuah paket, termasuk ukurannya yang terinstal, pemelihara, dan dependensi.

Unduh Changelogs
Untuk melihat changelog paket dan melihat perubahan apa yang dilakukan dalam versi baru paket, Anda dapat memilih paket dalam Synaptic, klik menu Package, dan pilih Unduh Changelog.

Hapus Perangkat Lunak yang Diinstal Secara Otomatis
Beberapa paket diinstal secara otomatis ketika Anda menginstal paket - paket ini disebut dependensi karena paket lain membutuhkannya berfungsi. Dalam beberapa kasus, dependensi mungkin tetap diinstal bahkan setelah Anda menghapus paket yang membutuhkannya. Ketergantungan ini ditandai sebagai "lepasan otomatis" jika tidak diperlukan lagi - Anda dapat melihat paket lepasan otomatis dengan memilih tab Status dan mengklik Terpasang (dilepas otomatis). Dari sini, Anda dapat dengan mudah menghapus semua paket ini.

Hasilkan Skrip Unduh Paket
Synaptic dapat menghasilkan skrip unduhan paket yang dapat dengan cepat menginstal paket pada sistem lain. Untuk menghasilkan skrip shell, cari paket yang ingin Anda instal dan gunakan opsi "Tandai untuk instalasi" pada setiap paket seolah-olah Anda menginstalnya secara normal. Setelah selesai menandai paket, klik menu File dan pilih Generate Script Unduh Unduhan alih-alih mengklik tombol Terapkan. Anda dapat menjalankan skrip ini di sistem lain untuk menginstal perangkat lunak yang ditandai dengan cepat.

Hapus File Paket Cached
Synaptic dapat menghapus file paket dalam cache untuk mengosongkan ruang. Secara default, Ubuntu menyimpan salinan paket-paket yang diunduh - jika Anda kekurangan ruang, Anda mungkin ingin menghapusnya. Untuk melakukannya, buka jendela preferensi Synaptic dan klik tombol Delete Cached Package Files pada tab Files.

Instal Paket yang Disarankan
Ubuntu Software Center menginstal paket "yang direkomendasikan" paket secara default - tetapi pengelola paket juga dapat menandai beberapa paket sebagai "disarankan." Anda dapat menginstalnya dalam Synaptic dengan mengklik kanan suatu paket dan menggunakan menu Tandai Disarankan untuk Instalasi.