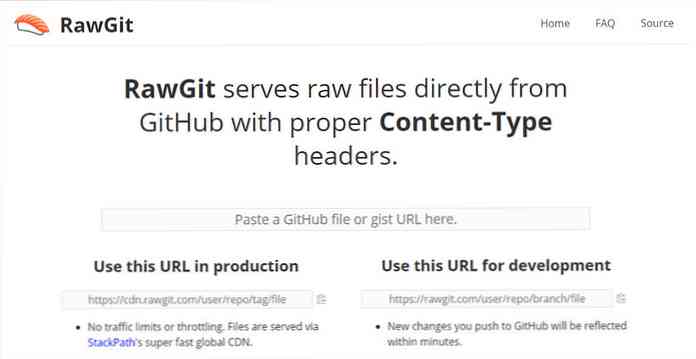Konversi DVD, ISO, dan Video AVI untuk Diputar di Perangkat iOS Anda
Jika Anda memiliki perangkat iOS, Anda tahu bahwa secara default hanya memainkan format video tertentu. Anda mungkin memiliki format video lain di koleksi yang ingin Anda tambahkan, dan di sini kita melihat cara mengonversinya untuk diputar di perangkat iOS Anda.

Ada beberapa cara berbeda yang bisa Anda lakukan untuk mengkonversi video agar dapat diputar dengan perangkat iOS Anda. Tidak ada kekurangan produk Komersial & Shareware untuk ini, tetapi kami akan menggunakan perangkat lunak gratis dan Open Source (terutama rem tangan). Kami akan melihat dasar-dasar untuk mengonversi format video DVD, ISO, dan AVI yang tidak kompatibel dengan perangkat iOS Anda ke format MP4 / H.264 iTouch friendly.
Untuk artikel ini kami menggunakan iTunes untuk Windows, iPod Touch 4th Gen yang menjalankan iOS 4.1, dan Windows 7 Ultimate 64-bit.
Rip DVD & Konversi ke MP4 / H.264
Pertama kita akan melihat ripping DVD menggunakan DVDFab kemudian mengonversinya menggunakan Handbrake. Jika Anda belum melakukannya, unduh dan instal versi terbaru DVDFab dan Handbrake untuk PC (tautan di bawah). DVDFab HD Decrypter selalu gratis, bahkan setelah periode uji coba Anda berakhir. Juga, untuk hasil terbaik untuk menghapus perlindungan salinan dari DVD yang lebih baru adalah untuk memastikan Anda memiliki versi terbaru.
Setelah Anda mengunduh dan menginstal kedua aplikasi, masukkan DVD Anda ke drive, dan untuk bagian ini kita akan menggunakan fitur Main Movie di DVDFab 8 untuk mendapatkan hanya film utama dan bukan fitur tambahan..

Setelah DVDFab selesai menghapus enkripsi dan menarik file DVD, buka Handbrake dan pilih Source lalu DVD / Video_TS Folder.

Kemudian arahkan ke lokasi DVD yang robek dan klik OK.

Sekarang di sisi kiri Handbrake Anda akan memiliki daftar Preset untuk dipilih ... pilih iPhone & iPod Touch.

Preset akan memilih pengaturan keluaran akhir yang sesuai untuk iPod / iPhone. Anda juga dapat mengubah pengaturan untuk mendapatkan video sesuai keinginan Anda. Pastikan dan pilih tujuan untuk file output akhir, untuk Container pastikan itu diatur ke MP4, dan H.264 untuk Codec Video (yang seharusnya secara default).

Setelah Anda memiliki pengaturan video yang Anda sukai, klik tombol Start di bagian atas.

Saat video dikodekan, jendela perintah terbuka sehingga Anda dapat mengikuti progres jika Anda mau. Jumlah waktu yang dibutuhkan akan bervariasi antara perangkat keras sistem dan ukuran DVD. Anda mungkin ingin mencari hal lain untuk dilakukan atau menjalankannya di malam hari karena bisa memakan waktu beberapa jam untuk menyelesaikan proses konversi.

Setelah konversi selesai dari LOTR Return of the King, ukuran file adalah 1,71GB yang jauh lebih kecil dari format DVD asli.

Untuk tutorial lengkap tentang proses ini, lihat Cara Mengkonversi DVD ke MP4 / H.264 dengan HD DVDFab dan Handbrake.
Pindahkan Video ke iTunes
Sekarang pindahkan file yang dikonversi ke koleksi Film Anda di iTunes ... dan sinkronkan dengan perangkat iOS Anda.


Sekarang dalam perjalanan panjang Anda, Anda dapat menendang kembali dengan perangkat iOS Anda dan menonton film favorit Anda.


Anda juga dapat membuka menu dan menavigasi ke bab tertentu dari film.

Konversikan File ISO ke MP4 / H.264
Jika Anda telah mengonversi DVD ke gambar ISO, kami dapat menggunakan Handbrake untuk mengonversinya menjadi format ramah iOS. Buka Handbrake dan pilih Source \ Video File.

Kemudian navigasikan ke lokasi file ISO yang ingin Anda konversi.

Anda mungkin mendapatkan pesan peringatan berikut yang memberi tahu Anda tidak ada tujuan yang ditetapkan, cukup klik OK.

Kemudian browse ke tujuan untuk file output.

Di menu sebelah kanan di Handbrake for Preset pilih iPhone & iPod Touch.

Ini akan default ke H.264 / MP4 dan Anda cukup mengklik tombol Start, atau pergi dan membuat penyesuaian lebih lanjut ke file output.

Di sini Anda dapat melihat file output hanya 448 MB yang jauh lebih mudah dikelola daripada file ISO 4 GB asli, dan sekarang kompatibel dengan perangkat iOS Anda.

Seret file yang dikonversi ke iTunes dan sinkronkan dengan perangkat Anda.

Anda disana! Sekarang Anda dapat menonton file ISO yang dikonversi di iPhone, iPod Touch, atau iPad Anda.


Konversikan File Video AVI ke MP4 / H.264
Beberapa dari Anda mungkin memiliki banyak file AVI dari DVD yang robek, video yang diunduh, atau film rumah dan ingin memutarnya di perangkat iOS Anda. Kita juga bisa menggunakan Handbrake. Klik Sumber \ File Video dan ramban ke lokasi file AVI yang ingin Anda konversi.

Sekali lagi, di bawah Preset pilih iPhone & iPod Touch.

Masuk dan atur pengaturan video jika Anda mau.

Setelah Anda mengkonfigurasi pengaturan dan tujuan video, klik Mulai. Sekali lagi, Anda akan melihat jendela prompt perintah muncul sehingga Anda dapat memonitor tugas dan kemajuan.

Setelah proses selesai kami berakhir dengan file 380 MB yang turun dari file asli 672 MB.

Sekali lagi transfer ke iTunes dan sinkronkan dengan perangkat Anda seperti yang ditunjukkan di atas. Di sini kita dapat melihat kualitasnya layak, tetapi perlu diingat ketika mengonversi dari file video yang sudah dikompresi, kualitas akan mengambil sedikit hit.


Semua pengaturan yang kami pilih di Handbrake berfungsi dengan baik untuk video Definisi Standar, namun, Anda ingin mengubah level video jika Anda memiliki konten HD. Apalagi dengan iPhone / iPod Touch baru karena memiliki tampilan yang jauh lebih bagus daripada versi sebelumnya. Dalam pengujian kami, kami melihat iTunes ingin membeku pada waktu sementara menyinkronkan file dikonversi ke perangkat kami. Jika Anda bukan penggemar menggunakan iTunes, Anda mungkin ingin melihatnya dan alternatif iTunes seperti CopyTrans Manager.

Dalam artikel mendatang, kita akan melihat cara mengonversi format file lain agar berfungsi dengan iPhone, iPod Touch, dan iPad Anda.
Bagaimana dengan Anda ... Perangkat lunak dan metode apa yang Anda gunakan untuk mengonversi file video untuk diputar di perangkat iOS Anda? Tinggalkan komentar dan beri tahu kami.
Unduh Handbrake
Unduh DVDFab