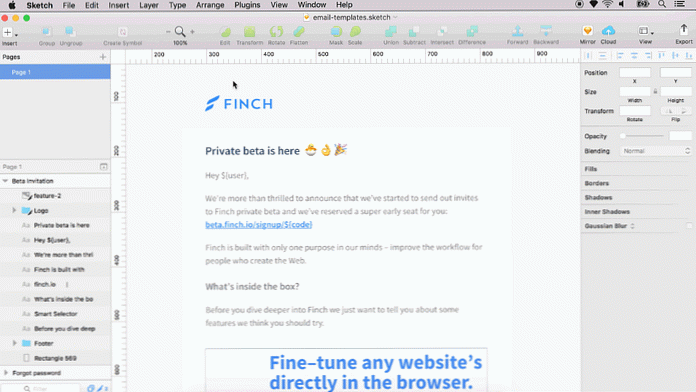Konversi Video dan Hapus Iklan di Windows 7 Media Center dengan MCEBuddy 2x
Hari ini lihat MCEBuddy untuk Windows 7 Media Center. Aplikasi praktis ini secara otomatis mengambil file TV Anda yang direkam dan mengonversinya ke format MP4, AVI, WMV, atau MPEG. Bahkan memiliki opsi untuk memotong iklan-iklan yang mengganggu selama proses konversi.
Instalasi dan Konfigurasi
Unduh dan ekstrak MCE Buddy. (Unduh tautan di bawah) Jalankan file setup.exe dan ambil semua pengaturan default.

Buka Konfigurasi MCEBuddy dengan masuk ke Mulai > Semua program > MCEBuddy > Konfigurasi MCEBuddy.

Jalur Video
Aplikasi MCEBuddy terdiri dari satu jendela. Langkah pertama yang ingin Anda ambil adalah menentukan jalur Sumber dan Tujuan Anda. "Sumber" kemungkinan besar akan menjadi direktori TV Tercatat Anda. Tujuan TIDAK harus sama dengan folder Sumber.
Catatan: Direktori TV Tercatat di Windows 7 Media Center hanya akan menampilkan dan memutar file WTV & DVR-MS. Untuk menonton file MP4, AVI, WMV, atau MPEG yang dikonversi di Windows Media Center Anda harus menambahkannya ke Perpustakaan Video atau Perpustakaan Film Anda.

Konversi Video
Selanjutnya, pilih format yang Anda inginkan untuk konversi dari daftar drop-down “Konversi ke”. Standarnya adalah MP4 dengan codec H.264. Anda akan menemukan beragam format. Rangkaian opsi konversi pertama dalam daftar drop down akan mengubah ukuran video menjadi 720 piksel. Dua bagian berikutnya mempertahankan ukuran asli, dan bagian terakhir adalah untuk berbagai perangkat portabel.

Selanjutnya, Anda akan melihat sekelompok kotak centang di bawah daftar turun bawah "Konversikan ke". Itu Melewati Komersial Opsi akan memotong iklan saat mengonversi file. Urutkan berdasarkan Seri akan membuat sub-folder di folder Tujuan Anda untuk setiap acara TV. Hapus yang Asli akan menghapus file WTV setelah konversi selesai. (Opsi ini tidak disarankan kecuali Anda yakin file Anda terkonversi dengan benar dan Anda tidak lagi membutuhkan file WTV.) Mulai Minimalkan sangat ideal jika Anda ingin menjalankan MCEBuddy pada startup Windows.
Catatan: MCEBuddy menginstal dan menggunakan Comskip untuk pemotongan komersial secara default. Namun, jika Anda memasang ShowAnalyzer, ia akan menggunakan aplikasi itu.

Opsi Tingkat Lanjut
Untuk memilih waktu tertentu dalam sehari untuk melakukan konversi, klik kotak centang di bawah "Opsi Lanjutan," dan pilih waktu mulai dan berakhir untuk konversi. Misalnya, konversi antara 2 jam dan 5 jam akan antara 2 pagi dan 5 pagi. Jika Anda ingin MCEBuddy terus mencari dan segera mengonversi rekaman baru, biarkan kotak tidak dicentang.

Opsi "Usia video" memungkinkan Anda memilih jumlah hari tertentu untuk menunggu sebelum melakukan konversi. Ini bisa bermanfaat jika Anda ingin menonton rekaman terlebih dahulu dan menghapus yang tidak ingin Anda konversi. Anda juga dapat memilih "Sub Direktori" jika Anda ingin MCEBuddy mengonversi file yang ada dalam sub-folder di direktori "Sumber" Anda..

Konversi kedua
Seperti yang Anda harapkan, opsi ini memungkinkan MCEBuddy untuk melakukan konversi kedua file Anda. Ini dapat bermanfaat jika Anda ingin menggunakan konversi pertama Anda untuk membuat file MP4 atau AVI berkualitas tinggi untuk pemutaran pada layar yang lebih besar, dan yang kedua untuk perangkat portabel seperti Zune atau iPhone. Pilihan yang sama dari konversi pertama juga tersedia untuk yang kedua. Anda ingin memilih folder Tujuan terpisah untuk konversi kedua.

Mulai dan Pantau Kemajuan
Untuk mulai mengonversi file video Anda, cukup tekan tombol "Start" di bagian bawah.

Anda akan dapat mengikuti kemajuan di bagian "Aktivitas Saat Ini".

Ketika semua file video selesai dikonversi, atau tidak ada file saat ini untuk dikonversi, MCEBuddy akan menampilkan status "Mulai - Menganggur". Klik "Stop" jika Anda tidak ingin MCEBuddy melanjutkan pemindaian file baru.

Kesimpulan
MCEBuddy 2x akan mengonversi semua file WTV di folder sumbernya. Jika Anda ingin memilih dan memilih rekaman mana yang akan dikonversi, Anda mungkin ingin menentukan folder sumber berbeda dari folder TV yang Direkam dan kemudian hanya menyalin atau memindahkan file yang ingin Anda konversi ke folder sumber baru. Proses konversi memang butuh sedikit waktu. Jika Anda memilih lompatan komersial dan opsi konversi kedua, mungkin perlu beberapa jam untuk sepenuhnya mengonversi satu rekaman TV.
Secara keseluruhan, MCEBuddy membuat tambahan Media Center yang bagus bagi mereka yang ingin menghemat ruang dengan file ukuran lebih kecil, mengonversi file TV yang direkam untuk perangkat portabel mereka, atau secara otomatis menghapus iklan. Jika Anda mencari metode yang berbeda untuk melewati iklan, lihat pos kami tentang cara untuk melewatkan iklan di Windows 7 Media Center.
Unduh MCEBuddy 2.4.3