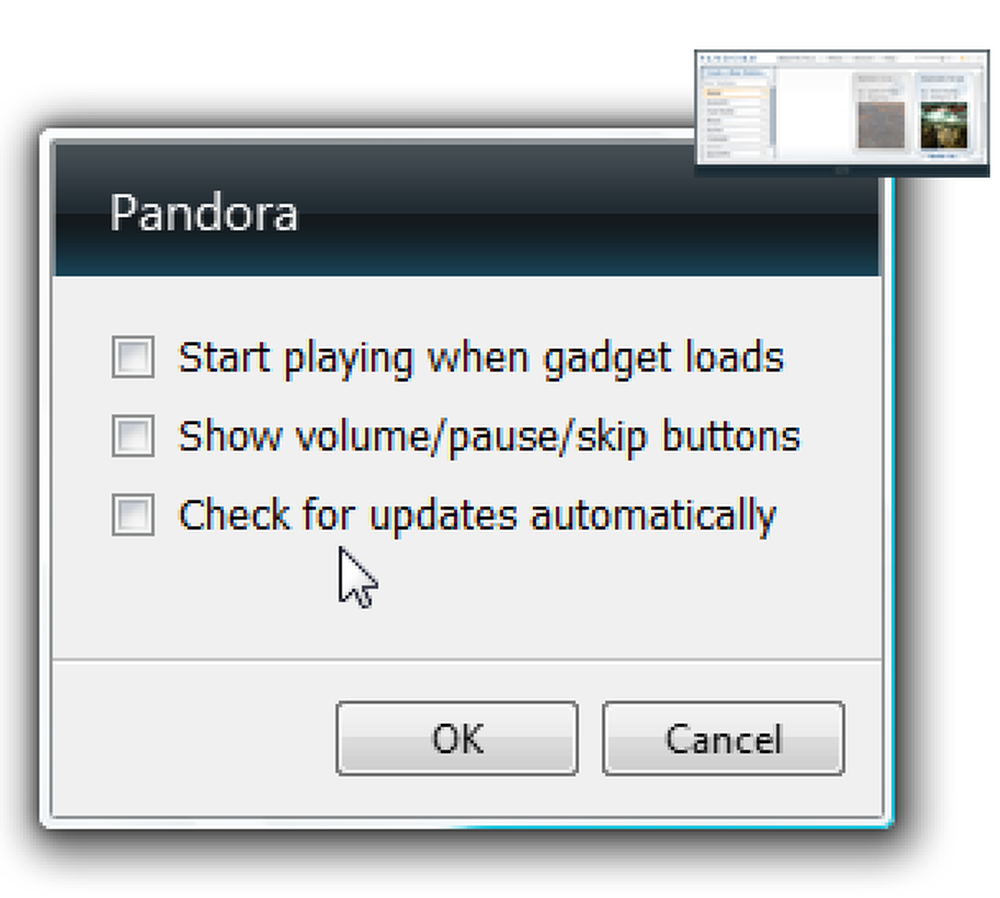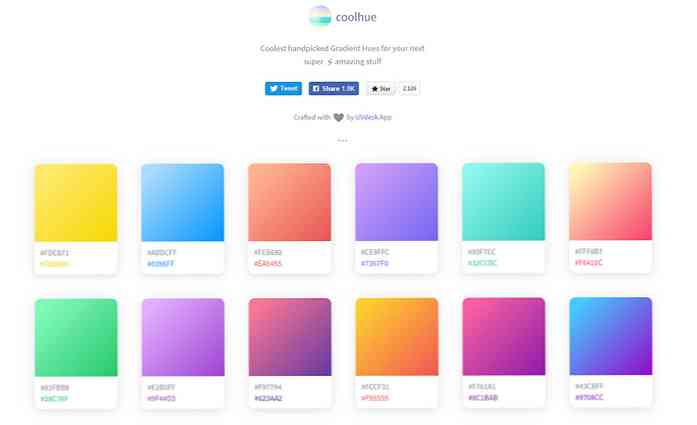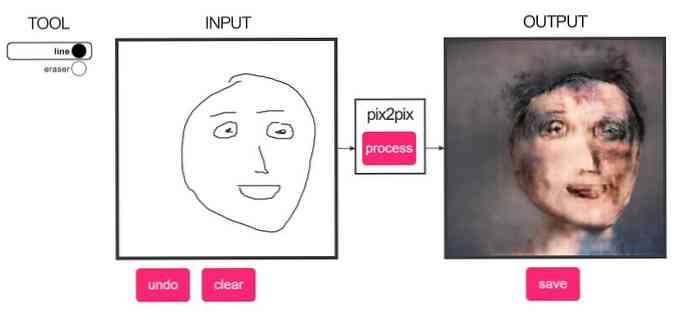Konversi Video oleh the Batch dengan Handbrake

Apakah Anda mengisi ponsel atau tablet Anda dengan hal-hal yang harus diperhatikan sebelum melakukan perjalanan besar? Jika Anda melakukannya, maka Anda tahu perangkat Anda dapat mengisi dengan cepat. Bukankah lebih baik jika Anda bisa melakukan konversi batch video favorit Anda ke ukuran yang ideal?
Kami baru-baru ini membahas cara melakukan ini di Handbrake, di mana kami berhasil mengecilkan video berukuran 220MB menjadi 100MB. Secara teoritis, jika semua file sumber kami dapat menyusut sebanyak itu, kami dapat memuat setidaknya dua kali lebih banyak barang di perangkat kami.
Masalahnya, kami hanya mengonversi satu file. Bayangkan jika Anda memiliki beberapa lusin file dan Anda ingin mengecilkan semuanya dalam satu pekerjaan batch yang tidak dijaga. Anda dapat memulai proses ini di pagi hari sebelum Anda pergi bekerja, atau pada malam hari sebelum Anda pergi tidur. Maka yang perlu Anda lakukan adalah mentransfernya ke perangkat seluler Anda setelah selesai.
Pada artikel ini, kita akan menjelaskan proses sederhana mengkonversi sejumlah file video dalam aplikasi konversi video sumber terbuka Handbrake.
Mengkonfigurasi Direktori Output Anda
Jalankan rem tangan. Hal pertama yang perlu Anda lakukan adalah mengubah salah satu preferensi program.

Awalnya, jika Anda mencoba menjalankan konversi batch, Anda akan menerima kesalahan ini. Pada kenyataannya, bukan itu penamaan file otomatis yang perlu dihidupkan, melainkan kita perlu mengatur folder untuk antrian kita untuk menyimpan file outputnya.

Klik "Alat -> Opsi" untuk membuka preferensi.

Dalam preferensi, klik "Output File" dan kemudian klik tombol "Browse" di sebelah Default Path.

Sekarang, pilih folder tempat Anda ingin antrian menyimpan file outputnya secara otomatis. Dalam contoh ini, kita akan menampilkan ke folder di Desktop kita sehingga mudah ditemukan.

Setelah Anda memutuskan ke mana video ponsel Anda akan pergi, klik "Pilih Folder" dan Anda siap.
Menambahkan Video ke Antrian
Anda dapat menambahkan video ke antrian satu per satu, yang akan Anda lakukan jika Anda ingin memilih video dari beberapa lokasi, atau jika Anda ingin menambahkan file pilih di satu lokasi.
Dalam contoh kita, kita akan klik "Buka Folder," yang akan menambahkan semuanya dari satu folder.

File Explorer akan meminta Anda untuk memilih folder. Jelajahi lokasi penyimpanan video sumber Anda, pilih foldernya, dan klik "Pilih Folder."

Demi perbandingan, agar nanti kami dapat melihat berapa banyak ruang yang akan kami hemat setelah konversi batch kami selesai, mari kita lihat berapa banyak ruang yang diambil oleh 14 file yang kami konversi. Grup ini lebih dari 2GB, tepatnya 2,38GB.

Jadi, dengan folder kami dipilih, kami akan mengklik "iPhone & iPod touch" dari Preset. Rem tangan akan secara otomatis menyesuaikan Pengaturan Output sesuai dengan pilihan Preset.

Klik "Tambahkan ke Antrian -> Tambahkan Semua" dan file Anda akan ditambahkan ke antrian. Catatan, seluruh ide di balik antrian, adalah Anda dapat menambahkan banyak file, dari lokasi yang berbeda, sebagai satu pekerjaan besar. Jadi, setelah Anda menambahkan satu folder ke antrian, Anda dapat menambahkan yang lain, atau file tunggal dari berbagai lokasi.
Intinya adalah, jika Anda membutuhkan banyak file yang dikonversi dalam sekali jalan, masukkan ke dalam antrian.

Antrian itu sendiri memiliki beberapa opsi yang dapat Anda sesuaikan. Mungkin yang paling relevan adalah menu pull-down “When Done”, yang memungkinkan Anda memilih apa yang Handbrake lakukan ketika pekerjaan batch Anda selesai. Beberapa di antaranya memengaruhi sistem Anda, seperti kemampuan mematikan atau hibernasi, sehingga ideal jika Anda ingin memulai pekerjaan, pergi tidur atau bekerja, dan sistem Anda tidak akan berjalan selama berjam-jam setelah Handbrake selesai.

Lihatlah Antrian Anda, ada lebih banyak opsi yang tersedia. Misalnya, mungkin ada beberapa judul yang tidak ingin Anda konversi.
Anda dapat menghapusnya dengan mengeklik X merah, atau mengedit file individual, seperti jika Anda ingin mengonversinya ke format lain. Catatan, mengklik tombol "Edit" akan menendang Anda kembali ke aplikasi Handbrake sehingga Anda dapat membuat perubahan Anda.
Jika Anda perlu melakukan perubahan, klik "Tampilkan Antrian" dan Anda akan melihat pekerjaan Anda lagi, siap untuk bertindak. Klik "Mulai" saat Anda siap.

Satu hal tentang konversi batch adalah bahwa mungkin perlu beberapa saat untuk menyelesaikan, itulah sebabnya Anda biasanya memulai satu sebelum bekerja atau tidur, atau setiap kali Anda akan meninggalkan komputer untuk sementara waktu.
Pahami juga, lamanya waktu yang dibutuhkan untuk menyelesaikannya akan tergantung pada berapa banyak file dalam antrian Anda, seberapa besar file itu, dan seberapa cepat komputer Anda..
Jika Anda ingin menjeda pekerjaan, tekan tombol "Jeda". Jika Anda ingin mengubah pengaturan “When Done”, Anda juga bisa melakukannya.

Ketika pekerjaan kami selesai, kami membandingkan penghematan ruang. Kami berhasil menghemat lebih dari lima puluh persen. Bayangkan saja bagaimana itu menerjemahkan lebih dari beberapa lusin file.

Kamu bisa muat dua kali lebih banyak file di ponsel atau tablet Anda!
Silakan dan transfer file baru Anda ke perangkat Anda. Pengguna Apple dapat menggunakan iTunes dan pemilik Android dapat menggunakan metode "Kirim ke" yang dijelaskan dalam artikel ini. Mudah-mudahan, Anda akan dapat mengkonversi video yang cukup untuk membawa Anda melalui perjalanan pesawat dan mobil yang paling membosankan. Beri tahu kami apa pendapat Anda dengan berbicara di forum diskusi kami.