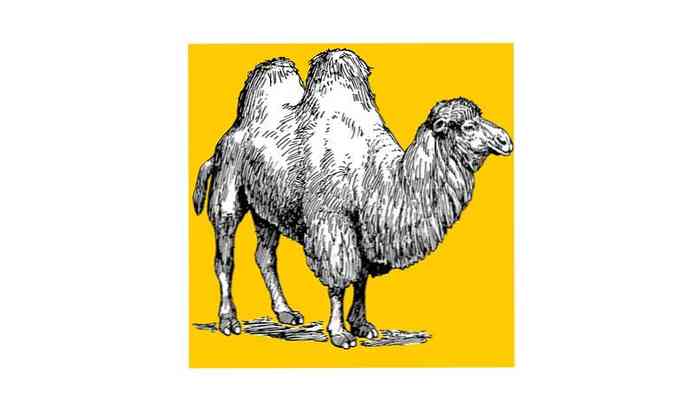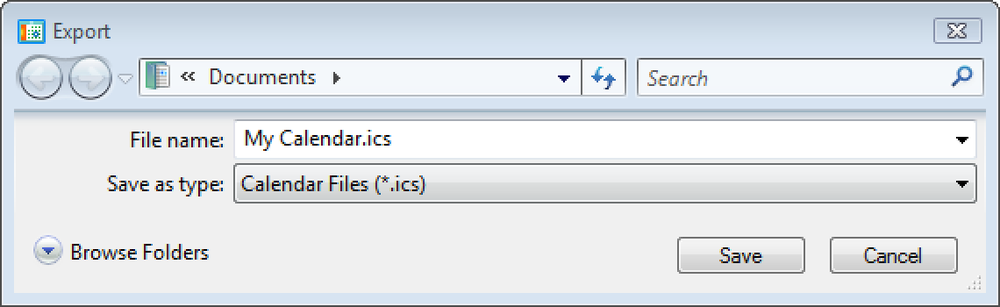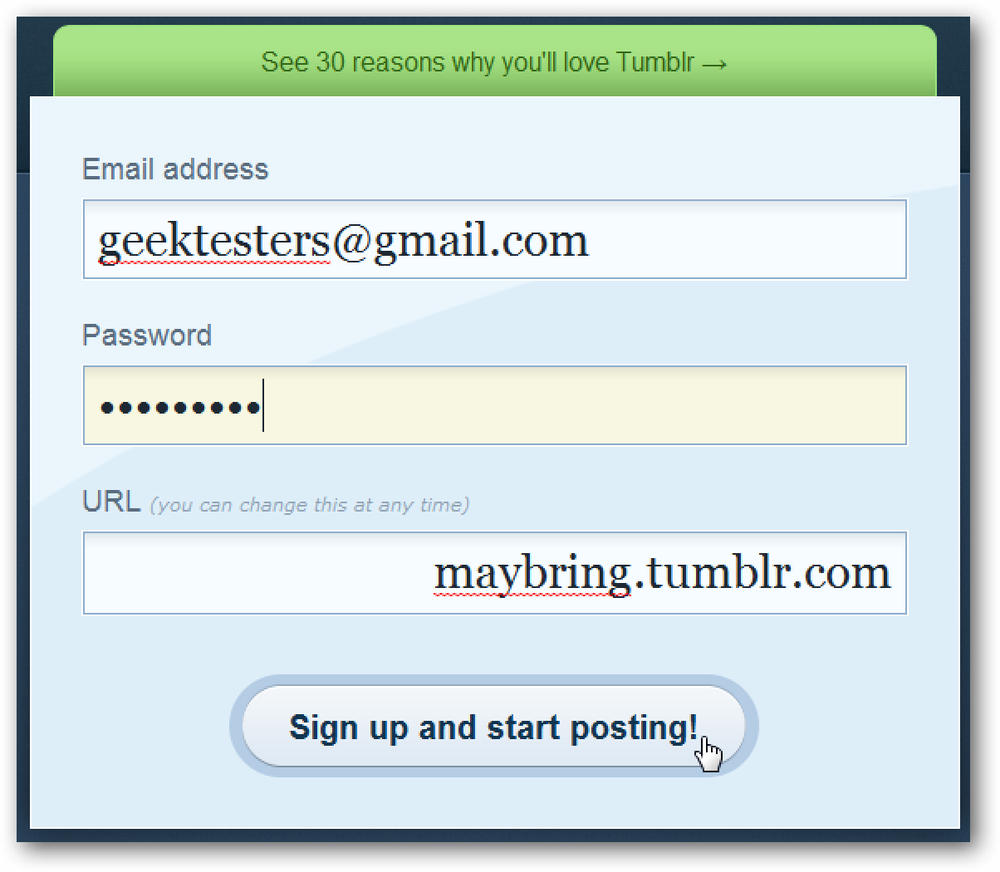Buat Bootable Ubuntu 9.10 USB Flash Drive
Ubuntu Live CD tidak hanya berguna untuk mencoba Ubuntu sebelum Anda menginstalnya, Anda juga dapat menggunakannya untuk memelihara dan memperbaiki PC Windows Anda. Bahkan jika Anda tidak memiliki niat untuk menginstal Linux, setiap pengguna Windows harus memiliki drive USB Ubuntu yang dapat di-boot jika ada yang tidak beres pada Windows.
Membuat flash drive USB yang dapat di-boot ternyata sangat mudah dengan aplikasi mandiri kecil yang disebut UNetbootin. Bahkan akan mengunduh Ubuntu untuk Anda!
Catatan: Ubuntu akan membutuhkan sekitar 700 MB pada flash drive Anda, jadi pilihlah flash drive dengan setidaknya 1 GB ruang kosong, diformat sebagai FAT32. Proses ini seharusnya tidak menghapus file yang ada pada flash drive, tetapi untuk amannya Anda harus membuat cadangan file pada flash drive Anda.
Letakkan Ubuntu di flash drive Anda
UNetbootin tidak memerlukan instalasi; cukup unduh aplikasi dan jalankan.

Pilih Ubuntu dari kotak drop-down Distribution, lalu 9.10_Live dari kotak drop-down Version. Jika Anda memiliki mesin 64-bit, lalu pilih 9.10_Live_x64 untuk Versi.

Di bagian bawah layar, pilih huruf drive yang sesuai dengan drive USB yang ingin Anda gunakan Ubuntu. Jika Anda memilih Drive USB di kotak drop-down Type, satu-satunya huruf drive yang tersedia adalah drive flash USB.

Klik OK dan UNetbootin akan mulai melakukan tugasnya. Pertama akan mengunduh CD Ubuntu Live.
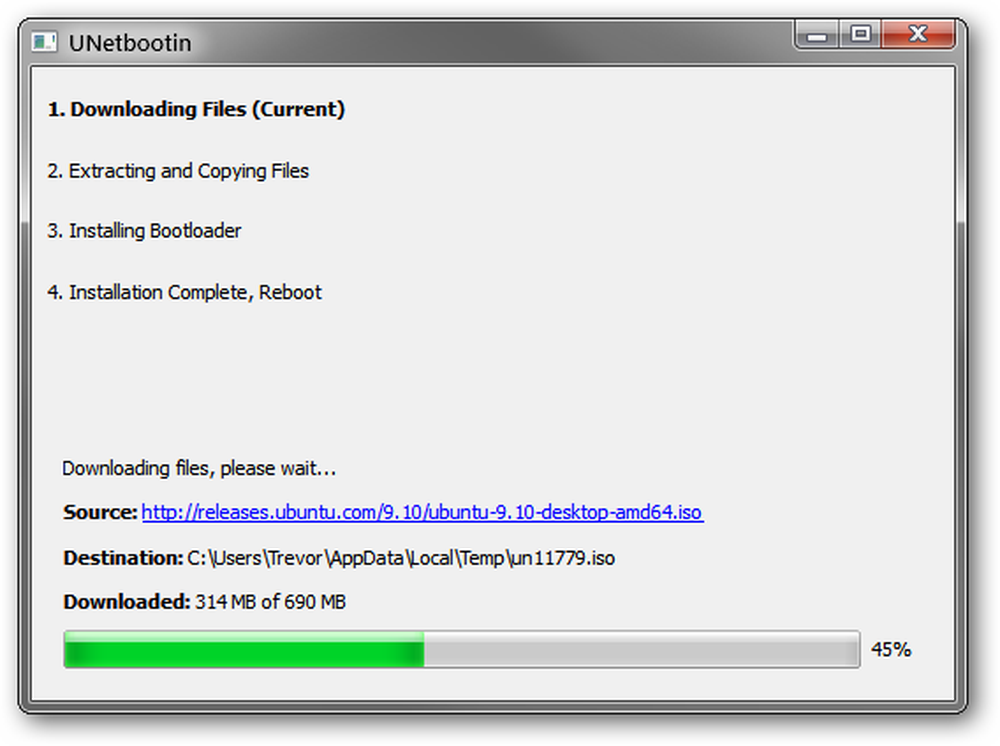
Kemudian, itu akan menyalin file dari Ubuntu Live CD ke flash drive Anda.

Jumlah waktu yang dibutuhkan akan bervariasi tergantung pada kecepatan Internet Anda, dan ketika selesai, klik Keluar. Anda tidak berencana menginstal Ubuntu sekarang, jadi tidak perlu melakukan reboot.
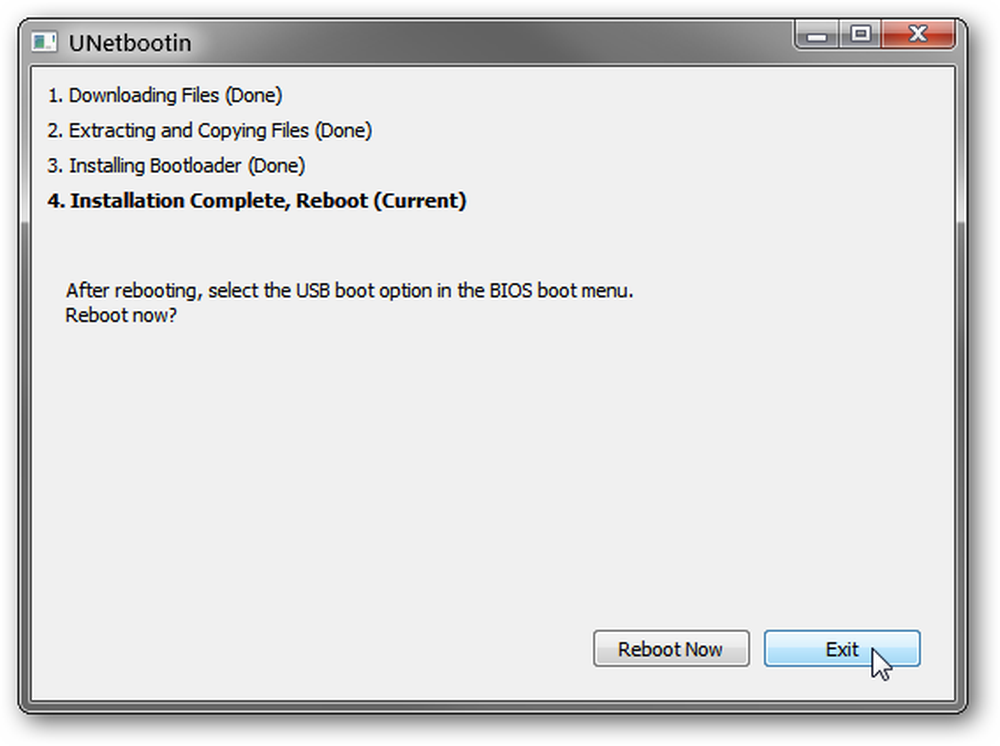
Jika Anda melihat drive USB sekarang, Anda akan melihat banyak file dan folder baru. Jika Anda memiliki file di drive sebelumnya, mereka harus tetap ada.

Anda sekarang siap untuk mem-boot komputer Anda ke Ubuntu 9.10!
Cara mem-boot ke Ubuntu
Ketika tiba saatnya Anda harus boot ke Ubuntu, atau jika Anda hanya ingin menguji dan memastikan bahwa flash drive Anda berfungsi dengan baik, Anda harus mengatur komputer Anda untuk boot dari flash drive..
Langkah-langkah untuk melakukan ini akan bervariasi tergantung pada BIOS Anda - yang bervariasi tergantung pada motherboard Anda. Untuk mendapatkan instruksi terperinci tentang cara mengubah cara boot komputer Anda, cari manual motherboard Anda (atau manual laptop Anda untuk laptop).
Untuk instruksi umum, yang cukup untuk 99% dari Anda, baca terus.
Temukan tombol keyboard yang penting
Saat komputer Anda melakukan booting, banyak kata dan angka muncul di layar, biasanya diabaikan. Kali ini, Anda perlu memindai layar boot-up untuk beberapa kata kunci dengan beberapa tombol terkait: Menu dan Pengaturan Boot. Biasanya, ini akan muncul di bagian bawah layar.

Jika BIOS Anda memiliki Boot Menu, baca terus. Jika tidak, lewati ke Keras: Menggunakan Pengaturan bagian.
Mudah: Menggunakan Menu Booting
Jika BIOS Anda menawarkan Menu Booting, maka selama proses boot-up, tekan tombol yang terkait dengan Menu Booting. Dalam kasus kami, ini ESC.
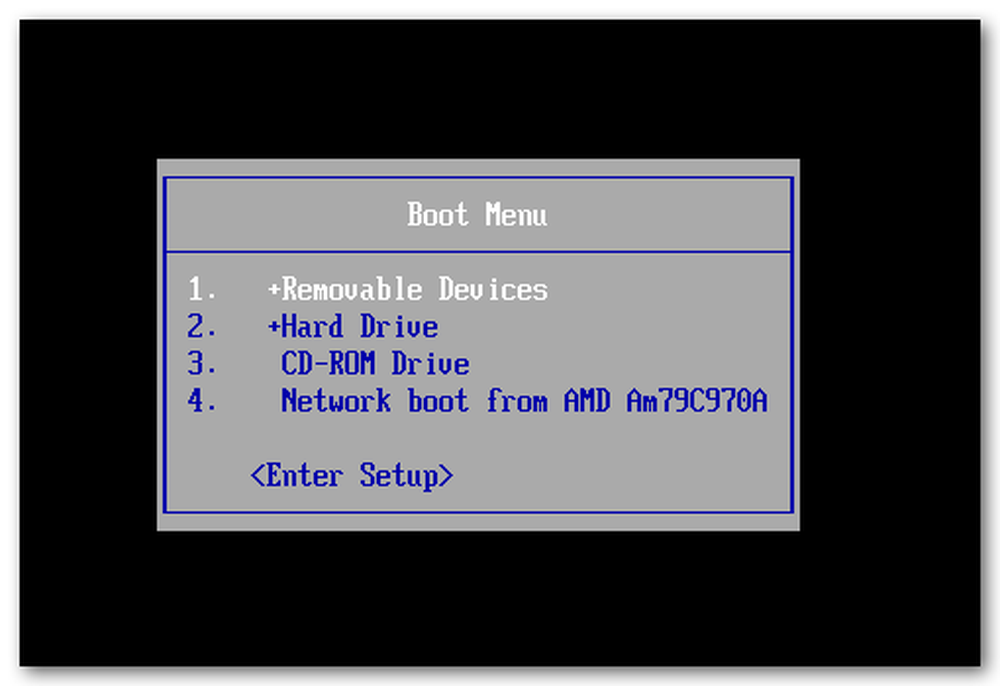
Contoh kami Menu Booting tidak memiliki kemampuan untuk boot dari USB, tetapi Menu Booting Anda harus memiliki beberapa opsi, seperti USB-CDROM, USB-HDD, USB-FLOPPY, dan lainnya. Coba opsi yang dimulai dengan USB hingga Anda menemukan yang berfungsi.
Jangan khawatir jika tidak berhasil - Anda bisa memulai dan mencoba lagi.
Menggunakan Menu Booting tidak mengubah urutan boot normal pada sistem Anda, jadi pada saat Anda memulai komputer Anda akan boot dari hard drive seperti biasa.
Keras: Menggunakan Pengaturan
Jika BIOS Anda tidak menawarkan Menu Booting, maka Anda harus mengubah urutan boot pada Pengaturan.
Catatan: Ada beberapa opsi dalam Pengaturan BIOS yang dapat mempengaruhi stabilitas mesin Anda. Berhati-hatilah untuk hanya mengubah opsi urutan boot.
Tekan tombol yang terkait dengan Pengaturan. Dalam kasus kami, ini adalah F2.
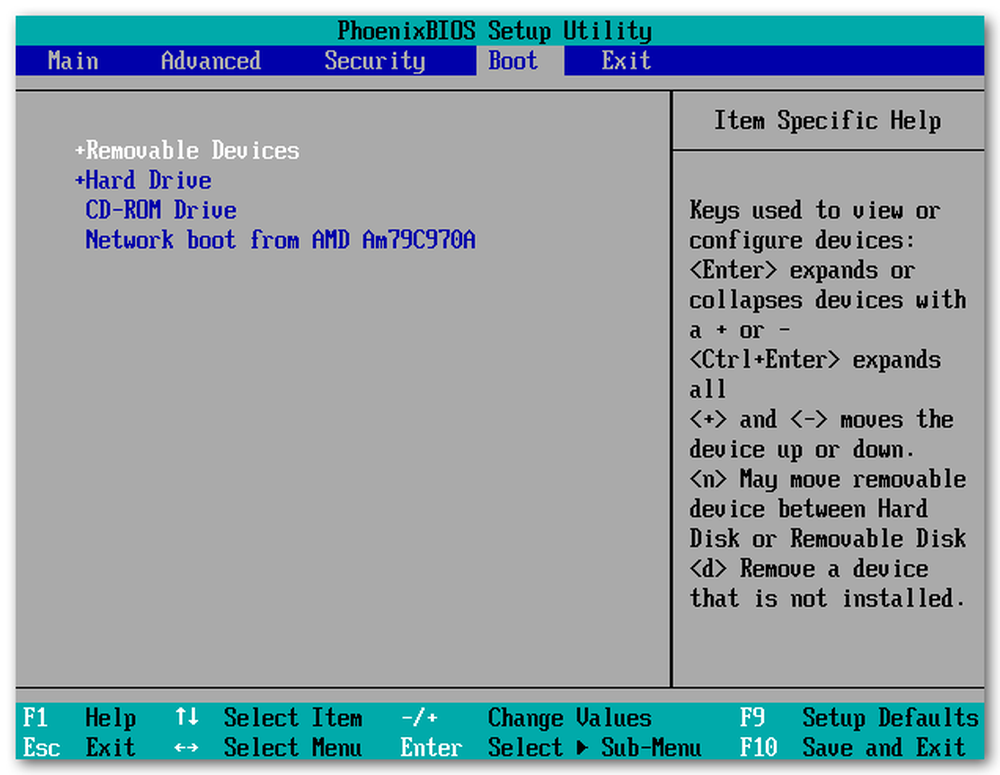
Jika Pengaturan BIOS Anda memiliki tab Boot, maka beralihlah ke sana dan ubah urutan sedemikian rupa sehingga salah satu opsi USB terjadi terlebih dahulu. Mungkin ada beberapa opsi USB, seperti USB-CDROM, USB-HDD, USB-FLOPPY, dan lainnya; coba mereka untuk melihat mana yang bekerja untuk Anda.
Jika BIOS Anda tidak memiliki tab boot, urutan boot biasanya ditemukan di Opsi CMOS Lanjutan.
Perhatikan bahwa ini mengubah urutan booting secara permanen hingga Anda mengubahnya kembali. Jika Anda berencana untuk hanya mencolokkan flash drive yang dapat di-boot ketika Anda ingin mem-boot darinya, maka Anda dapat meninggalkan urutan boot seperti semula, tetapi Anda mungkin akan lebih mudah untuk mengalihkan urutan kembali ke urutan sebelumnya ketika Anda reboot dari Ubuntu.
Booting ke Ubuntu
Jika Anda mengatur opsi booting yang tepat, maka Anda akan disambut dengan layar UNetbootin.
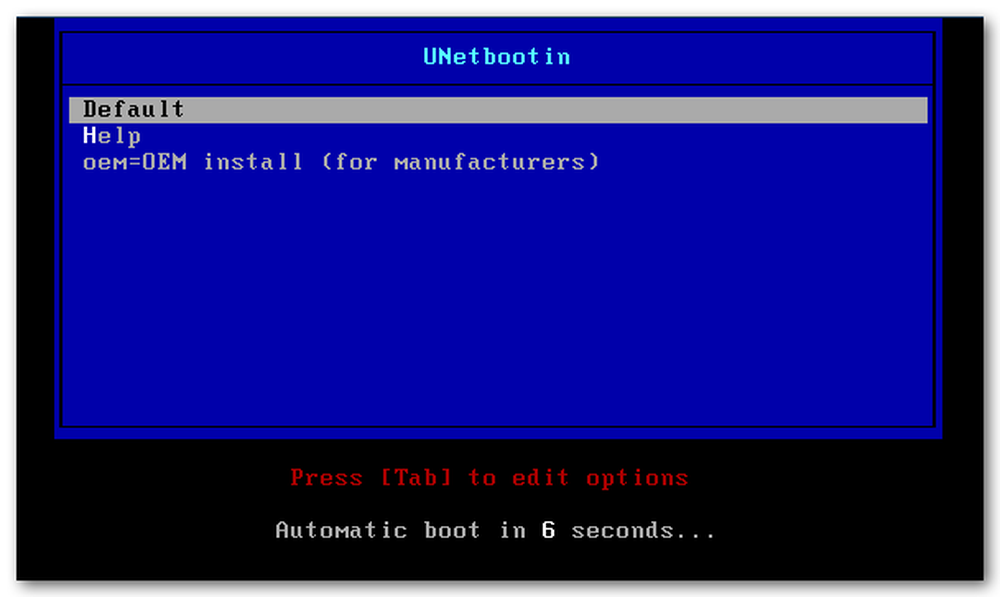
Tekan enter untuk memulai Ubuntu dengan opsi default, atau tunggu 10 detik untuk ini terjadi secara otomatis.
Ubuntu akan mulai memuat.
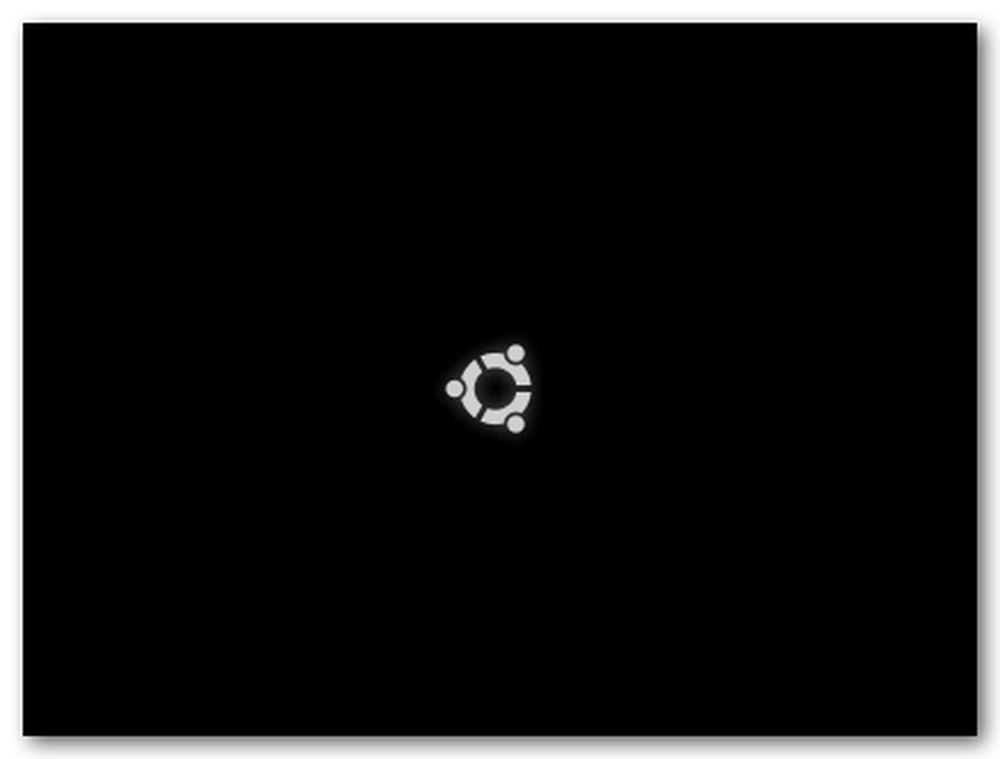
Itu harus langsung ke desktop tanpa perlu nama pengguna atau kata sandi.
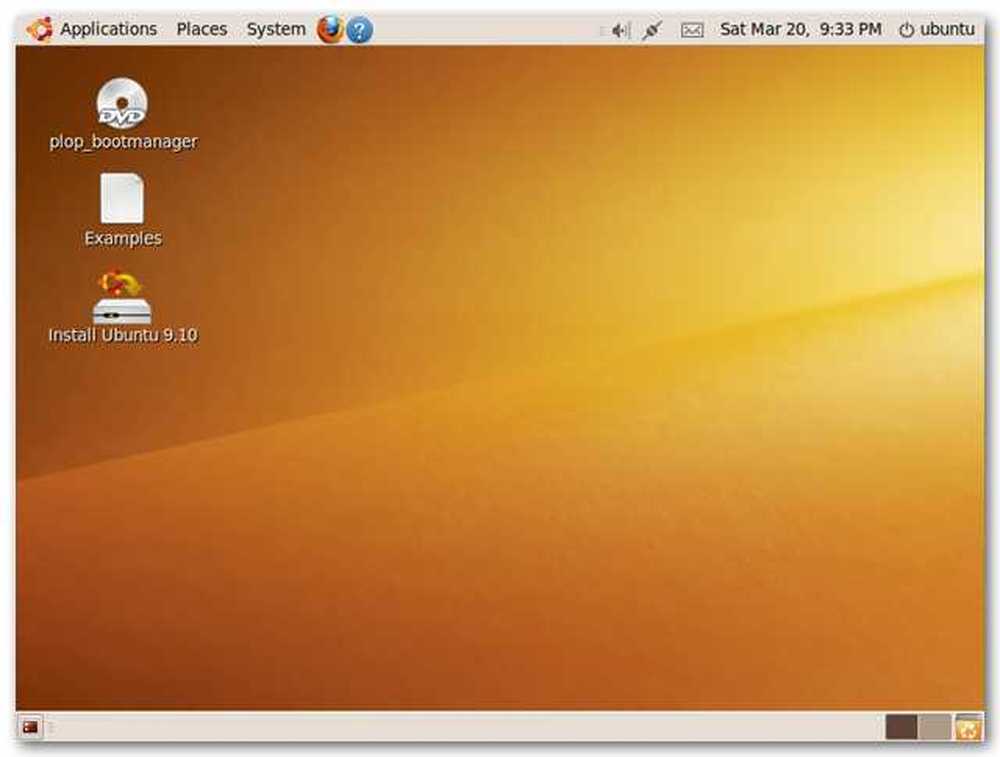
Dan itu dia! Dari sesi desktop langsung ini, Anda dapat mencoba Ubuntu, dan bahkan menginstal perangkat lunak yang tidak termasuk dalam live CD. Perangkat lunak yang diinstal hanya akan bertahan selama durasi sesi Anda - saat berikutnya Anda memulai CD live, itu akan kembali ke keadaan semula.
Unduh UNetbootin dari sourceforge.net