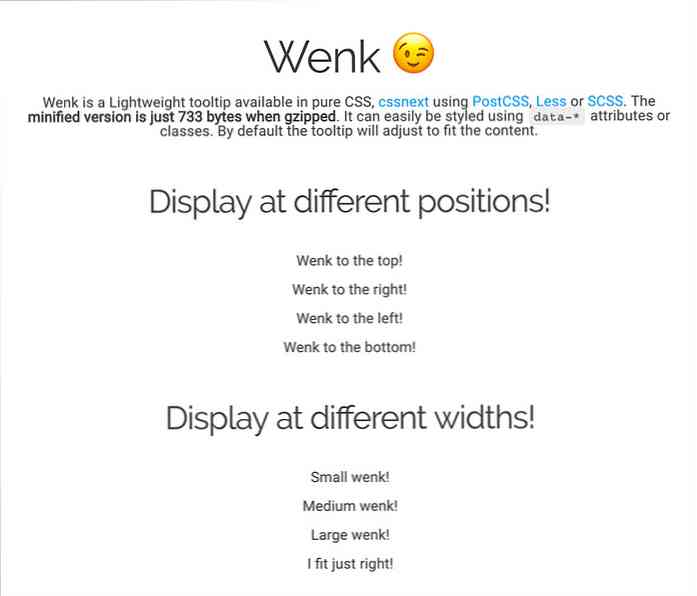Buat Label Mailing di Word 2003 Dengan Gabungan Surat
Anda bisa menggunakan Gabungan Surat di Word 2003 untuk membuat label surat untuk basis data yang penuh dengan pelanggan.
Buka Word 2003 dan klik Tools \ Letters and Mailings \ Mail Merge…

Di menu Gabungan Surat di sebelah kanan di bawah Pilih jenis dokumen, pilih Label. Kemudian klik Berikutnya: Mulai dokumen.

Dari langkah 2 Klik pada opsi Label ...

Ini akan memunculkan menu yang memungkinkan Anda memilih merek dan gaya label yang ingin Anda cetak. Di sini saya menggunakan Avery 4013 pada printer Dot Matrix. Tentu saja Anda ingin memilih apa yang Anda miliki, Avery adalah bisnis yang paling populer dari pengalaman saya. Jika Anda memiliki label aneh, Anda selalu dapat memilih pengaturan khusus juga. Setelah selesai dengan opsi label, klik OK.

Sekarang Anda akan ingin memilih sumber data Anda. Di bawah Gunakan Daftar yang Ada; klik Telusuri ... Gunakan Explorer untuk menemukan sumber data yang ingin Anda gunakan dan klik dua kali. (Membuat sumber data akan dibahas dalam cara lain).

Anda akan mengklik pada layar konfirmasi memverifikasi sumber data Anda (saya menggunakan lembar spread Excel yang telah saya impor dari Access) dan masuk ke jendela Penerima Gabungan Surat. Di sini Anda dapat mengubah urutan informasi Anda, menghapus pengguna tertentu, dan memvalidasi informasi. Karena saya tahu sumber data yang saya inginkan, saya memilih Select All. Sekarang tekan OK.

Oke, kita hampir selesai, hanya beberapa langkah lagi. Klik Berikutnya: Atur label Anda.

Di sini, Klik Lebih banyak item ...

Sekarang kita dapat memilih urutan data yang kita inginkan disajikan pada label yang kita buat. Cukup klik dua kali pada setiap bidang yang ingin Anda sertakan.

Sekarang jika Anda melihat dokumen Anda, Anda akan melihat bidang ini ditambahkan ke label Anda. Anda dapat mengeditnya dengan menyorot bidang dan memindahkannya ke tempat yang Anda inginkan. Misalnya pada label ini saya ingin Nama Depan sebelum Nama Belakang.

Sekarang di bilah menu Gabung Surat Anda akan ingin memilih tombol "perbarui semua label". Ini akan mengisi setiap label dengan bidang dari label kepalan. Kemudian klik Selanjutnya: Pratinjau label Anda.

Layar dokumen Anda akan terlihat mirip dengan ini.

Sekarang, pada menu gabungan surat, Anda dapat mengklik Penerima dengan mengeklik panah kembali atau maju. Jika Anda membuat ratusan label ... Saya akan memeriksanya. Jika Anda puas dengan tampilannya, mari lanjutkan ke langkah 6 dan selesaikan penggabungan.

Penggabungan selesai! Pastikan label Anda dipasang di printer dan tekan Mencetak…

Anda akan disajikan dengan layar pilih cetak. Pilih semua, atau nomor tertentu untuk dicetak. Anda akan mendapatkan catatan berbeda untuk setiap kontak dari sumber data Anda pada setiap label.