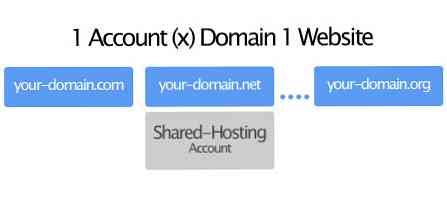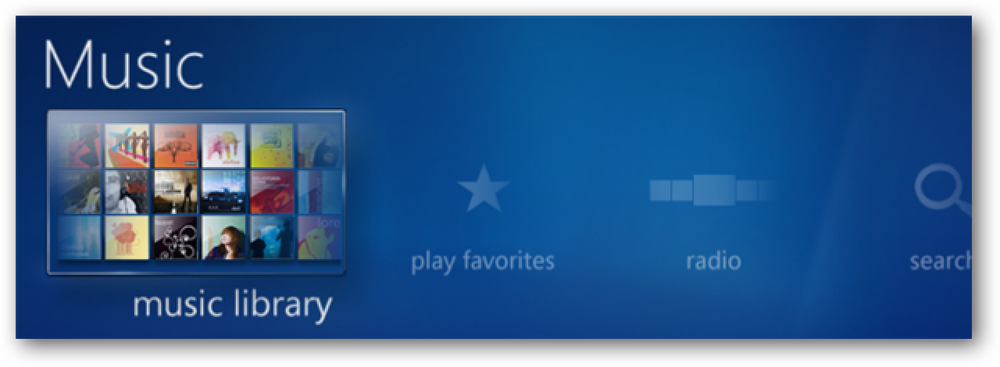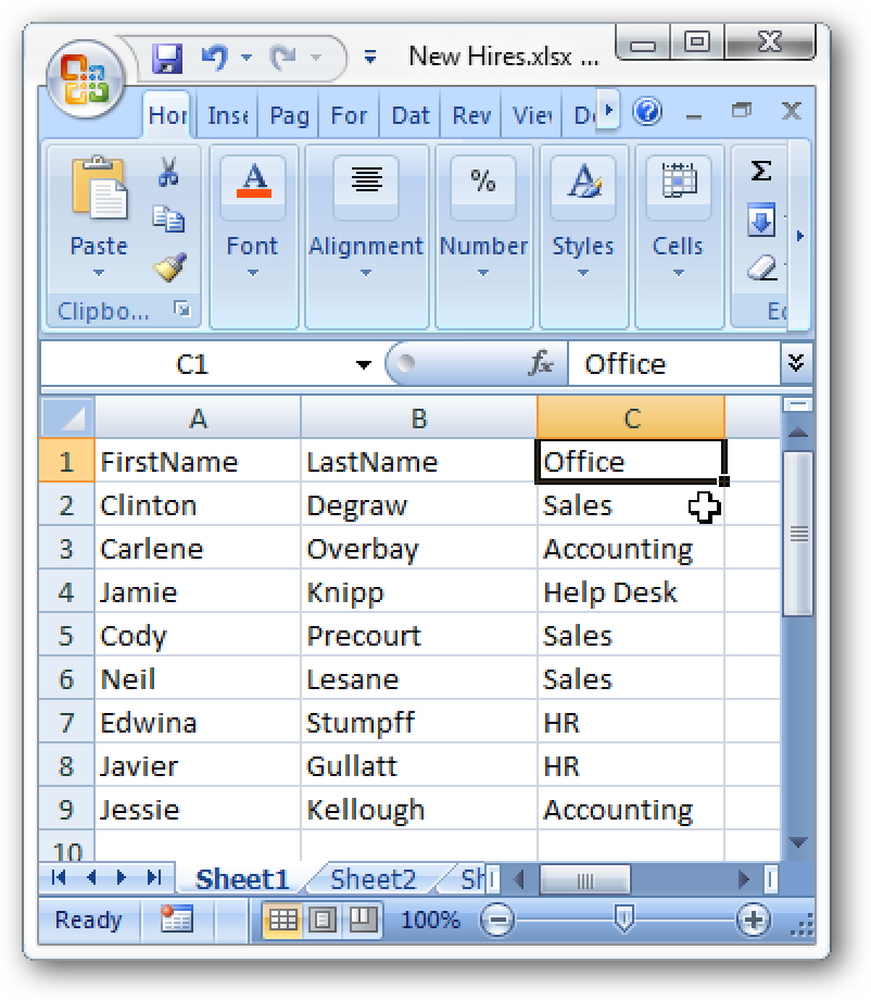Buat Pintasan Lebih Berguna di Layar Utama Android dengan Nova Launcher Gestures

Jika Anda seperti saya, Anda melakukan banyak hal dengan ponsel Android Anda. Itu biasanya berarti kekacauan di layar beranda untuk sebagian besar pengguna - tetapi tidak harus seperti itu.
Nova Launcher - peluncur layar beranda favorit kami untuk Android - memiliki beberapa fitur isyarat yang kuat dan unik yang akan membuat layar beranda Anda dibersihkan dan lebih kuat dari sebelumnya hanya dengan sapuan jari.
Hal pertama yang pertama - Anda akan membutuhkan versi "Prime" dari Nova untuk mengaktifkan gerakan, yang akan membuat Anda mengembalikan $ 4,99. Jika Anda lebih suka menunggu, kadang-kadang Anda dapat menangkap Nova Prime yang dijual dengan harga kurang dari dua dolar, tetapi saya merasa harga yang diminta wajar. Ini adalah aplikasi kuat yang gila yang benar-benar akan Anda gunakan setiap hari.
Ada dua "jenis" gerakan utama di Nova: gerakan layar awal dan gerakan ikon. Misalnya, ikon Google Maps di layar beranda saya membuka Maps seperti biasa ketika mengetuk, tetapi gesek ikon secara otomatis membuka navigasi ke rumah saya tanpa perlu interaksi lebih lanjut. Demikian pula, beberapa ikon di baki aplikasi saya menjadi dua kali lipat ketika folder-mengetuk ikon membuka aplikasi, tetapi menggesek ke atas memperlihatkan isi folder "tersembunyi". Dan itu hanya puncak gunung es di sini.
Cara Mengatur Gerakan Layar Awal di Nova Launcher
Untuk mengatur gerakan di layar beranda, masuklah ke menu Pengaturan Nova dengan menuju ke laci aplikasi dan pilih "Pengaturan Nova."

Pilihan ketujuh di menu Pengaturan harus "Gerakan & input" -Langkah ke depan dan ketuk itu untuk menuju ke menu gerakan utama.

Ada beberapa opsi di sini, termasuk tindakan tombol Home bergantian dan deteksi kata kunci "OK Google". Bagian yang akan kita fokuskan, adalah sedikit lebih jauh di bawah halaman di bawah judul "Gerakan".

Ada berbagai gerakan yang dapat dikonfigurasi di sini, yang semuanya memiliki serangkaian opsi yang sama tersedia untuk mereka. Anda dapat mengonfigurasi sebanyak yang Anda inginkan, tetapi demi kesederhanaan, kami hanya akan bekerja dengan gerakan "Geser ke atas". Aturan yang sama berlaku untuk mengonfigurasi semua opsi gerakan, sehingga Anda dapat menerapkan instruksi berikut ke salah satu pilihan di sini.
Saat Anda mengetuk opsi "Gesek ke atas", menu baru akan terbuka dengan tiga opsi tab: Nova, Aplikasi, dan Pintasan.
Tab pertama pada dasarnya menunjukkan semua opsi yang tersedia secara eksklusif untuk tindakan Nova-executable yang ada hubungannya dengan peluncur. Misalnya, Anda dapat mengatur gerakan Gesek ke atas untuk secara otomatis membuka laci Aplikasi atau menampilkan aplikasi terbaru (perlu diingat bahwa ini hanya berfungsi di layar beranda), dua hal yang sepertinya masuk akal dengan gerakan gesek ke atas. Cukup ketuk opsi yang ingin Anda terapkan gerakan Geser ke atas, dan Anda selesai.

Demikian pula, tab "Aplikasi" memungkinkan Anda untuk menetapkan gerakan ke suatu aplikasi. Jadi, jika Anda ingin menggesek layar beranda untuk meluncurkan Chrome, misalnya, Anda hanya akan menggulir ke bawah sampai Anda menemukan ikon Chrome dan ketuk. Selesai.

Tab ketiga, bagaimanapun, tidak sesederhana dua yang pertama - tetapi juga yang paling kuat. Pada dasarnya, opsi "Pintasan" memungkinkan Anda mengeksekusi pilihan yang lebih kompleks daripada hanya meluncurkan aplikasi atau membuka menu-pilihan ini dapat langsung memanggil kontak dari buku alamat Anda, membuka percakapan teks dengan orang tertentu, membuka navigasi ke tempat tertentu , buat spreadsheet baru, dan banyak lainnya. Ini adalah pastinya fitur kuat gila yang ingin Anda jelajahi secara menyeluruh.

Setelah Anda memutuskan apa yang ingin dilakukan gerakan tertentu itu, cukup ketuk opsi itu. Ini akan menutup menu gerakan dan membawa Anda kembali ke opsi gerakan Nova, dan pilihan yang baru saja Anda pilih akan muncul di bawah judul "Gesek ke Atas". Dalam hal ini, saya mengatur gerakan untuk membuka laci aplikasi.

Itu saja - Anda sudah selesai.
Cara Mengatur Ikon Gerakan Di Nova Launcher
Ikon gerakan sama kuatnya. Alih-alih menggesekkan sekitar pada layar beranda itu sendiri, ini memungkinkan Anda untuk menggeser ikon individu untuk melakukan sesuatu yang keren. Ini sangat berguna, karena Anda dapat menetapkan tindakan yang masuk akal dengan aplikasi itu.
Contoh yang akan kita gunakan di sini adalah salah satu hal terbaik yang pernah saya temukan: menggesek ikon Maps untuk segera bernavigasi ke rumah. Perlu diingat bahwa ini hanya berfungsi di layar beranda, meskipun itu tidak berlaku untuk ikon di laci aplikasi.
Hal pertama yang ingin Anda lakukan adalah meletakkan ikon Maps di layar beranda dengan menekannya lama di laci aplikasi dan menariknya keluar dan menempatkannya di layar awal..

Tekan lama pada ikon, lalu ketuk "Edit."

Kotak dialog dengan beberapa opsi akan muncul, tetapi kami hanya tertarik pada bit "Swipe action". Tekan bidang teks yang bertuliskan "Tidak Ada" untuk membuka menu tindakan.

Ini seharusnya terlihat familier, karena ini adalah menu yang sama dengan yang kita lihat di bagian pertama panduan ini. Sementara kamu bisa atur tindakan apa pun yang Anda inginkan, kita akan fokus pada tab "Shorcuts". Geser beberapa kali untuk sampai ke sana.
Agar Maps mengetahui ke mana Anda ingin pergi ketika Anda melakukan gerakan, Anda harus menetapkan lokasi terlebih dahulu dengan menekan pilihan "Petunjuk Arah" di menu ini. Ini akan membuka layar Peta "Buat widget".


Kotak "Mulai navigasi belokan demi belokan" seharusnya sudah dicentang di sini, yang Anda inginkan. Di bawah itu, cukup atur lokasi yang Anda inginkan-untuk contoh ini, saya hanya menggunakan alamat rumah saya-lalu beri nama jalan pintas. Anda juga dapat memilih untuk menghindari feri, jalan raya, dan tol di sini jika Anda mau.

Dengan semua opsi yang diinginkan dipilih, cukup tekan tombol "Simpan" di kanan bawah.

Ini akan membawa Anda kembali ke dialog "Edit Pintasan" di Nova, tetapi entri "Gesek tindakan" sekarang harus mengatakan nama yang Anda berikan pintasan pada langkah sebelumnya. Hit dilakukan untuk menyelamatkan gerakan itu.

Pergi dan coba-geser ke atas ikon sekarang harus membuka navigasi ke lokasi yang Anda masukkan di atas, tidak ada ketukan tambahan yang diperlukan.
Cara Mengatur Gerakan Folder Di Nova Launcher

Melampirkan tindakan spesifik untuk menggesekkan folder di Nova adalah salah satu fitur favorit pribadi saya dari peluncur, karena memungkinkan pengguna untuk lebih memanipulasi seberapa fungsional layar beranda. Misalnya, ada dua folder di tangkapan layar di atas. Tidak tahu, kan? Tidak mengira begitu.
Untuk memuaskan rasa ingin tahu Anda, itu adalah ikon Chrome Beta dan Sinkronisasi untuk Reddit. Menggesek ikon Chrome Beta membuka folder "Produktivitas" saya, sementara tindakan yang sama pada ikon Sinkronisasi untuk Reddit membuka folder "Sosial" saya. Mengetuk ikon membuka aplikasi yang diwakili oleh ikon-jadi ikon Chrome Beta membuka Chrome beta, dan ikon Sync for Reddit membuka ... Sync for Reddit. Anda mengerti, saya tahu.

Untuk mengatur folder dengan gerakan, hal pertama yang perlu Anda lakukan adalah membuat folder dan meletakkan beberapa aplikasi di dalamnya.
Kemudian, tekan lama pada folder itu dan ketuk tombol "Edit".


Cukup aktifkan opsi yang bertuliskan "Gesek untuk membuka folder" -ini akan secara instan mengalihkan folder ke ikon tunggal yang dapat dieksekusi dengan gerakan gesek ke atas terpasang padanya. Anda juga dapat menetapkan "tindakan ketuk" khusus di sini menggunakan metode yang sama yang diuraikan di bagian Ikon Gerakan di atas.

Nova Launcher adalah salah satu aplikasi paling kuat yang bisa Anda dapatkan untuk perangkat Android Anda untuk meningkatkan efisiensi dan pengaturan di layar beranda Anda, dan gerakan adalah bagian besar dari itu. Panduan ini hanyalah sebagian kecil dari apa yang dapat Anda capai dengan gerakan; mengeksplorasi lebih lanjut fitur serbaguna ini sangat dianjurkan.