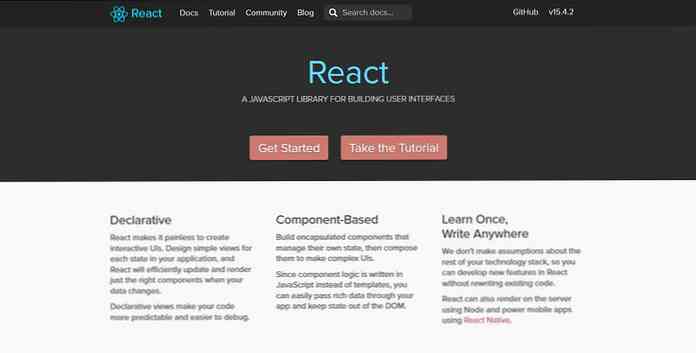Memulai Dengan SMPlayer di Ubuntu (untuk Memutar Film dengan Lebih Baik)
Walaupun jumlah pemutar media di Ubuntu mungkin rendah, kualitasnya setinggi sistem operasi lainnya. SMPlayer, yang sebelumnya kami rekomendasikan untuk Windows, juga tersedia untuk Linux. Kami akan menunjukkan kepada Anda cara menginstal, mengkonfigurasi, dan mulai menggunakan versi terbaru SMPlayer.
Beberapa dari banyak fitur yang membuat SMPlayer luar biasa termasuk kemampuannya untuk mengingat di mana Anda berada dalam video ketika Anda menutupnya sehingga dimulai di tempat yang sama pada saat Anda membukanya. Memainkan format apa pun yang Anda lemparkan, dan dapat memutar DVD jika Anda memiliki pustaka terbatas yang diinstal.
Jika Anda menggunakan Windows dan Linux secara teratur, SMPlayer adalah pilihan yang bagus karena akan bekerja sama di kedua mesin.
Instalasi cepat
Jika Anda memiliki repositori multiverse yang diaktifkan, maka Anda dapat menginstal SMPlayer dari Pusat Perangkat Lunak (Aplikasi> Pusat Perangkat Lunak Ubuntu).

Ketikkan SMPlayer di bidang pencarian dan klik tombol panah di sebelah kanan.

Klik pada tombol Install untuk menginstal SMplayer. Perhatikan, bagaimanapun, bahwa ini akan menginstal versi yang lebih lama (dalam hal ini versi 0.6.7-1).

Jika Anda ingin versi yang lebih baru yang akan diperbarui segera, atau Anda tidak memiliki repositori multiverse diaktifkan, maka ikuti instruksi untuk instalasi lanjutan.
Instalasi Lanjutan
SMPlayer memiliki repositori sendiri yang melacak paket terbaru SMPlayer.

Banyak program lain yang tidak disertakan dengan Ubuntu secara default memiliki repositori yang serupa - ini adalah cara yang mudah untuk memastikan bahwa perangkat lunak pihak ketiga Anda tetap diperbarui. Arsip paket pihak ketiga ini (juga dikenal sebagai PPA) telah menjadi sangat umum sehingga Ubuntu 9.10 memperkenalkan cara sederhana untuk mengakses dan menggunakan PPA.
Cukup buka jendela terminal dan ketikkan
sudo add-apt-repository ppa: rvm / smplayer

Jika Anda menggunakan versi Ubuntu lebih awal dari 9,10, ikuti instruksi di situs web PPA.
Selain itu, versi MPlayer (pemutar video open source tempat SMPlayer dibangun) yang disertakan dengan Ubuntu sudah berusia lebih dari satu tahun, jadi sebaiknya tambahkan juga PPA untuk MPlayer.
Untuk melakukan ini, buka jendela terminal dan ketik
sudo add-apt-repository ppa: rvm / mplayer

Jika Anda menggunakan versi Ubuntu lebih awal dari 9,10, ikuti instruksi pada MPlayer PPA.
Anda harus memperbarui daftar paket Anda, jadi bukalah Ubuntu Update Manager, atau buka terminal dan ketik:
sudo apt-get pembaruan
Pada titik ini, Anda dapat membuka Pusat Perangkat Lunak (Aplikasi> Pusat Perangkat Lunak Ubuntu) dan mencari SMPlayer untuk menemukan versi terbaru.

Klik tombol Instal, dan tunggu SMPlayer untuk menginstal. Setelah diinstal, Anda dapat membukanya di Aplikasi> Suara & Video> SMPlayer.

Keberhasilan!

Konfigurasi
Untuk alasan apa pun, SMPlayer versi Ubuntu hadir dengan pengaturan default yang lebih masuk akal daripada versi Windows. Bahkan, dalam pengujian kami, satu-satunya pengaturan yang kami pikir pantas untuk diubah adalah mengaktifkan menu DVD.
Buka jendela preferensi dengan mengklik Opsi> Preferensi, atau dengan menekan pintasan keyboard Ctrl + P.
Klik pada item Drive dalam daftar di sebelah kiri dan centang kotak berlabel "Aktifkan menu DVD".

Jika Anda mengalami kesulitan memutar DVD, coba mainkan DVD dengan kotak ini tidak dicentang.
Menggunakan Keyboard
Pintasan keyboard membuat berinteraksi dengan SMPlayer sangat sederhana. Jika Anda pernah menggunakan SMPlayer di Windows sebelumnya, Anda akan senang mendengar bahwa pintasan keyboardnya sama.
| Pintasan keyboard | Deskripsi |
| F | Putar film layar penuh |
| Ctrl + D | Ukuran film ganda (beralih kembali ke ukuran normal) |
| Bilah spasi | Jeda / lanjutkan film |
| Tombol panah kiri | Lewati kecil mundur (-10 detik pada pengaturan standar) |
| Tombol panah kanan | Lompati kecil ke depan (+10 detik pada pengaturan standar) |
| Tombol panah bawah | Lewati media mundur (-1 menit secara default) |
| Tombol panah atas | Lewati media ke depan (+1 menit secara default) |
| Halaman bawah | Lompatan besar ke belakang (-10 menit secara default) |
| Halaman atas | Lompati besar ke depan (+10 menit secara default) |
Semua pintasan keyboard dapat diubah. Buka jendela preferensi (Opsi> Preferensi atau Ctrl + P) dan pilih item Keyboard dan Mouse di daftar di sebelah kiri. Klik pada tombol Ubah ... untuk mengubah pintasan yang terkait dengan tindakan apa pun.
Anda juga dapat mengubah berapa banyak waktu yang dilewati dengan tombol panah dan pintasan naik / turun halaman. Untuk melakukan ini, klik pada item Antarmuka dalam daftar di sebelah kiri dan kemudian tab Mencari.
Gunakan SMPlayer secara Default
Jika Anda memiliki pemutar media lain yang diinstal sebelumnya, video kemungkinan akan terbuka di program lain secara default.
Di Ubuntu, Anda harus mengubah program default untuk setiap ekstensi file (.avi, .mkv, dll) secara terpisah. Temukan file yang ingin Anda buka di SMPlayer secara default. Klik kanan padanya dan kemudian klik Properti.

Klik pada tab Open With di bagian atas. Pilih SMPlayer (atau Enqueue di SMPlayer, jika Anda mau) lalu klik Tutup.

Jika Anda mengklik dua kali pada file tersebut, Anda sekarang akan menemukan bahwa itu terbuka di SMPlayer.

Kesimpulan
SMPlayer adalah pemutar film kaya fitur cepat untuk Windows dan Linux. Jika Anda mengalami masalah dengan pemutar film saat ini, atau hanya mencari perubahan kecepatan, Anda mungkin ingin mencoba SMPlayer.
Unduh SMPlayer untuk Windows dan Linux