Group Policy Geek Cara Mengontrol Firewall Windows Dengan GPO
Windows Firewall dapat menjadi salah satu mimpi buruk terbesar yang harus dikonfigurasikan oleh administrator sistem, dengan tambahan Prioritas Kebijakan Grup, itu hanya akan memusingkan. Di sini kami akan membawa Anda dari awal hingga selesai tentang cara mengkonfigurasi Windows Firewall dengan mudah melalui Kebijakan Grup dan sebagai bonus menunjukkan kepada Anda cara memperbaiki salah satu gotoka terbesar..
Misi kita
Telah menjadi perhatian kami bahwa banyak pengguna menginstal Skype pada mesin mereka dan itu membuat mereka kurang produktif. Kami telah diberi tugas untuk memastikan bahwa pengguna tidak dapat menggunakan Skype di tempat kerja, namun mereka dipersilakan untuk tetap menginstalnya di laptop mereka dan menggunakannya di rumah atau selama istirahat makan siang pada koneksi 3G / 4G. Mengingat informasi ini, kami memutuskan untuk menggunakan Windows Firewall dan Kebijakan Grup.
Metode
Cara termudah untuk mulai mengendalikan Windows Firewall melalui Kebijakan Grup adalah dengan mengatur PC referensi dan membuat aturan menggunakan Windows 7, kami kemudian dapat mengekspor kebijakan itu dan mengimpornya ke Kebijakan Grup. Dengan melakukan ini, kami memiliki keuntungan ekstra untuk dapat melihat apakah semua aturan diatur dan berfungsi seperti yang kami inginkan, sebelum menempatkannya ke semua mesin klien.
Membuat Templat Firewall
Untuk membuat templat untuk Windows Firewall, kita perlu meluncurkan Network and Sharing Center, cara termudah untuk melakukannya adalah dengan mengklik kanan ikon jaringan dan memilih Open Network and Sharing Center dari menu konteks..
Ketika Pusat Jaringan dan Berbagi terbuka, klik tautan Windows Firewall di sudut kiri bawah.

Saat membuat templat untuk Windows Firewall sebaiknya dilakukan melalui Windows Firewall dengan konsol Keamanan Tingkat Lanjut, untuk meluncurkan klik ini pada Pengaturan Lanjut di sisi kiri.

Catatan: Pada titik ini saya akan mengedit aturan khusus Skype, namun Anda dapat menambahkan aturan Anda sendiri untuk port atau bahkan aplikasi. Modifikasi apa pun yang Anda perlukan untuk firewall harus dilakukan sekarang.
Dari sini kita dapat mulai mengedit aturan firewall kami, dalam kasus kami ketika aplikasi Skype diinstal, ia menciptakan pengecualian Firewall sendiri yang memungkinkan skype.exe untuk berkomunikasi di Domain, profil jaringan Pribadi dan jaringan Publik.

Sekarang kita perlu mengedit aturan Firewall kita, untuk mengeditnya klik dua kali pada aturan. Ini akan memunculkan properti aturan Skype.

Beralih ke tab Tingkat Lanjut dan hapus centang pada kotak centang Domain.

Ketika Anda mencoba meluncurkan Skype sekarang, Anda akan diminta untuk bertanya apakah itu dapat berkomunikasi di Profil Jaringan Domain, hapus centang pada kotak dan klik izinkan akses.

Jika sekarang Anda kembali ke Aturan Firewall Masuk Anda, Anda akan melihat bahwa ada dua aturan baru, ini karena ketika Anda diminta Anda memilih untuk tidak mengizinkan lalu lintas Skype Masuk. Jika Anda melihat ke kolom profil Anda akan melihat bahwa keduanya untuk profil jaringan Domain.
Catatan: Alasan ada dua aturan adalah karena ada aturan terpisah untuk TCP dan UDP

Semuanya bagus sejauh ini, namun jika Anda meluncurkan Skype, Anda masih dapat masuk.
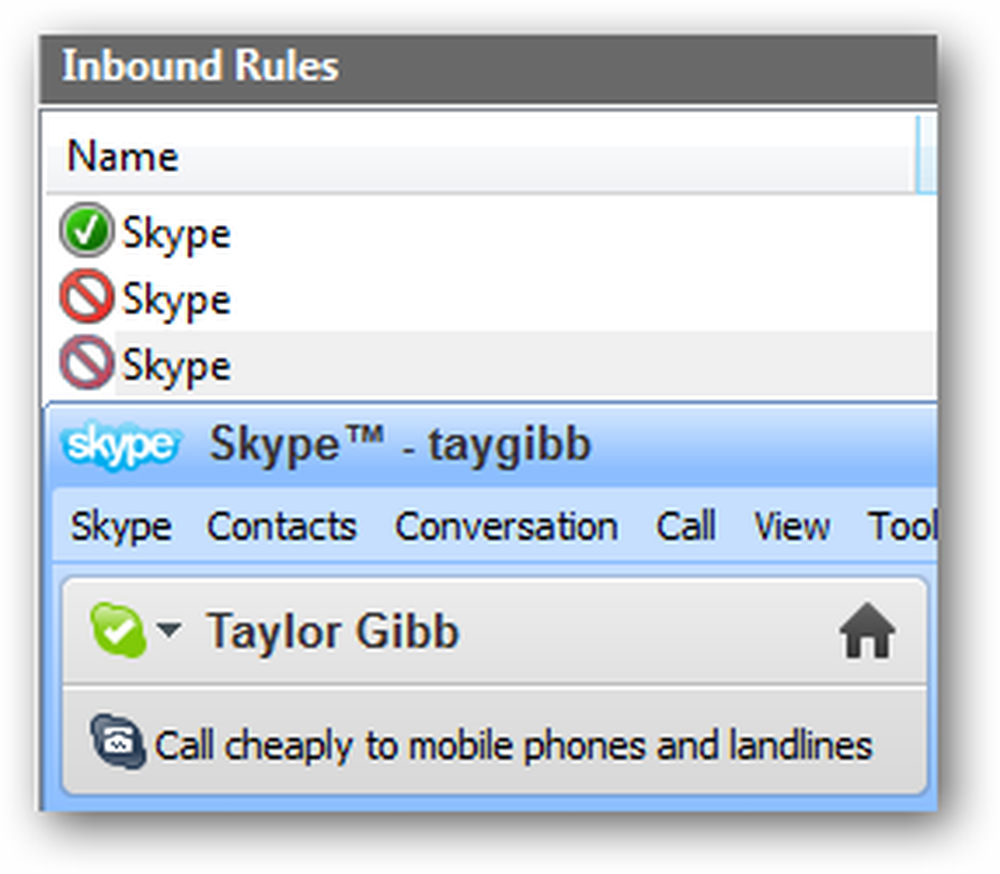
Bahkan jika Anda mengubah aturan untuk memblokir lalu lintas masuk untuk skype.exe dan mengaturnya untuk memblokir lalu lintas menggunakan protokol APAPUN itu masih dapat kembali masuk entah bagaimana caranya. Caranya sederhana, hentikan agar tidak dapat berkomunikasi di tempat pertama. Untuk melakukan ini, beralihlah ke Aturan Keluar dan mulai membuat aturan baru.

Karena kami ingin membuat aturan untuk program Skype cukup klik berikutnya, lalu telusuri file yang dapat dieksekusi Skype dan klik berikutnya.

Anda dapat membiarkan aksi di default untuk memblokir koneksi dan klik next.

Hapus centang pada kotak centang Pribadi dan Publik dan klik berikutnya untuk melanjutkan.

Sekarang beri nama aturan Anda dan klik selesai

Sekarang jika Anda mencoba dan meluncurkan Skype saat terhubung ke jaringan Domain, itu tidak akan berfungsi

Namun jika mereka mencoba dan terhubung ketika mereka sampai di rumah itu akan memungkinkan mereka untuk terhubung dengan baik

Itu semua aturan Firewall yang akan kita buat untuk saat ini, jangan lupa untuk menguji aturan Anda seperti yang kami lakukan untuk Skype.
Mengekspor Kebijakan
Untuk mengekspor kebijakan, di panel sebelah kiri klik pada akar pohon yang mengatakan Windows Firewall dengan Keamanan Lanjutan. Kemudian klik Tindakan dan pilih Kebijakan Ekspor dari Menu.

Anda harus menyimpan ini ke jaringan berbagi, atau bahkan USB jika Anda memiliki akses fisik ke server Anda. Kami akan pergi dengan berbagi jaringan.
Catatan: Hati-hati terhadap virus saat menggunakan USB, hal terakhir yang ingin Anda lakukan adalah menginfeksi server dengan virus

Mengimpor Kebijakan Ke Kebijakan Grup
Untuk mengimpor kebijakan firewall, Anda perlu membuka GPO yang ada atau membuat GPO baru dan menautkannya ke OU yang berisi akun komputer. Kami memiliki GPO yang disebut Kebijakan Firewall yang ditautkan ke OU yang disebut Geek Computers, OU ini berisi semua komputer kami. Kami hanya akan melanjutkan dan menggunakan kebijakan ini.

Sekarang navigasikan ke:
Buka Konfigurasi Komputer \ Kebijakan \ Pengaturan Windows \ Pengaturan Keamanan \ Windows Firewall dengan Keamanan Lanjutan
Klik pada Windows Firewall dengan Keamanan Lanjutan dan kemudian klik pada Tindakan dan Kebijakan Impor

Anda akan diberitahu bahwa jika Anda mengimpor kebijakan itu akan menimpa semua pengaturan yang ada, klik ya untuk melanjutkan dan mencari kebijakan yang Anda ekspor di bagian sebelumnya dari artikel ini. Setelah polis selesai diimpor, Anda akan diberi tahu.

Jika Anda melihat peraturan kami, Anda akan melihat bahwa aturan Skype yang saya buat masih ada.

Pengujian
Catatan: Anda tidak boleh melakukan pengujian apa pun sebelum Anda menyelesaikan bagian artikel selanjutnya. Jika Anda melakukannya, aturan apa pun yang telah dikonfigurasi secara lokal akan dipatuhi. Satu-satunya alasan saya melakukan beberapa pengujian sekarang adalah untuk menunjukkan beberapa hal.
Untuk melihat apakah Aturan Firewall telah digunakan untuk klien, Anda harus beralih ke mesin klien dan membuka lagi Pengaturan Firewall Windows. Seperti yang Anda lihat, harus ada pesan yang mengatakan bahwa beberapa aturan firewall dikelola oleh administrator sistem Anda.

Klik tautan Izinkan program atau fitur melalui Windows Firewall di sebelah kiri.

Seperti yang akan Anda lihat sekarang, kami memiliki aturan yang diterapkan oleh Kebijakan Grup serta yang dibuat secara lokal.

Apa yang Terjadi Di Sini dan Bagaimana Cara Memperbaikinya?
Secara default, penggabungan aturan diaktifkan antara kebijakan firewall lokal di komputer Windows 7 dan kebijakan firewall yang ditentukan dalam Kebijakan Grup yang menargetkan komputer tersebut. Ini berarti bahwa administrator lokal dapat membuat aturan firewall mereka sendiri, dan aturan ini akan digabungkan dengan aturan yang diperoleh melalui Kebijakan Grup. Untuk memperbaiki ini klik kanan pada Windows Firewall dengan Advanced Security dan pilih properti dari menu konteks. Ketika kotak dialog terbuka klik tombol Customize di bawah bagian pengaturan.

Ubah opsi Terapkan aturan firewall lokal dari Tidak Dikonfigurasi ke Tidak.

Setelah Anda mengklik ok, beralihlah ke profil Pribadi dan Publik dan lakukan hal yang sama untuk keduanya.
Itu semua yang ada untuk itu teman-teman, pergi bersenang-senang firewall.





