Bagaimana Pangkas dan Edit Foto di iPhone atau iPad

Mengedit foto di iPhone atau iPad Anda sangat mudah. Aplikasi Foto di iOS mengemas banyak fitur di dalamnya, termasuk kemampuan untuk memotong, menyesuaikan warna, membuat penyesuaian satu sentuhan, dan banyak lagi.
Pada artikel ini, kami akan menunjukkan kepada Anda cara mengakses alat pengeditan aplikasi Photos menggunakan iPhone. Jika Anda melakukan ini di iPad, Anda akan melihat alat dan tombol yang sama, tetapi mereka mungkin berada di lokasi yang sedikit berbeda.
Untuk mengedit foto, ketuk untuk memilihnya dari koleksi Anda.

Lalu ketuk tombol Edit, yang terlihat seperti tiga slider di atas satu sama lain.

Saat Anda membuka foto untuk diedit, Anda akan melihat empat kontrol: putar / potong, filter, penyesuaian warna, dan tombol lainnya.
Tongkat sihir di atas secara otomatis membuat perbaikan yang menurutnya perlu foto Anda. Dalam beberapa foto, di mana mungkin ada kejadian mata merah, tombol reduksi mata merah mungkin muncul (gambar di bawah di sudut kiri atas).

Alat potong memungkinkan Anda dengan bebas memutar foto atau menyeret sudut ke dalam. Selain itu, di sini di sudut kiri bawah, Anda melihat ikon lain yang memungkinkan Anda memutar foto Anda secara bertahap 45 derajat.

Jika Anda ingin membatasi pemangkasan Anda ke rasio aspek tertentu, ketuk tombol (gambar di atas di sudut kanan bawah), dan Foto akan memberi Anda daftar..

Di luar kontrol pemangkasan dan rotasi sederhana, Foto juga memiliki pengaturan awal filter yang dapat Anda coba. Ini sepenuhnya non-destruktif, jadi jika tidak ada yang menarik, Anda dapat kembali ke aslinya dengan mengetuk "Batal".
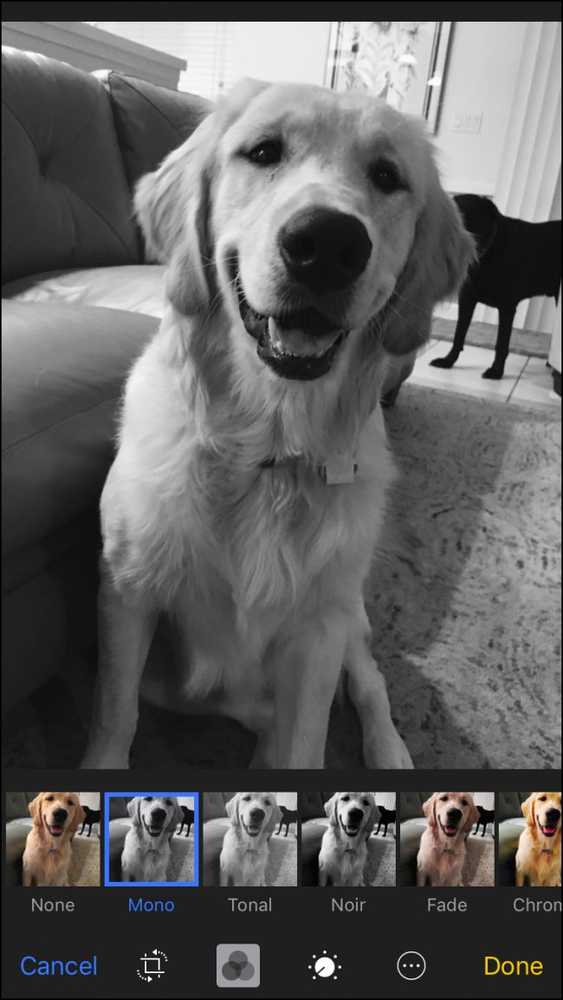 Hitam dan putih benar-benar memunculkan adorableness.
Hitam dan putih benar-benar memunculkan adorableness. Penyesuaian manual memungkinkan Anda mengubah pencahayaan foto Anda (pencahayaan, sorotan, bayangan, dll.), Warna (saturasi, kontras, gips), dan juga level hitam dan putih (nada, butir, dan sebagainya). Apa pun yang Anda dapat pilih dari efek yang telah ditetapkan dapat dicapai menggunakan kontrol manual, dan Anda dapat menggunakan kontrol manual untuk lebih lanjut menyesuaikan hadiah.

Saat Anda membuat penyesuaian secara manual, Anda dapat menggeser kontrol ke atas atau ke bawah untuk membalik perubahan dengan cepat. Jika Anda benar-benar ingin menggali hal-hal dan melakukan pengeditan berbutir halus, klik tiga baris seperti yang ditunjukkan oleh panah.

Berikut adalah sub-opsi yang kita lihat dengan pemilih Warna. Mengetuk salah satu dari ini akan memungkinkan Anda membuat penyesuaian yang lebih spesifik untuk saturasi, kontras, atau gips foto; Anda membuat penyesuaian dengan cara yang sama untuk Light dan B&W juga.

Setiap kali Anda selesai mengedit, Anda perlu mengetuk tombol "Selesai". Jika Anda memutuskan ingin membuang perubahan, Anda dapat mengetuk "Batal" untuk mengabaikan perubahan Anda.
Terakhir, jika Anda menyadari bahwa Anda ingin membatalkan semua perubahan Anda, buka kembali foto yang diedit dan ketuk "Kembalikan."

Tapi tunggu, kita belum selesai. Foto juga memberi Anda kemampuan untuk menandai foto Anda dengan gambar, teks, dan perbesaran. Ketuk tombol Lainnya (tombol terakhir di kanan) dan kemudian “Markup”.

Sekarang Anda dapat menambahkan sentuhan pribadi Anda ke foto dan membaginya dengan teman dan keluarga. Seperti biasa, jika Anda tidak puas dengan perubahan Anda, Anda bisa mengetuk "Batal" untuk membuangnya.

Foto cukup banyak untuk aplikasi kecil di iPhone atau iPad Anda, dan Anda bahkan dapat mengedit Foto Langsung juga.
Tentu saja, itu tidak akan menggantikan editor foto lengkap yang mungkin Anda temukan di PC desktop, tetapi bukan itu intinya. Foto dimaksudkan untuk memungkinkan Anda melakukan perubahan cepat dan mudah tanpa harus menggunakan komputer, atau menggunakan aplikasi lain untuk masalah itu.
Selain itu, iPhone biasanya mengambil foto yang cukup bagus sehingga Anda hanya perlu melakukan sedikit penyesuaian. Jadi, untuk saat-saat ketika Anda ingin membuat sedikit perubahan kecil di sana-sini, alat pengeditan Foto memberi Anda kekuatan itu.




