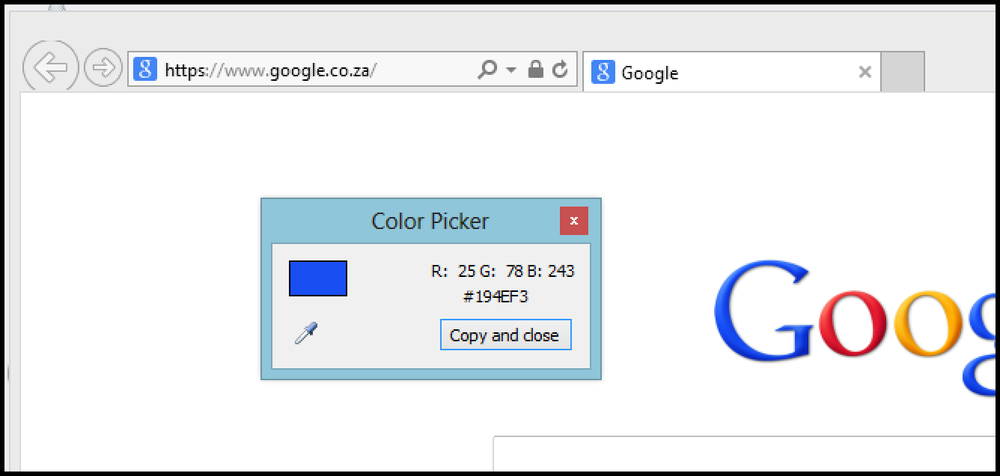Cara Mengaktifkan Antarmuka Web VLC, Mengontrol VLC Dari Browser, & Menggunakan Semua Smartphone sebagai Remote

VLC mencakup antarmuka web, yang dapat Anda aktifkan untuk mengakses pemutar VLC Anda dari browser web, mengontrol pemutaran dari perangkat lain - khususnya berguna untuk PC pusat media. VLC juga menawarkan antarmuka web seluler untuk smartphone.
Antarmuka web dimatikan dan dikunci secara default - Anda harus mengedit file .hosts server atau VLC akan melarang semua koneksi masuk dari perangkat lain.
Mengaktifkan Antarmuka Web
Untuk mengaktifkan antarmuka web, klik menu Alat di VLC dan pilih Preferensi.

Klik opsi Semua di bawah Tampilkan pengaturan untuk melihat pengaturan lanjutan VLC. Gulir ke bawah dalam daftar pengaturan lanjutan dan pilih Antarmuka utama di bawah header Antarmuka.

Klik kotak centang Web untuk mengaktifkan antarmuka HTTP.

Simpan pengaturan Anda dan mulai ulang VLC. Setiap kali Anda memulai VLC, server web akan dimulai di latar belakang - Windows akan meminta Anda untuk mengizinkan akses firewall VLC ketika Anda me-restart itu, menunjukkan bahwa server web sedang berjalan.

Klik tautan berikut atau colokkan alamatnya ke browser Anda untuk mengakses antarmuka web VLC di komputer lokal Anda: http: // localhost: 8080 /
Jika Anda menggunakan VLC 2.0.1, elemen-elemen tertentu dari antarmuka web - khususnya bilah pencarian - mungkin tidak berfungsi dengan baik. Ini adalah bug di versi 2.0.1 yang tidak ada di 2.0.0 dan telah diperbaiki untuk versi 2.0.2. VLC 2.0.0 termasuk antarmuka web baru yang menggantikan yang lama - semoga akan melihat lebih banyak polesan di versi mendatang.

Mengizinkan Akses Jarak Jauh
Secara default, antarmuka web benar-benar dikunci - ini dibatasi untuk localhost, yang berarti Anda hanya dapat mengaksesnya dari mesin VLC sedang berjalan. Anda akan melihat halaman 403 Forbidden error jika Anda mencoba mengakses server HTTP VLC dari perangkat lain.

Untuk mengizinkan akses dari komputer lain, Anda harus mengedit file .hosts antarmuka web. Anda akan menemukan file ini di berbagai direktori di berbagai sistem operasi:
- Windows - C: \ Program Files (x86) \ VideoLAN \ VLC \ lua \ http (gunakan "Program Files" alih-alih "Program Files (x86)" pada Windows versi 32-bit.)
- Mac OS X - /Applications/VLC.app/Contents/MacOS/share/lua/http/.hosts
- Linux - /usr/share/vlc/lua/http/.hosts

Untuk mengedit file ini di Windows, Anda harus membuka Notepad - atau editor teks lainnya - sebagai Administrator. Telusuri ke folder yang disebutkan di atas dan pilih "Semua File" di dialog terbuka Notepad untuk melihat file .hosts.

Anda dapat menghapus tanda komentar pada dua baris terakhir (untuk menghapus tanda komentar pada baris, menghapus # pada awal baris) untuk memungkinkan akses dari semua alamat IP, tetapi file ini tidak sepenuhnya aman. Anda juga dapat mengizinkan rentang alamat IP - atau menentukan alamat IP dari setiap perangkat lain yang ingin Anda izinkan di sini (tambahkan setiap alamat IP pada baris yang terpisah).

Simpan file dan mulai ulang VLC setelah melakukan perubahan.
Menggunakan Antarmuka Web
Masukkan http://123.456.7.89:8080 ke browser web di komputer atau smartphone yang diizinkan untuk melihat antarmuka web VLC. Ganti "123.456.7.89" di alamat dengan alamat IP komputer yang menjalankan VLC.
Jika Anda perlu menemukan alamat IP komputer Anda, Anda dapat menggunakan perintah ipconfig di jendela Command Prompt. Cari baris Alamat IPv4 dengan nama koneksi Anda.

Jika Anda juga ingin mengakses antarmuka web VLC melalui Internet alih-alih jaringan lokal Anda, Anda harus meneruskan porta pada router Anda.