Cara Mencadangkan dan Membangkitkan Disk Sistem yang Mati atau Sekarat Dengan Clonezilla
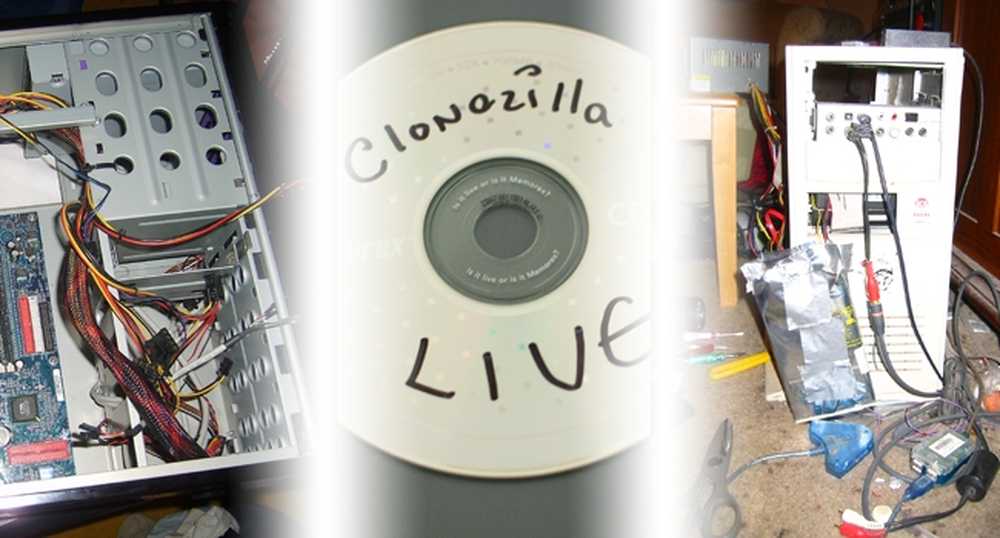
31 Maret 2011 adalah "Hari Cadangan Dunia" -memberiarkannya dengan menggunakan perangkat lunak gratis Clonezilla untuk mengkloning persis disk sistem OS Anda, terlepas dari apakah Anda menggunakan Windows, Mac OS, atau Linux!
Jika terjadi kegagalan perangkat keras yang tragis, gambar cadangan atau disk yang sepenuhnya dikloning dapat menyelamatkan Anda dari banyak kekhawatiran, dan membuat Anda kembali berdiri dengan mudah. Dapatkan semangat membaca sepanjang hari untuk melihat bagaimana menghidupkan kembali mesin itu dengan salinan OS Anda yang dapat di-boot.
Yang Anda Butuhkan untuk Mengkloning Disk Anda
 | Salinan Clonezilla Live CD atau CD-R untuk membakarnya. Jika Anda menemukan CD-R kuno, Anda juga dapat meletakkan Live Environment di USB flash drive. Anda dapat langsung dan mengunduh Clonezilla sekarang, atau melompat ke depan ke arah untuk mengunduh dan membakar versi yang mana. Jika Anda pernah mendengar tentang Norton Ghost, Clonezilla adalah alternatif yang sangat baik dan kaya fitur yang tersedia untuk diunduh gratis. Clonezilla dapat menyalin data, partisi, bootloader, dan sistem informasi membuat salinan sehingga akurat komputer Anda tidak akan tahu disk yang dikloning dari aslinya. |
 | Hard disk internal cadangan untuk mengkloning disk sistem yang ada. Salah satu "Keterbatasan" yang tercantum dalam Clonezilla adalah bahwa disk target harus berukuran sama atau lebih besar dari sumbernya, jadi pastikan bahwa drive (atau partisi) yang Anda kloning lebih kecil daripada drive yang Anda kloningkan ke. Pastikan disk cadangan Anda adalah yang dapat Anda instal di komputer Anda sebelum kloning, atau Anda akan mend kloningnya lagi dan lagi, yang bisa memakan waktu lama. Jangan repot-repot memformat drive, karena Clonezilla akan mempertahankan format dan partisi dari setiap drive yang Anda kloning. |
 | Penutup hard drive USB eksternal untuk digunakan untuk menulis klon disk Anda. Kamu bisa bekerja dari satu drive yang diinstal secara internal ke drive lain, tetapi ini melibatkan banyak membuka mesin Anda dan menginstal drive kedua, ketika penutup USB melakukannya dalam hitungan detik. (Catatan penulis: Enklosur HDD USB telah menyelamatkan saya dari lebih dari satu kecelakaan, termasuk yang dengan drive yang baru mulai satu kali dari dua puluh. Enklosur membuatnya lebih mudah untuk memulai kembali, memulai kembali, memulai kembali dan kemudian mengkloning disk. Saya akan merekomendasikan setiap geek sendiri!) |
Selain itu, Anda akan memerlukan PC yang berfungsi yang dapat melakukan booting dari drive optik (DVD & CD) Anda, dan disk sistem Anda harus mampu menjalankan setidaknya cukup lama untuk mengkloning data Anda. Dimungkinkan untuk mengkloning disk dengan bad sector atau masalah memulai - tetapi disk yang sehat adalah yang terbaik untuk dikerjakan dan dikloning, jadi pastikan Anda memiliki cadangan sebelum terlambat.
Unduh Clonezilla Live
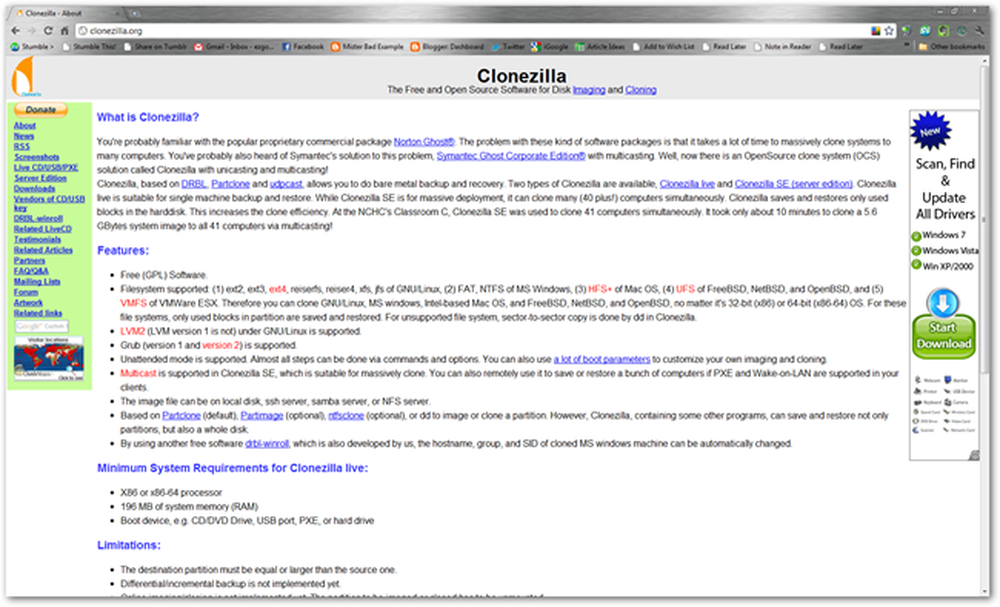
Clonezilla.org adalah rumah bagi proyek Clonezilla, tempat Anda bisa belajar sedikit tentang itu, atau cukup mengunduhnya. Untuk sebagian besar pembaca HTG, Anda dapat menggunakan Live CD x86 untuk mengkloning, gambar, atau memulihkan disk sistem Anda. Ini akan bekerja dengan semua Intel Mac, dan kemungkinan mesin apa pun yang menjalankan Windows, dan banyak distro Linux.

Seperti yang dinyatakan di atas, unduh CD Live Clonezilla. Jika Anda menavigasi ke Clonezilla.org, Anda akan menemukan ada banyak opsi untuk disortir.
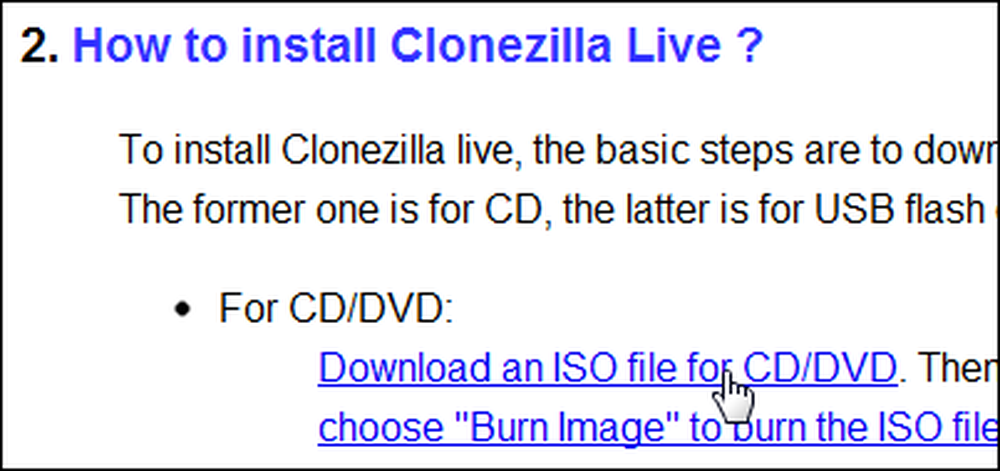
Kami akan menggunakan versi ISO dari Live CD ...
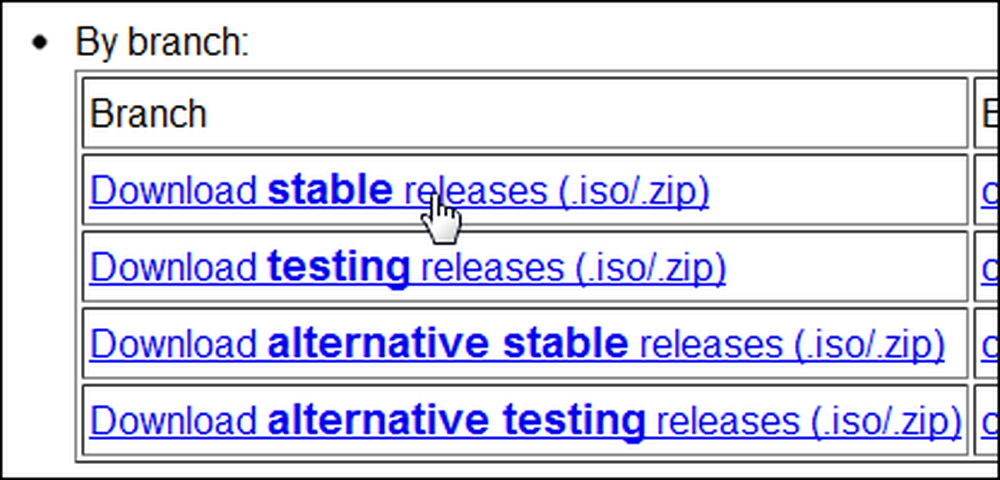
Serta rilis stabil terbaru. Hentikan perantara, dan unduh ISO Live Clonezilla Release x86 Live CD dengan membuka di sini.
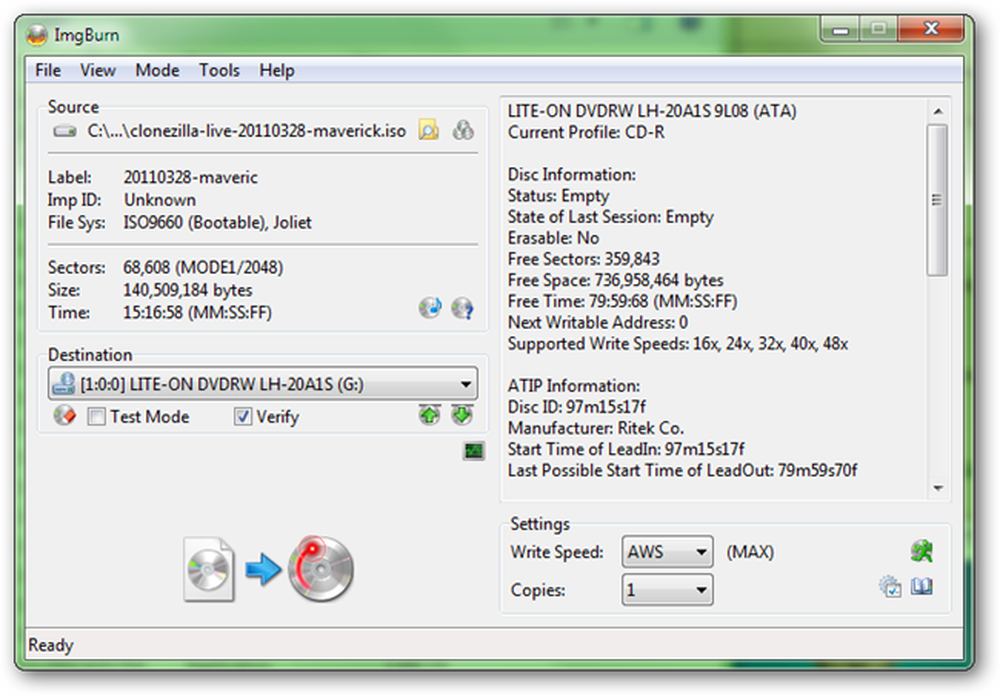
Setelah file ISO Anda selesai diunduh, hal paling sederhana yang harus dilakukan adalah membakarnya ke CD-R. Salah satu program hebat untuk membakar file ISO adalah ImgBurn, meskipun banyak yang lain, termasuk solusi yang dibangun ke dalam Windows 7, jika Anda kebetulan menjalankannya.
Boot CD Live Clonezilla
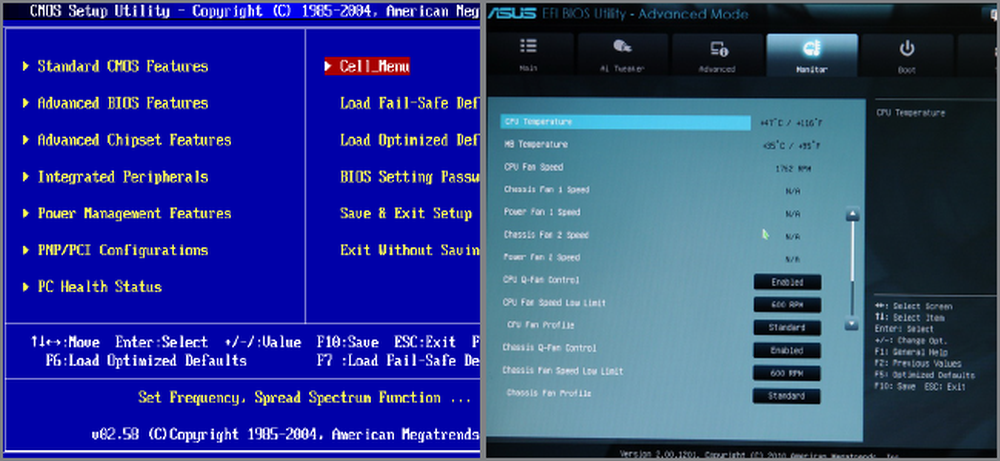
Banyak komputer akan secara otomatis boot dari CD bootable seperti Clonezilla Live Disc. Namun, jika Anda memiliki masalah untuk mem-boot dari CD, Anda harus mengubah urutan boot Anda di BIOS Anda, yang sebagian besar dapat dicapai dengan menekan Tab, Hapus, atau F8 segera ketika Anda mendengar mesin berbunyi bip atau bunyi genta lonceng untuk membiarkan Anda tahu itu menyala.
Pengguna Intel Mac dapat mem-boot dari CD dengan menekan tombol "C" atau tombol Alt / Option pada keyboard segera setelah Anda mendengar suara startup Mac merek dagang..
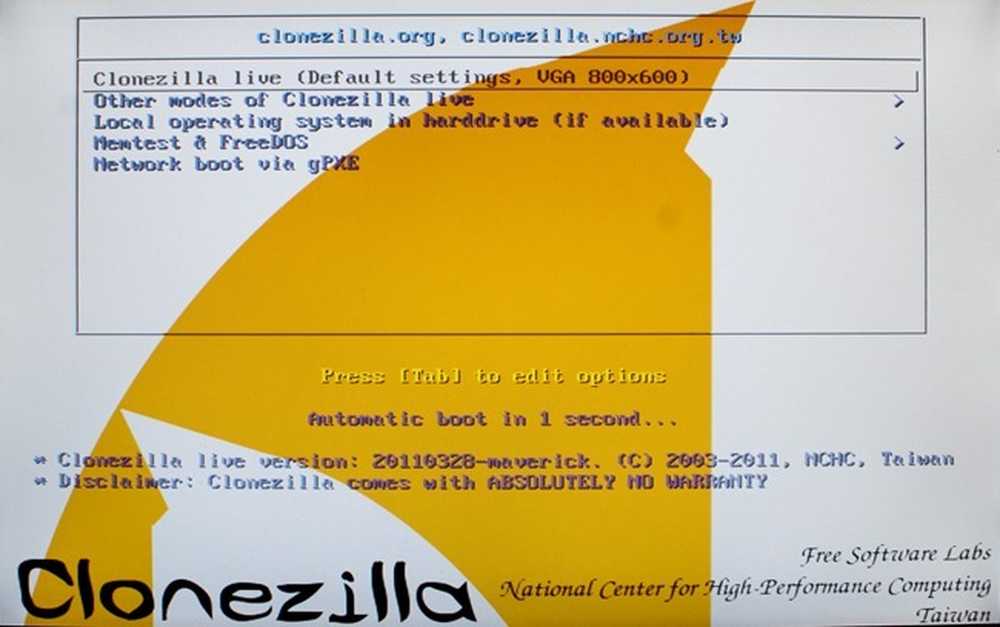
Clonezilla seharusnya boot di hampir semua PC tanpa hambatan. Pengaturan default pada sebagian besar layar akan berfungsi untuk sebagian besar pembaca, seperti ini, yang meminta lingkungan mana untuk boot. Tekan enter pada pilihan default untuk memuat Clonezilla dalam lingkungan 800 x 600 piksel.
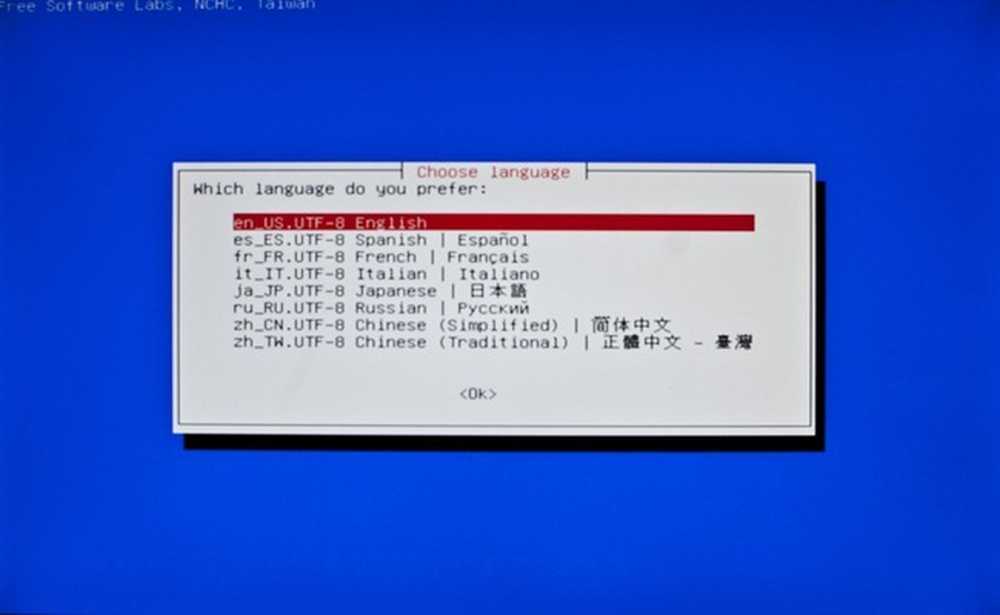
Dengan asumsi Anda membaca ini, Anda dapat memilih bahasa Inggris standar.

Sekali lagi, memilih default "Don't Touch Keymap" sudah cukup. Jika Anda ingin memilih keyboard, lakukan itu, tetapi Clonezilla kebanyakan menggunakan tombol Enter dan Arrow.
Mulai Clonezilla, dan Mulai Kloning
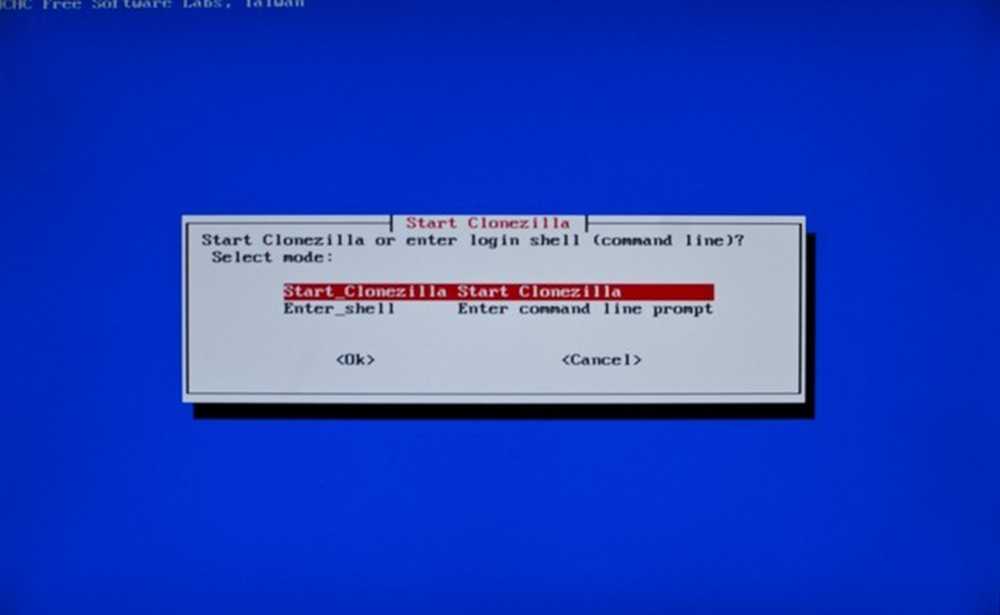
Clonezilla memberi Anda kesempatan untuk menggunakan command prompt untuk mengkloning atau mencitrakan disk Anda, meskipun kami akan menganggap itu sebagai opsi untuk pengguna ahli. Tekan enter untuk mulai menggunakan Clonezilla.
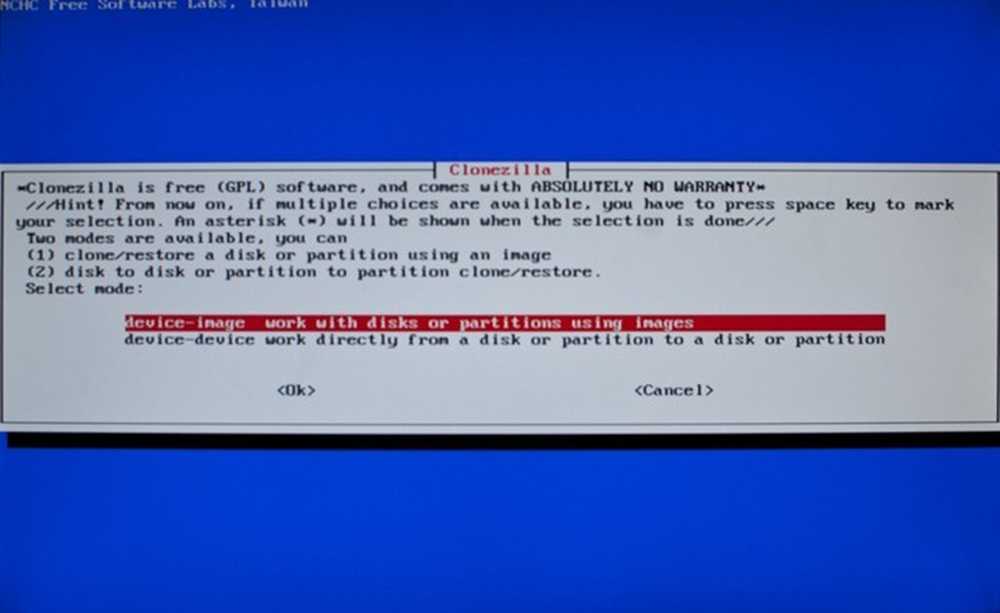
Ini adalah cabang utama dalam program ini. Apakah Anda ingin membuat gambar mengajukan untuk mengembalikan banyak salinan di lain waktu, atau cukup mengkloning disk sistem ke hard drive lain untuk segera mulai menggunakannya?
Berikut ini rincian dari dua metode, dan cara menavigasi petunjuk di Clonezilla untuk melakukannya:
| Buat Gambar Cadangan Disk Sistem Anda | Buat Salinan Sempurna dari Disk Sistem Anda |
|
|
| Catatan: Ketika Anda mencapai # 2, Anda memilih untuk menggunakan perangkat lokal, seperti disk internal atau drive USB. Clonezilla juga mendukung drive kloning melalui jaringan, atau LAN. # 3 adalah tempat Anda memilih tujuan file gambar Anda - baik pada perangkat apa, partisi mana, dan folder apa, dengan asumsi itu diformat dan dapat ditulis. # 5 memungkinkan Anda memilih untuk menggunakan seluruh disk atau partisi di dalam disk. Anda memanggil mana yang harus dilakukan di sana. Ketika Anda sampai ke # 6, Anda akan memilih drive yang ingin Anda buat gambarnya, dan # 7 memungkinkan Anda untuk memutuskan apakah Anda ingin memverifikasi gambar Anda setelah itu telah ditulis. | Catatan: Salinan perangkat ke perangkat lebih mudah bagi pemula, dan ditutupi dengan tangkapan layar dalam panduan ini. Kami akan bekerja secara eksklusif dengan disk lokal (# 3) dengan opsi untuk mengkloning partisi tunggal, lalu dengan hati-hati memilih drive Sumber dan tujuan kami. |
Lihat kembali bagan ini untuk membantu menghilangkan mitos Clonezilla saat Anda menavigasi melalui opsi dan menu, terutama jika Anda memilih untuk membuat file gambar daripada mengkloning seluruh disk Anda.
Perangkat Lokal ke Kloning Perangkat Lokal
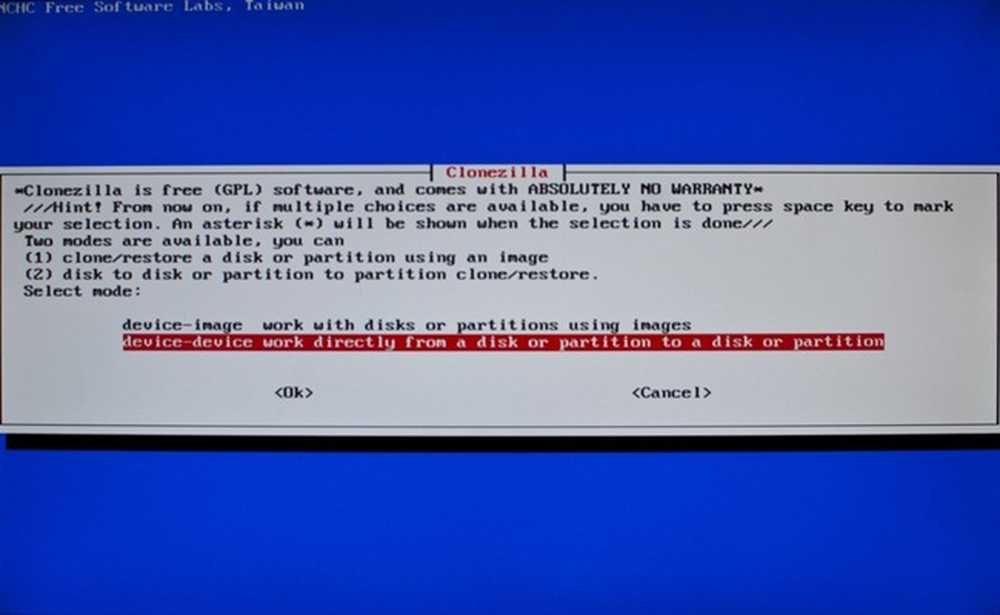
Pilih "Perangkat-perangkat" untuk mengkloning satu drive ke drive lain dan tidak berfungsi dengan gambar. Ini akan memungkinkan Anda untuk membuat tiruan yang sempurna dari disk sistem Anda pada disk USB-tetapi jangan maju dulu.
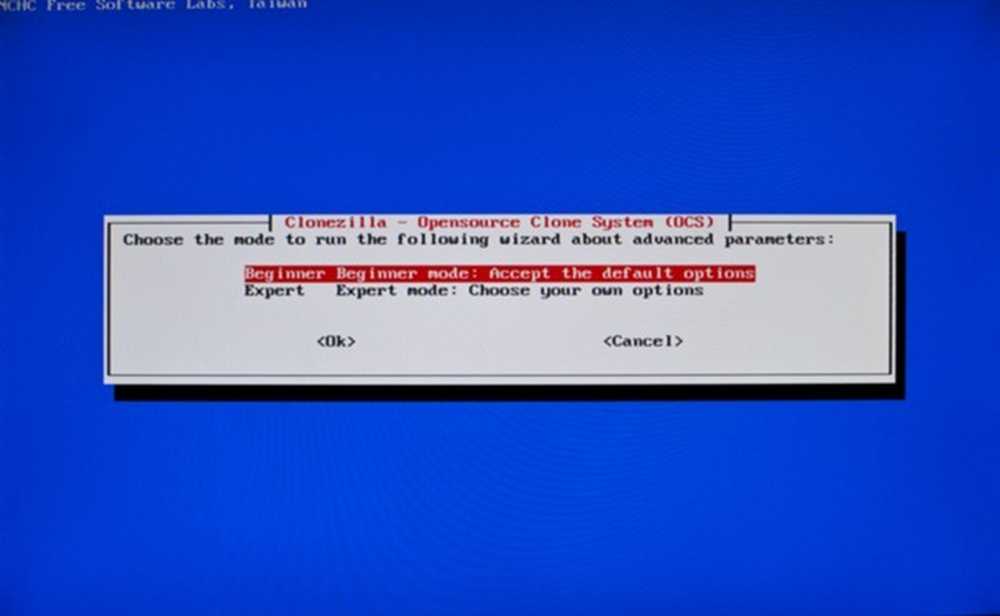
Mode pemula baik-baik saja untuk hampir semua tujuan. Tidak perlu menjelajah ke wilayah "Mode Pakar" kecuali Anda merasa berani (atau sudah tahu apa yang Anda lakukan).
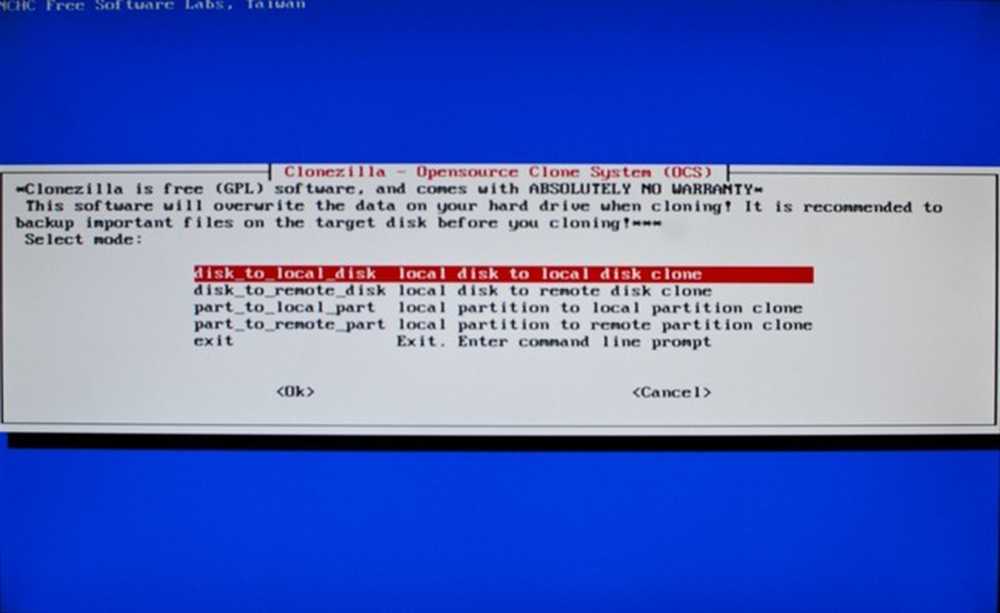
Di sini Anda dapat memilih untuk menggunakan disk lokal (drive yang terhubung ke mesin Anda, baik secara internal atau melalui USB) atau disk jarak jauh (drive LAN atau SSH, untuk pengguna yang lebih mahir). Jika Anda hanya ingin mengkloning partisi, Anda juga bisa melakukannya di sini dengan dua opsi "Part to Part". Untuk tujuan kami, kami akan menggunakan "Disk ke Disk Lokal."
(Catatan Penulis: Jika Anda tidak terbiasa dengan Linux atau partisi OS X yang lebih rumit, Anda mungkin tidak boleh mengkloning salah satunya saja. Anda mungkin akan kehilangan partisi kunci atau swap yang mungkin dicari OS Anda. Menjadi aman, kloning seluruh disk Anda, kecuali Anda benar-benar yakin Anda tahu apa yang Anda lakukan!)
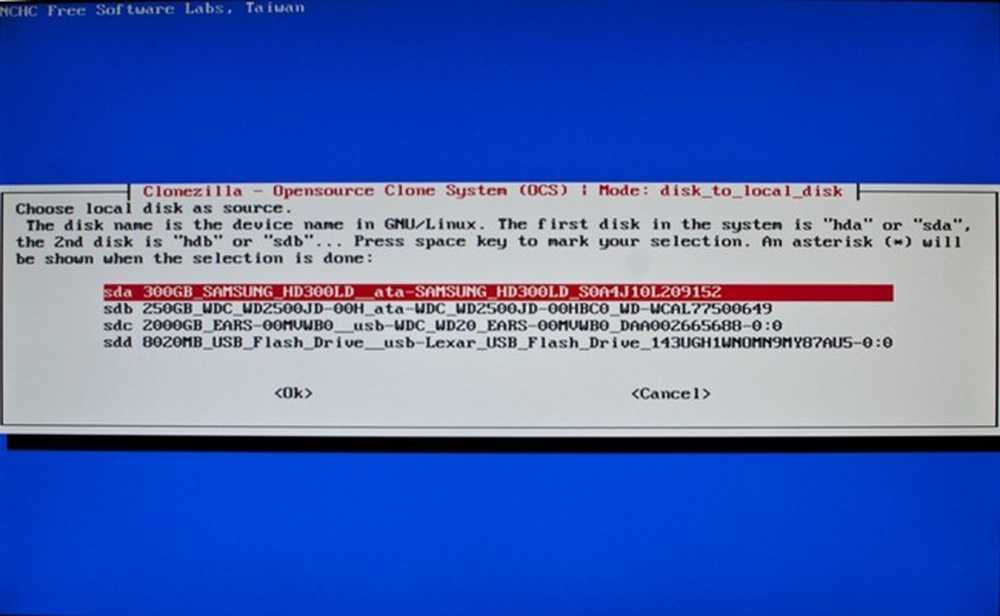
Jika Anda memiliki banyak drive yang diinstal, termasuk drive USB Anda, Anda mungkin kesulitan menemukan drive sumber Anda. Ini adalah drive Anda ingin mengkloning, jadi pastikan Anda mengambilnya dengan benar. Perlu diingat bahwa Clonezilla didasarkan pada GNU / Linux, jadi struktur penamaan drive mungkin tidak asing bagi kita yang bukan pengguna Linux. (Dengan kata lain, jangan mencari C: / drive Anda!)
Kemungkinan Anda harus bergantung pada ukuran dan nama merek hard disk Anda. Dalam contoh di atas, disk sistem PC ini adalah disk Samsung 300GB, yang diidentifikasi oleh Clonezilla sda. Pilih disk yang ingin Anda kloning, dan tekan enter.

Pilihan kedua adalah tujuan Anda, atau disk target. Pada PC ini, pilihannya jelas, karena drive 10x lebih besar, dan terhubung oleh USB. Tergantung pada bagaimana Anda membuat drive Anda terhubung, mungkin lebih atau kurang jelas. Hanya perlu diingat Anda memilih sumber pertama, lalu tujuan.
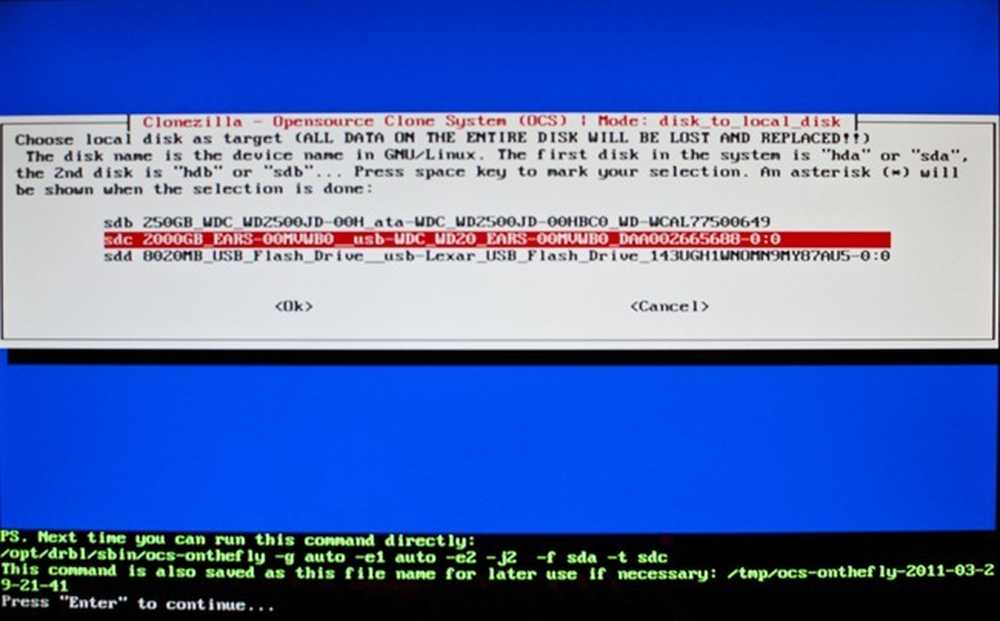
Dengan drive Sumber dan Tujuan Anda diurutkan, Clonezilla memiliki cukup informasi dari Anda untuk mengkloning disk Anda. Clonezilla akan mengharapkan Anda untuk menekan Enter untuk melanjutkan dan kemudian mencetak banyak informasi ke layar.
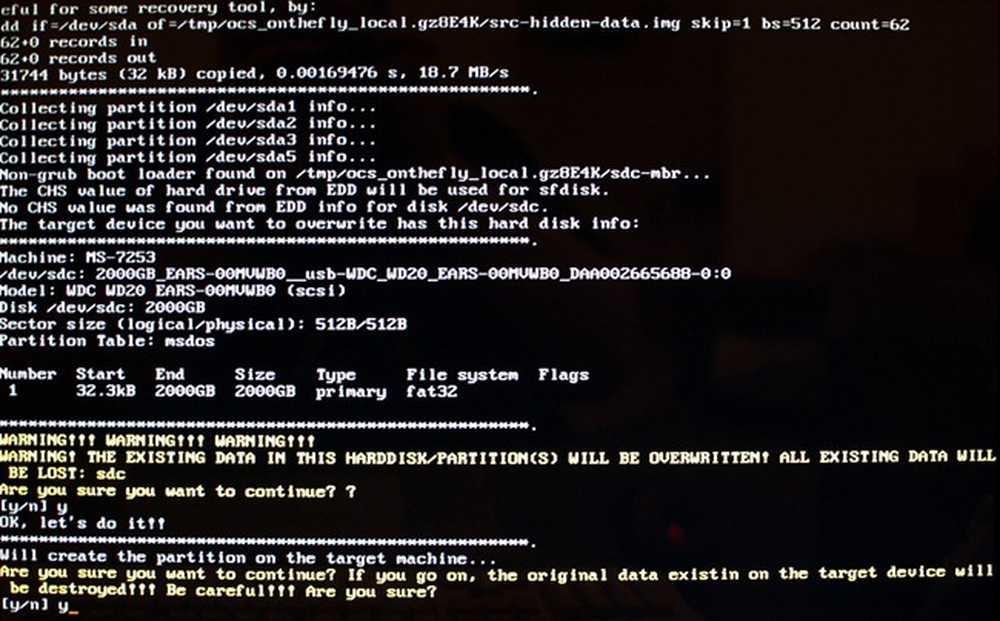
Anda akan diberi dua kesempatan untuk menghentikannya menulis ke disk tujuan jika Anda pikir Anda telah memilih yang salah. Anda harus melihat informasi yang tercantum di atas Y / N prompt untuk drive tempat Anda menulis klon, jadi periksa dua kali dan tekan Y untuk ya.
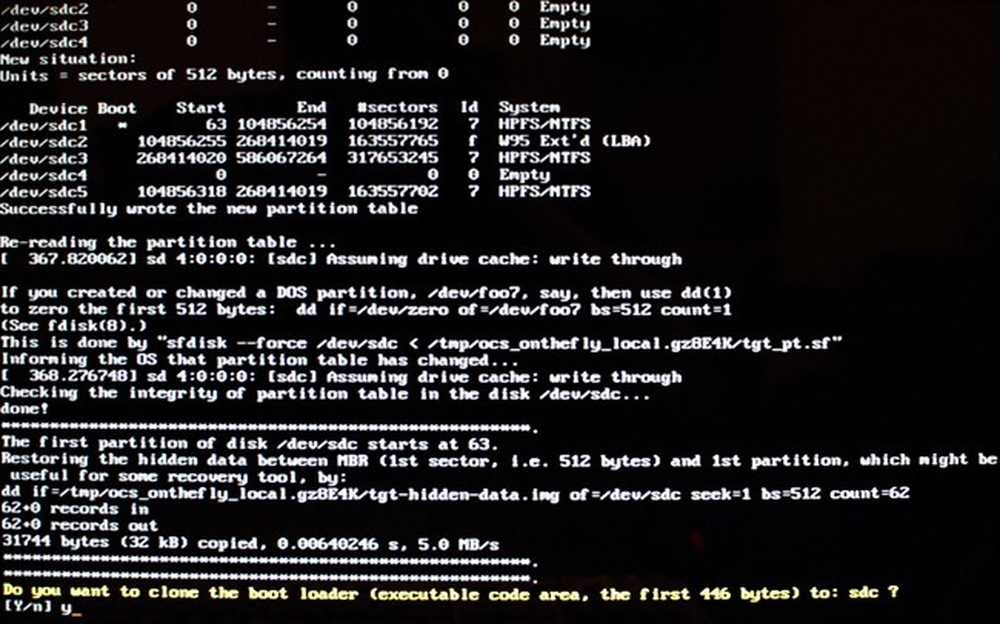
Di sini, Anda diberi kesempatan untuk mengkloning boot loader, yang mem-boot sistem operasi Anda. Jika Anda berencana untuk pernah mengganti drive sistem Anda dengan yang baru ini, Anda tidak akan mau berurusan dengan mengatur bootloader, jadi klon yang sudah ada dengan memilih y untuk yes.
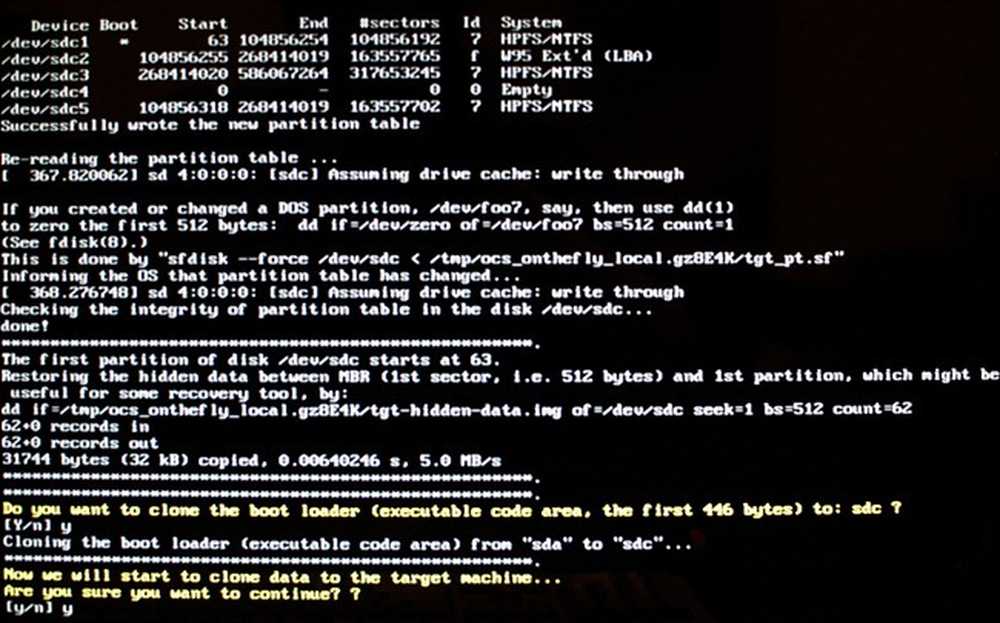
Anda diberi satu kesempatan terakhir untuk mundur sebelum disk target Anda diformat dan ditulis, menghapus semua data di dalamnya dan menggantinya dengan tiruan dari drive sistem Anda. Y untuk ya untuk melanjutkan!
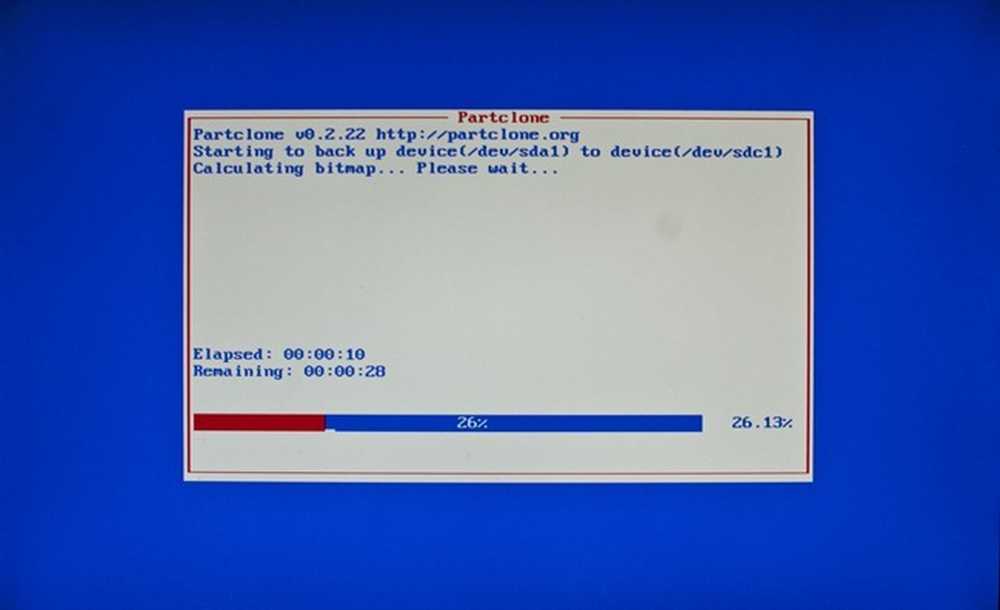
Dan Clonezilla mulai melakukan keajaibannya.
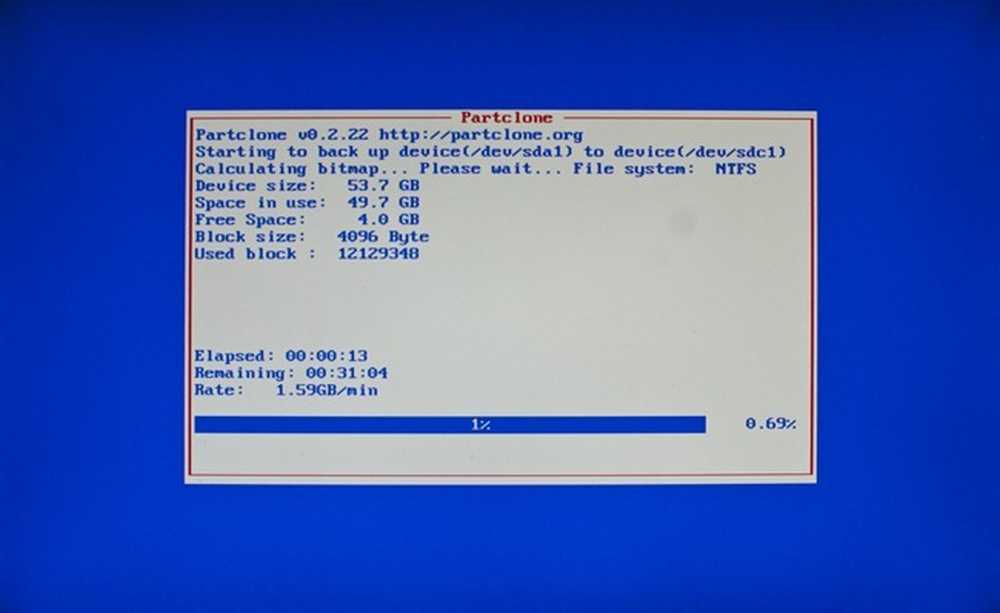
Dan berlanjut.
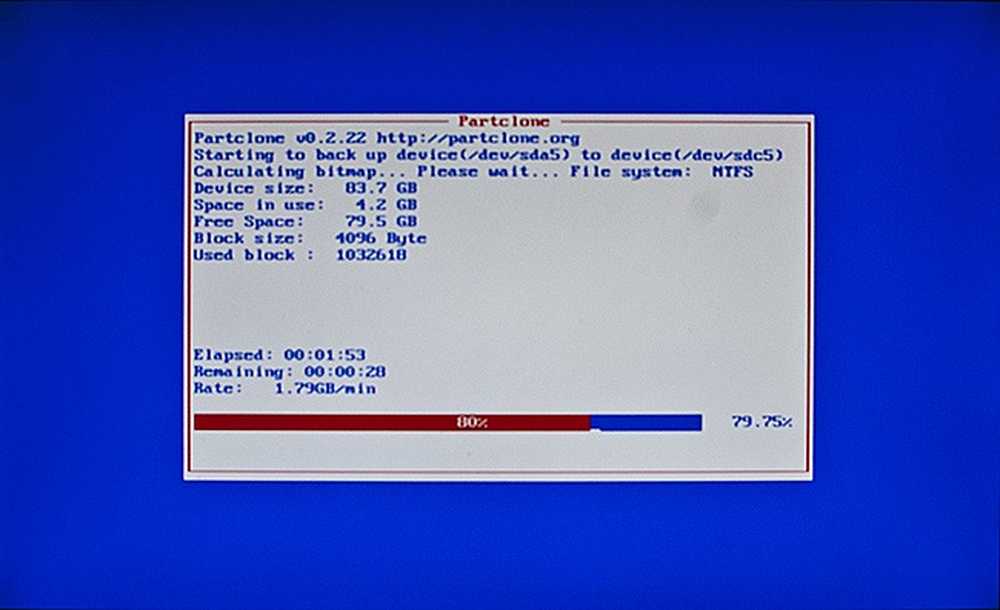
Dan masih berlanjut. Jangan berharap itu terjadi dengan cepat, karena menciptakan tiruan yang sempurna dari sistem operasi Anda dan semua partisi Anda bisa memakan waktu yang cukup lama, terutama di atas kecepatan USB. Bersiaplah untuk berjalan pergi, dan kembali setelah satu jam, atau dua atau tiga, tergantung pada ukuran drive Anda.
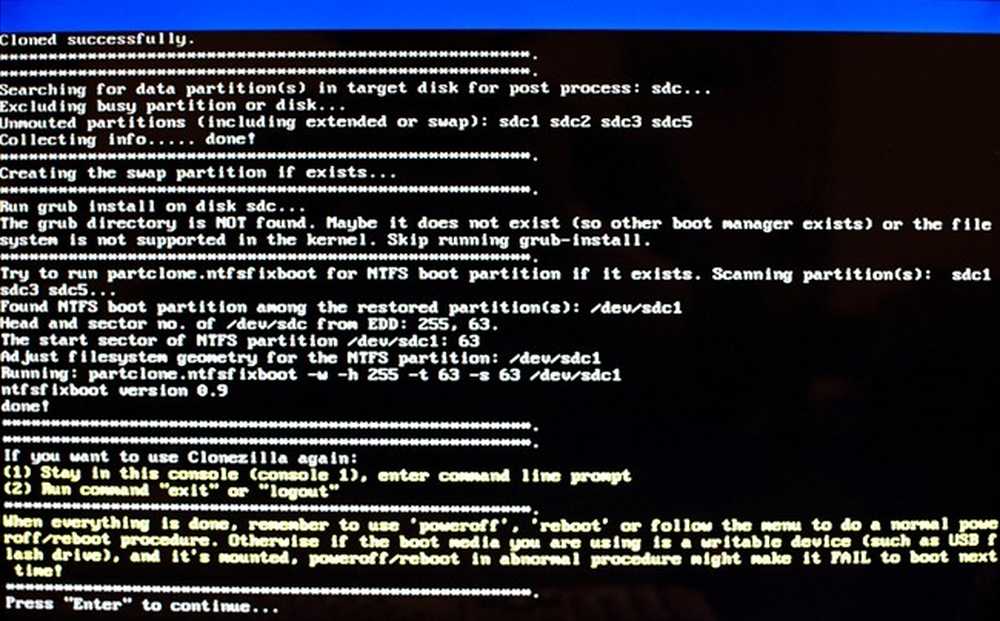
Setelah kloning selesai, Anda dapat mengharapkan lebih banyak permintaan "Enter to Continue". Dari sana, Anda dapat memulai ulang Clonezilla untuk tindakan kloning lebih banyak, atau mematikan, atau reboot.
Booting Up Mesin Baru (Lama) Anda
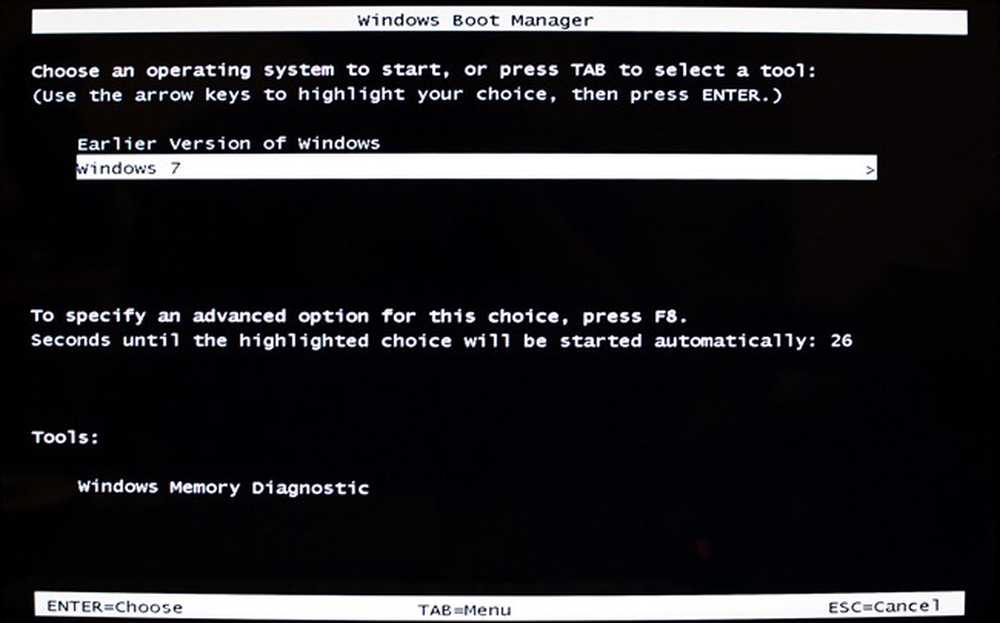
Bersemangat untuk menguji klon Anda? Instal disk sistem baru Anda, dan atur BIOS Anda untuk menggunakannya sebagai drive master utama Anda. Jika semuanya berjalan tanpa hambatan, komputer Anda (setidaknya sistem operasi Anda) bahkan tidak akan menyadari ia memiliki disk yang berbeda di dalamnya. Anda mungkin menemukan senyum lebar di wajah Anda — bahkan detail paling kecil pun telah dikloning, seperti bootloader ini mencari “Versi Windows Sebelumnya.”
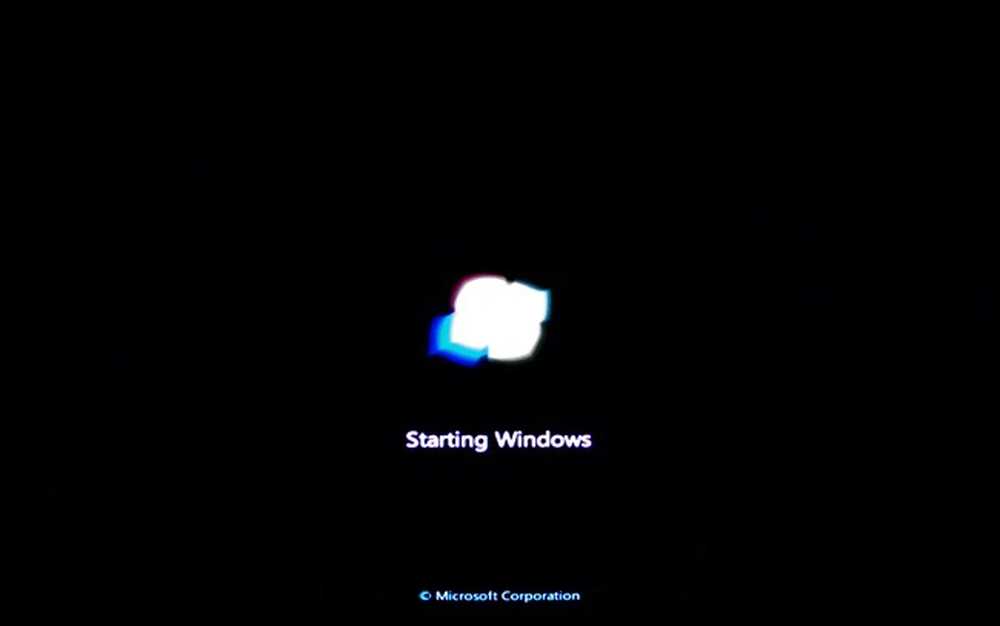
Dan Sistem Pengoperasian Anda, baik itu Linux, OS X, atau Windows, akan dimuat seperti biasa, tanpa masalah. Sekali lagi, ini menyatakan bahwa semuanya telah berjalan dengan lancar dan Clonezilla telah diizinkan untuk melakukan tugasnya dengan benar. Jadi selamat! Anda telah membuat cadangan sempurna dari disk sistem Anda untuk disimpan selama hari hujan-atau hari ketika hard drive Anda rusak. Semua program, personalisasi, dan pemasangan Anda akan lengkap-hampir terlalu bagus untuk menjadi kenyataan!
Selamat Hari Cadangan Dunia, semuanya, dan jaga keamanan data Anda!
Kredit Gambar: Computers_0046 oleh XLShadow, tersedia di bawah Creative Commons. Gambar Komputer oleh Pdt. Xanatos Satanicos Bombasticos (ClintJCL), tersedia di bawah Creative Commons. BIOS / UEFI Gambar oleh Yatri Trivedi, digunakan tanpa izin, dianggap pencurian langsung. Semua gambar lain oleh penulis.




