Cara Membuat Cadangan Notebook Evernote Anda (Untuk Jaga-Jaga)
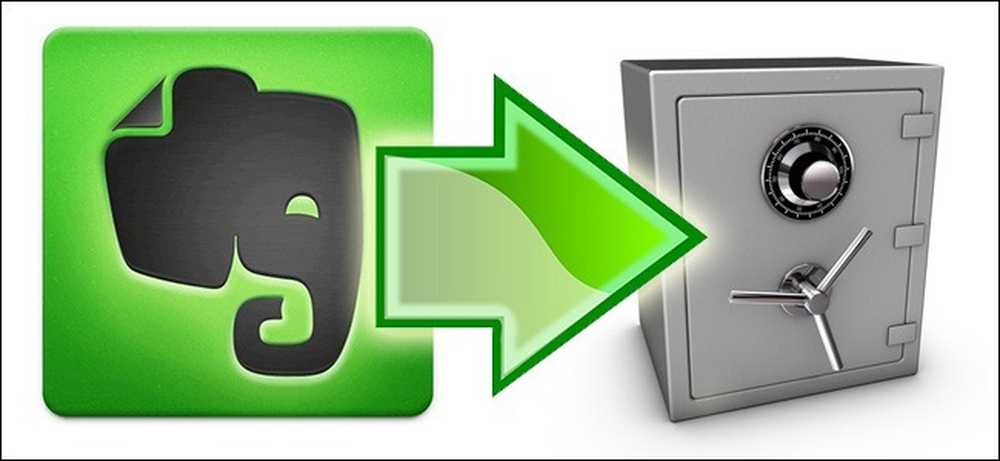
Salah satu nilai jual Evernote adalah bahwa semua catatan, kliping, dan bit dan byte lainnya disimpan baik di server Evernote dan perangkat lokal Anda. Jika itu tidak cukup keamanan data untuk Anda (dan seharusnya tidak), baca terus saat kami menunjukkan kepada Anda bagaimana cara mencadangkan notebook Evernote dengan benar.
Mengapa Saya Ingin Melakukan Ini?
Ada beberapa alasan mengapa Anda ingin (dan harus) mencadangkan notebook Evernote Anda. Alasan utamanya adalah karena pengaturan Evernote saat ini sebenarnya bukan sistem cadangan, ini adalah sistem sinkronisasi. Data Anda disinkronkan, agak efisien pada saat itu, antara perangkat lokal Anda dan server Evernote. Penyinkronan bukan pencadangan dan, meskipun ada fakta bahwa ada pengamanan yang dibangun ke dalam perangkat lunak Evernote terhadap ini, dalam skenario kasus yang benar-benar terburuk yang dapat menimpa sistem yang disinkronkan, penyimpanan file jarak jauh dapat dihapus dan penyimpanan file lokal dapat mengikuti . Satu-satunya cara Anda dapat benar-benar yakin bahwa notebook Evernote Anda benar-benar aman adalah jika Anda mencadangkannya sendiri.
Sekarang, bahkan jika Anda tidak khawatir tentang Evernote menyebabkan Anda sakit kepala (dan mereka tentu memiliki catatan yang baik untuk keandalan dan keamanan data), Anda harus khawatir tentang diri Anda sendiri. Tidak ada sistem di tempat yang cukup kuat untuk melindungi Anda dari secara tidak sengaja atau salah menghapus barang-barang Anda sendiri. Setelah Anda menjatuhkan palu pada data Anda sendiri, Evernote (seperti alat sinkronisasi otomatis lainnya) tidak akan menilai Anda, itu hanya akan melakukan pesanan Anda dan menghapus data Anda. Tanpa cadangan, tidak ada mengembalikan notebook yang Anda hancurkan minggu lalu.
Baca bersama saat kami menyoroti bagaimana Anda dapat membuat cadangan buku catatan Evernote secara manual, baik mencadangkan dan menyinkronkannya ke layanan penyimpanan berbasis cloud di luar Evernote, dan layanan cadangan khusus yang berfokus khusus pada pencadangan layanan data berbasis cloud seperti Evernote.
Apa Yang Saya Butuhkan??
Satu-satunya komponen yang sangat penting dari tutorial hari ini adalah salinan terinstal aplikasi desktop Evernote untuk Windows atau OS X.
- Evernote untuk Windows
- Evernote untuk OS X
Meskipun Anda bukan pengguna aplikasi desktop secara teratur, Anda masih akan membutuhkannya. Tanpa itu, tidak ada cara untuk mengambil keuntungan dari membuat cadangan database lokal atau mengekspor file.
Menyiapkan Cadangan Manual dan Otomatis
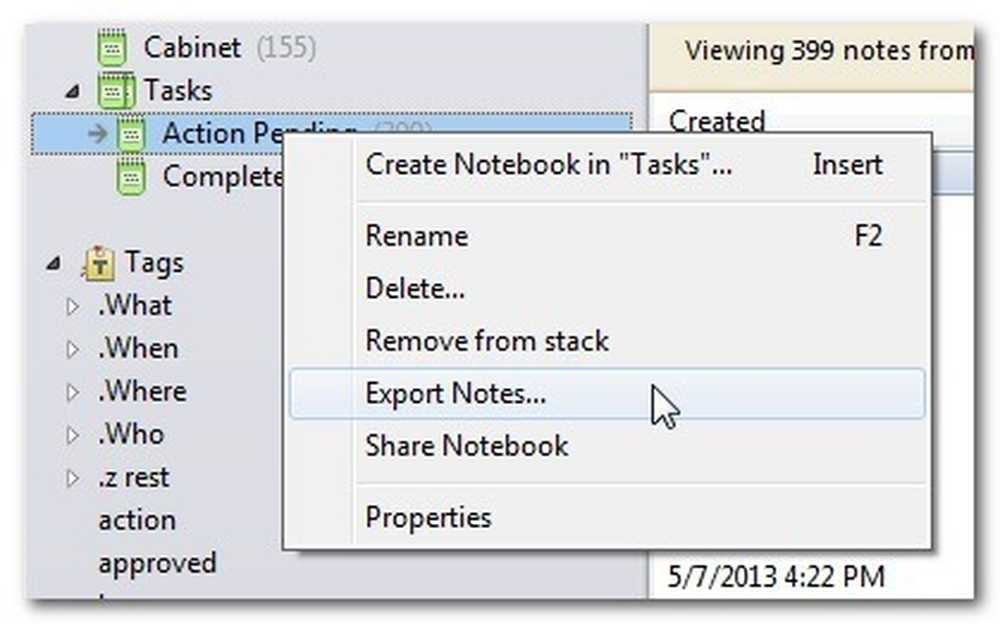
Ada dua cara untuk mencadangkan data Evernote Anda secara independen dari server Evernote. Anda dapat mengekspor buku catatan dari aplikasi Evernote, dan Anda dapat mencadangkan file database Evernote yang sebenarnya di komputer Anda. Ada dua kelebihan dan kekurangan dari kedua metode ini, jadi mari kita lihat lebih dekat.
Mengekspor buku catatan Anda: Di dalam aplikasi Evernote ada fungsi ekspor / impor yang cukup mudah. Anda dapat mengklik kanan buku catatan apa pun di Evernote, pilih "Ekspor Catatan ..." dan Anda akan disajikan dengan kotak dialog Ekspor.
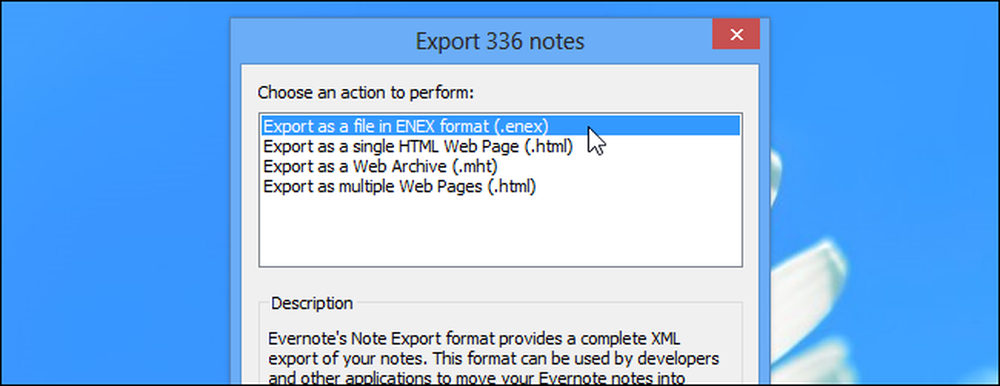
Anda tidak hanya dapat mengekspor notebook dalam format asli Evernote, tetapi Anda juga dapat mengekspor konten notebook Anda dalam standar yang lebih terbuka seperti HTML lama. Saat mengekspor ke format selain format ENEX Evernote, Anda dapat mengklik "Opsi ..." untuk memilih atribut catatan mana yang ingin Anda sertakan dalam file yang diekspor.
Di mana fitur ekspor dalam aplikasi benar-benar bersinar adalah ketika tiba saatnya untuk memulihkan data. Anda dapat mengimpor buku catatan yang diekspor sebagai pengganti grosir untuk buku catatan yang hilang, atau Anda dapat mengimpor buku catatan sebagai semacam pena sementara (di mana Anda kemudian dapat melihat-lihat dan mencari catatan individual yang Anda hapus secara tidak sengaja).
Mencadangkan basis data Evernote Anda secara manual: Jika Anda ingin langsung menyalin segala sesuatu yang disinkronkan dengan server Evernote termasuk buku catatan, tag, dll. maka ekspor tidak akan memotongnya. Anda perlu mencadangkan file basis data Evernote lokal Anda. File basis data terletak di sini:
Windows: C: \ Users \ [Nama Pengguna Anda] \ AppData \ Local \ Evernote \ Evernote \ Database
OS X: / Pengguna / [Nama Pengguna Anda] / Perpustakaan / Dukungan Aplikasi / Evernote
Anda dapat secara manual menyalin semua file yang ditemukan di sana ke lokasi yang aman (file yang paling penting adalah yang berlabel YourEvernoteUsername.exb) dan kemudian mengembalikannya ke Evernote di kemudian hari.
Ada kelemahan yang jelas untuk teknik ini. Kecuali jika Anda ingin mencadangkan dan memulihkan data sepenuhnya, itu tidak terlalu ramah pengguna. Anda tidak dapat, misalnya, cukup membuka satu buku catatan, menyimpan satu catatan, dan kemudian terus bekerja. Anda tidak dapat memulihkan dari cadangan atau menyimpan basis data Anda saat ini; tidak ada cara untuk hanya mengimpor item tertentu.
Mengotomatiskan proses pencadangan: Tidak ada cara untuk mengotomatiskan alur kerja ekspor-dari-Evernote, tetapi Anda dapat dengan mudah mengotomatiskan membuat cadangan basis data Evernote lokal. Apakah Anda menggunakan alat cadangan Windows asli atau Anda menggunakan alat cadangan pihak ketiga seperti CrashPlan, Anda dapat memeriksa untuk memastikan direktori tempat database Evernote Anda disimpan merupakan bagian dari rutinitas cadangan.
Mencadangkan lampiran dengan layanan berbasis cloud: Seperti yang kami tekankan di awal tutorial, sinkronisasi bukan cadangan yang sebenarnya karena sistem sinkronisasi dapat gagal dan mungkin menghancurkan file yang disinkronkan. Yang mengatakan, jika Anda ingin menambahkan lapisan ke paket penyimpanan data Anda, ada cara yang sangat cerdas untuk mengintegrasikan penyimpanan berbasis cloud dengan Evernote.
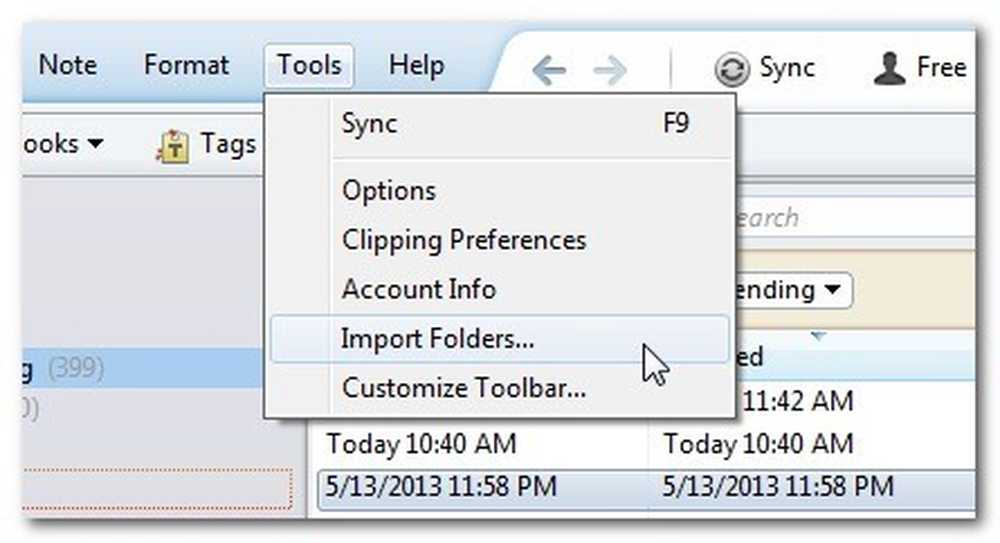
Mulailah dengan membuat folder di dalam direktori root layanan penyimpanan cloud Anda (mis. / Dokumen Saya / Dropbox Saya) yang disebut Evernote Import. Setelah Anda membuat folder, muat aplikasi desktop Evernote. Dalam aplikasi desktop Evernote klik pada Tools -> Import Folders. 
Pilih folder Evernote dari direktori Dropbox Anda. Pilih Notebook yang ingin Anda gunakan dan pastikan opsi Sumber diatur ke "Keep" untuk menjaga file dalam folder setelah impor.
Meskipun ini tidak mencadangkan lampiran yang ada, itu membuat zona aman yang berguna untuk file yang Anda impor. Mulai sekarang, ketika Anda pergi untuk mengimpor dokumen, gambar, atau file lain ke Evernote, letakkan di folder Evernote Import. Evernote akan mengimpornya tetapi membiarkannya dalam folder itu. Sedemikian rupa, PDF yang diimpor akan ada secara bersamaan di komputer Anda, di server Evernote, di server Dropbox, dan (jika Anda memasukkan folder Dropbox Anda dalam rutinitas cadangan lokal Anda) dalam arsip cadangan lokal Anda.
Bahkan jika Anda tidak mengalami kesulitan mengatur folder Impor, Dropbox masih merupakan tempat yang bagus untuk menyimpan salinan tambahan ekspor Evernote Anda.
Berbekal tips dan trik ini, Anda dapat secara manual dan otomatis mencadangkan notebook Evernote yang ada serta menikmati lapisan bonus keamanan data dengan menyinkronkan lampiran Evernote dan impor ke cloud.
Punya tip atau trik cadangan Anda sendiri untuk dibagikan? Bergabunglah dalam percakapan di bawah ini untuk membantu sesama pembaca memastikan bahwa mereka memiliki rutinitas cadangan paling lancar di blok ini.




