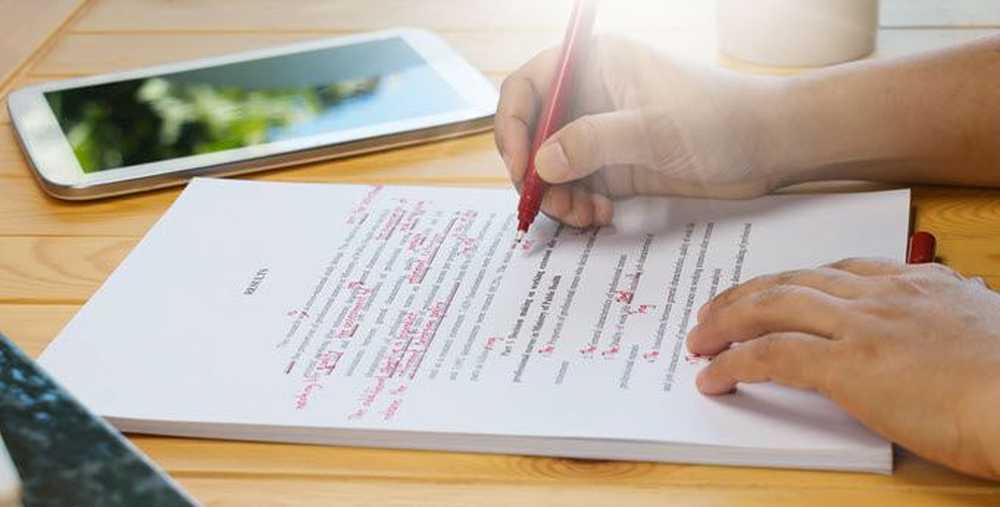Cara Batch Mengubah Ukuran Gambar dengan Automator di Mac
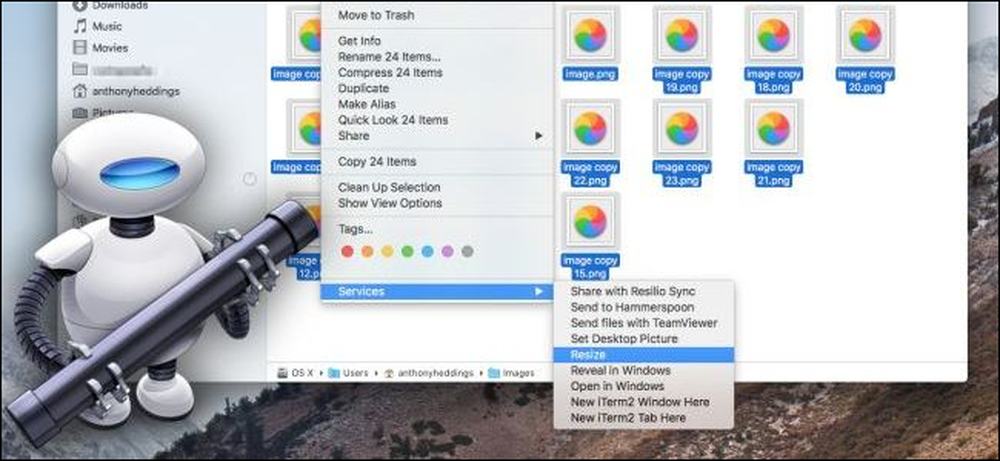
Harus membuka banyak gambar hanya untuk mengubah ukuran dan menyimpannya lagi adalah hal yang menyebalkan. Untungnya, alat Automator bawaan Apple dapat merampingkan proses ini, memungkinkan Anda memilih sekelompok gambar dan mengubah ukurannya sekaligus - secara otomatis.
Langkah Satu: Mengatur Layanan Baru
Pertama, luncurkan Automator (Command + Space, lalu ketik "Automator"), dan buat layanan baru.
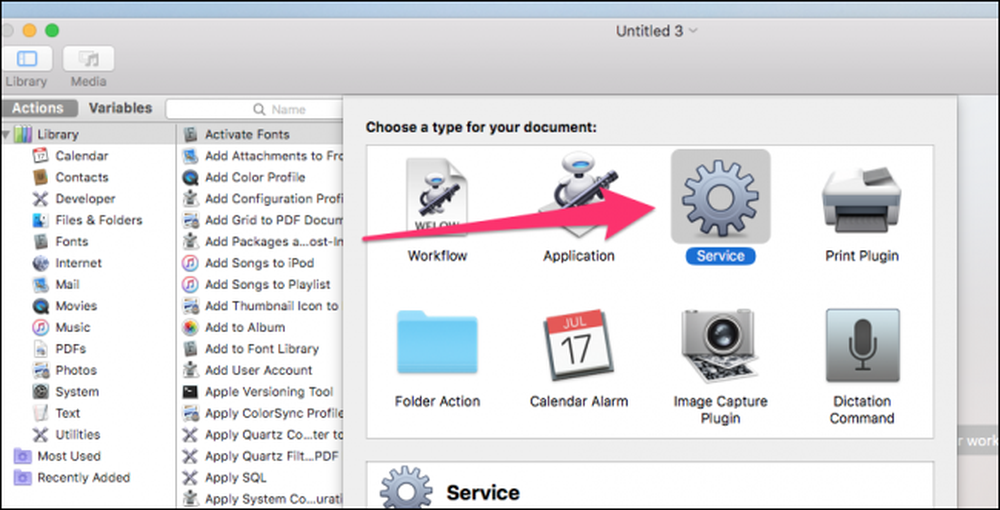
Layanan seperti program kecil yang dapat Anda jalankan dengan mengklik kanan file, atau dari menu aplikasi.
Hal pertama yang Anda perlukan untuk mengatur layanan adalah input, dan input kami adalah file gambar.
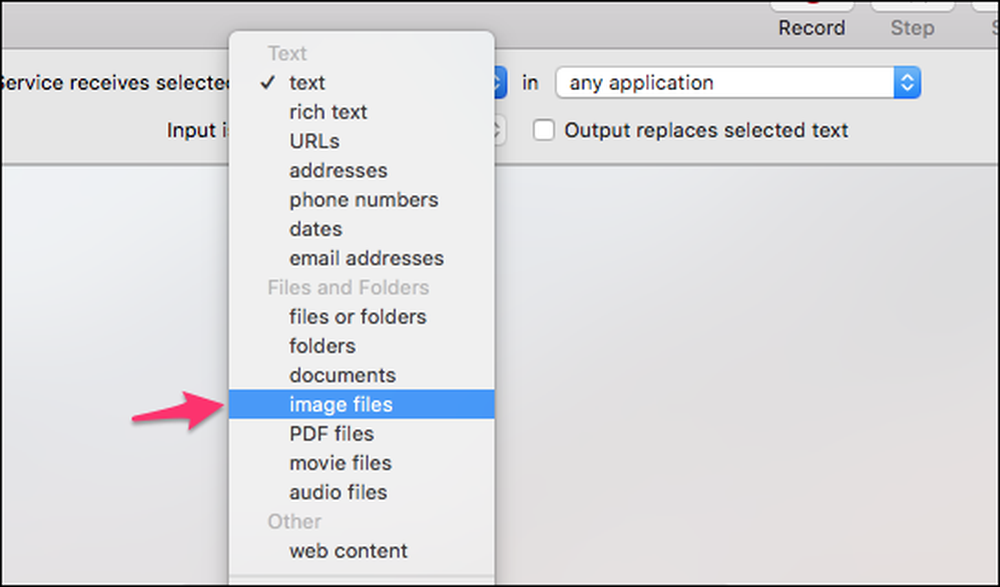
Sekarang setelah Anda mengatur input, Anda akan memberi tahu Automator apa yang harus dilakukan dengan file.
Di kotak pencarian di bagian atas panel kiri, ketikkan “Scale Images” lalu seret aksi “Scale Images” ke panel utama. Automator akan meminta Anda untuk menambahkan blok untuk menyalin file sebelum mengubah ukuran, yang berguna untuk mencegah perubahan ukuran tidak disengaja, seperti kehilangan 0 dan kehilangan semua kualitas gambar. Secara default, tindakan hanya akan membuat salinan dari gambar yang diubah ukurannya dan menyimpannya ke desktop (atau folder lain pilihan Anda). Jika Anda ingin mengubah ukurannya dan mengganti yang asli, tinggalkan blokir ini.
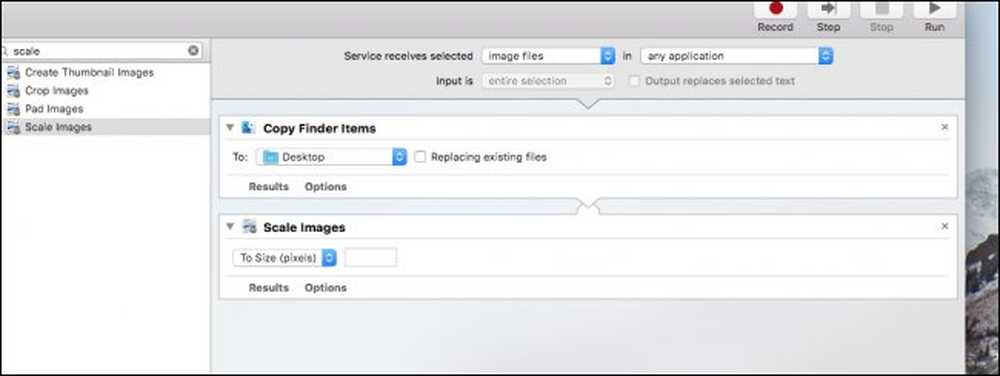
Anda sekarang harus memiliki dua tindakan dalam layanan. Untuk membuatnya berfungsi, klik "Opsi" pada layanan Skala Gambar, dan pilih "Tampilkan tindakan ini ketika alur kerja berjalan."
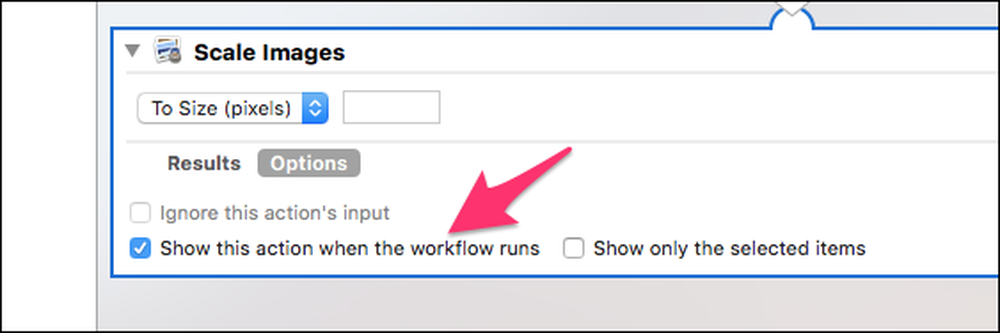
Ini akan membuat layanan membuka dialog yang menanyakan ukuran gambar. Jika Anda lebih suka tetap pada satu ukuran, Anda dapat membiarkan ini tidak dicentang dan ketik ukuran yang selalu ingin Anda gunakan.
Setelah selesai, simpan layanan dan beri nama apa pun yang Anda inginkan - kita akan pergi dengan "Ubah Ukuran."
Langkah Dua: Gunakan Layanan Baru Anda
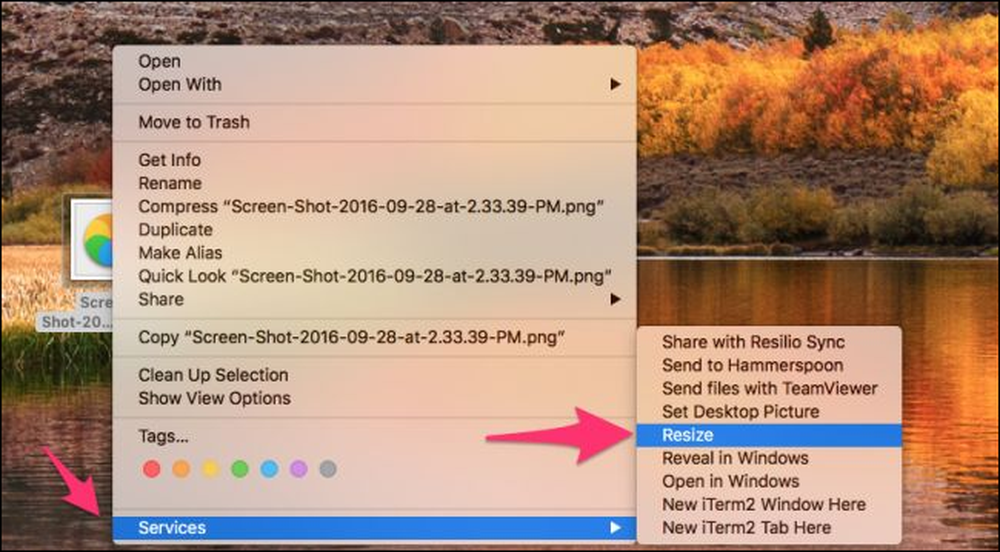
Klik kanan pada gambar apa pun, arahkan ke opsi "Layanan" di bagian bawah menu konteks, dan kemudian pilih "Ubah ukuran" -atau apa pun yang Anda beri nama layanan Anda.
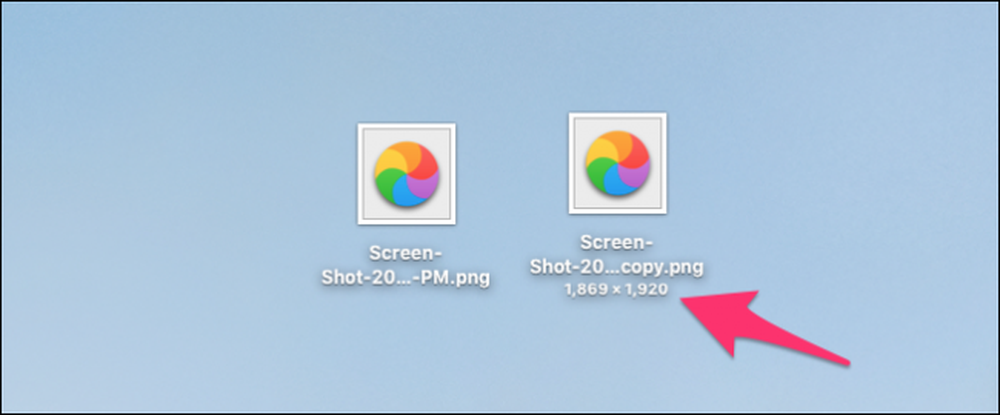
Anda harus melihatnya menyalin file dan kemudian mengubah ukurannya. Ingatlah bahwa fungsi skala mengubah ukuran berdasarkan rasio aspek. Jika gambar Anda berorientasi lanskap, itu akan mengubah ukuran lebarnya; jika berorientasi potret, itu akan mengubah ukuran ketinggian.
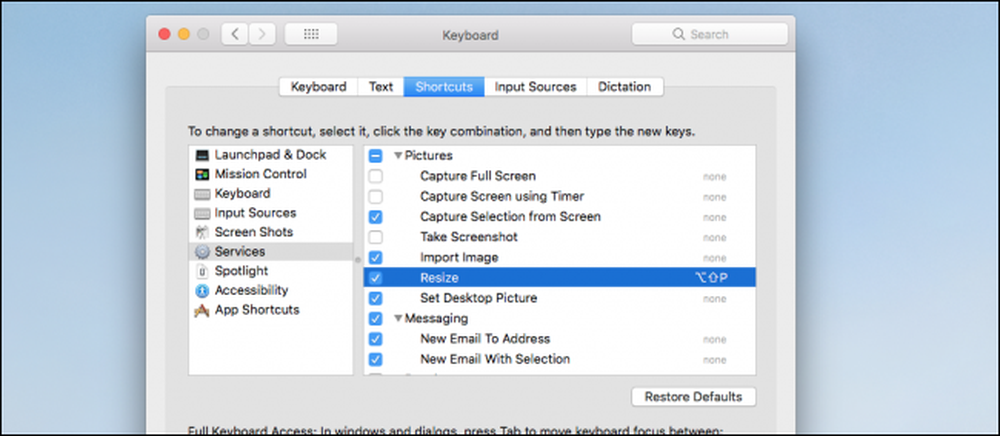
Anda juga dapat menetapkan pintasan keyboard ke layanan jika Anda ingin dengan menuju ke System Preferences> Keyboard> Shortcuts> Services.