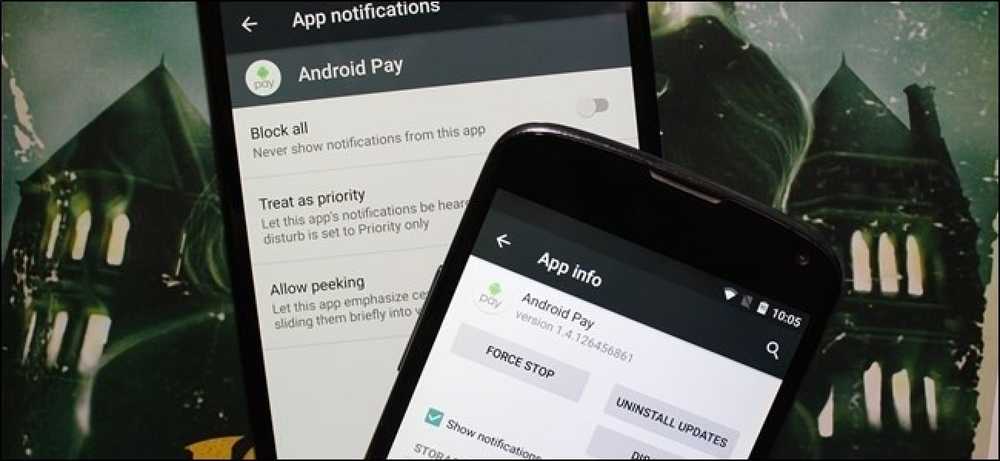Cara Memblokir (atau Mengizinkan) Aplikasi Tertentu untuk Pengguna di Windows
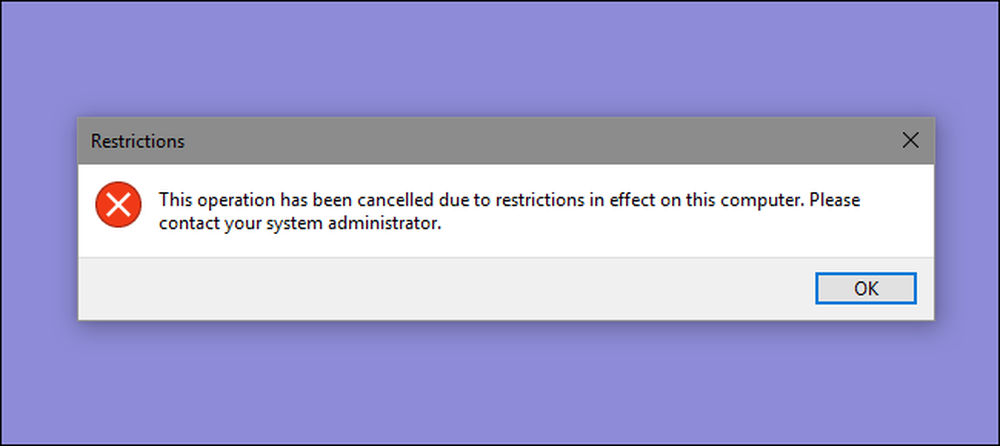
Jika Anda ingin membatasi aplikasi apa saja yang dapat dijalankan pengguna di PC, Windows memberi Anda dua opsi. Anda dapat memblokir aplikasi yang tidak Anda inginkan dijalankan oleh pengguna, atau Anda dapat membatasi mereka untuk hanya menjalankan aplikasi tertentu. Inilah cara melakukannya.
CATATAN: Pastikan Anda membuat perubahan pada akun pengguna yang sebenarnya ingin Anda batasi, dan bahwa Anda selalu memiliki akun administratif yang tidak dibatasi untuk membatalkan perubahan tersebut. Ini terutama benar jika Anda membatasi pengguna untuk satu set aplikasi tertentu, karena pengguna tersebut akan kehilangan akses bahkan ke alat-alat seperti Editor Registri dan Editor Kebijakan Grup Lokal. Jika Anda secara tidak sengaja menerapkan batasan pada akun administratif Anda, satu-satunya cara yang kami temukan untuk membalikkan perubahan adalah menjalankan Pemulihan Sistem dengan masuk ke Pengaturan> Pembaruan & Keamanan> Pemulihan dan mengklik tombol "Mulai ulang sekarang" di bawah Startup Lanjutan. Dari sana, Anda dapat menemukan pengaturan untuk menjalankan Pemulihan Sistem setelah restart, karena Anda tidak akan dapat menjalankan Pemulihan Sistem dengan cara normal. Untuk alasan ini, kami juga sangat menyarankan untuk membuat titik pemulihan sebelum membuat perubahan apa pun di sini.
Pengguna Beranda: Memblokir atau Membatasi Aplikasi dengan Mengedit Registri
Untuk memblokir atau membatasi aplikasi di Windows edisi Home, Anda harus masuk ke dalam Windows Registry untuk melakukan beberapa pengeditan. Kuncinya di sini adalah bahwa Anda ingin masuk sebagai pengguna yang ingin Anda ubah untuk, dan kemudian edit Registry saat masuk ke akun mereka. Jika Anda memiliki beberapa pengguna yang ingin diubah, Anda harus mengulangi proses untuk setiap pengguna.
Peringatan standar: Editor Registri adalah alat yang ampuh dan menyalahgunakannya dapat membuat sistem Anda tidak stabil atau bahkan tidak dapat dioperasikan. Ini adalah retasan yang cukup sederhana dan selama Anda mematuhi instruksinya, Anda seharusnya tidak memiliki masalah. Yang mengatakan, jika Anda belum pernah bekerja dengannya, pertimbangkan membaca tentang cara menggunakan Editor Registri sebelum Anda memulai. Dan pasti buat cadangan Registri (dan komputer Anda!) Sebelum melakukan perubahan.
Blokir Aplikasi Tertentu Melalui Registry
Pertama, Anda harus masuk ke Windows menggunakan akun pengguna yang ingin Anda blokir aplikasi. Buka Registry Editor dengan menekan Start dan mengetik "regedit." Tekan Enter untuk membuka Registry Editor dan berikan izin untuk membuat perubahan pada PC Anda.
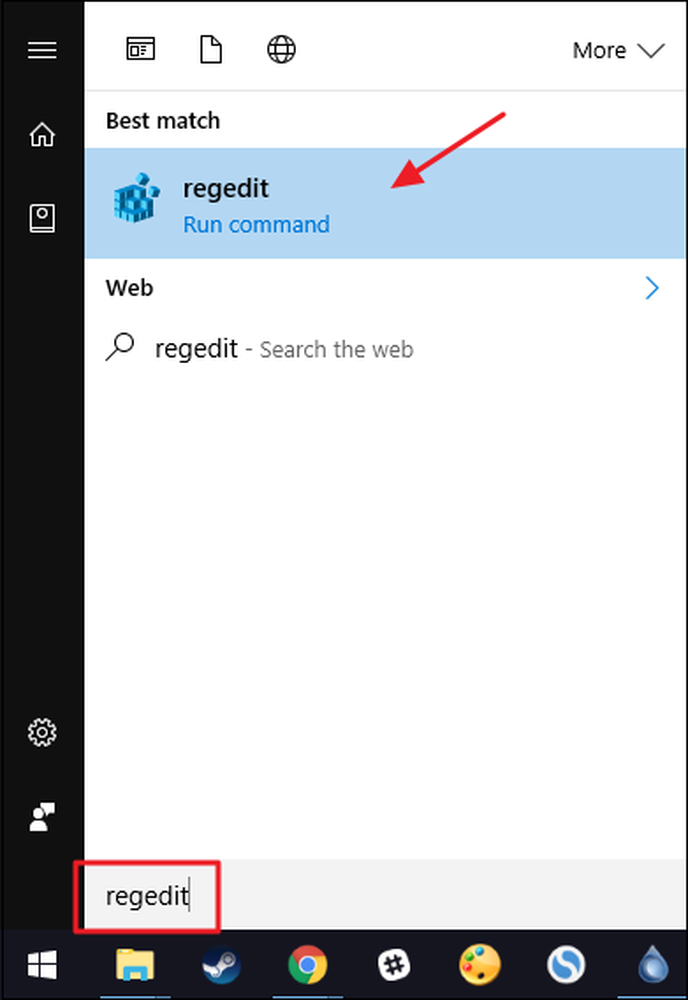
Di Penyunting Registri, gunakan bilah sisi kiri untuk menavigasi ke kunci berikut:
HKEY_CURRENT_USER \ SOFTWARE \ Microsoft \ Windows \ CurrentVersion \ Kebijakan
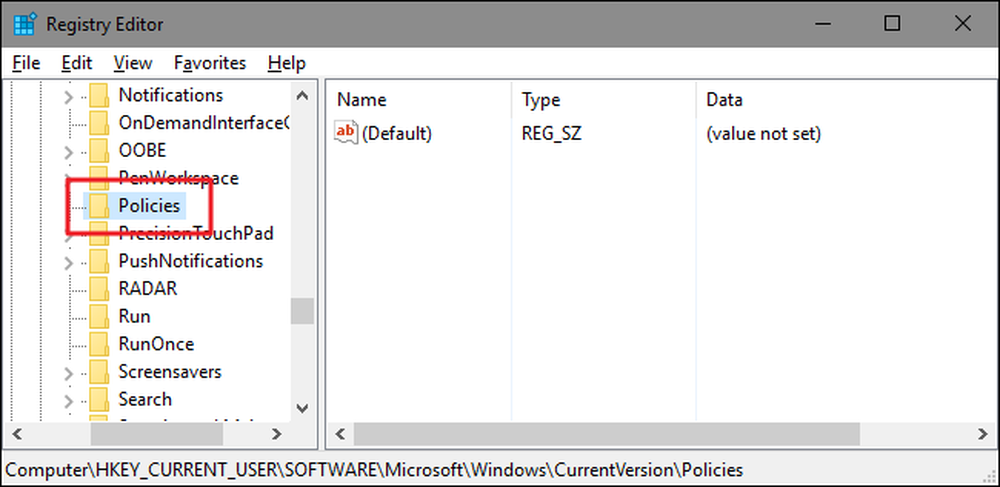
Selanjutnya, Anda akan membuat subkey baru di dalam Kebijakan kunci. Klik kanan menu Kebijakan tombol, pilih Baru> Kunci, lalu beri nama kunci baru Penjelajah .

Selanjutnya Anda akan membuat nilai di dalam yang baru Penjelajah kunci. Klik kanan menu Penjelajah kunci dan pilih nilai Baru> DWORD (32-bit). Beri nama nilai baru DisallowRun .
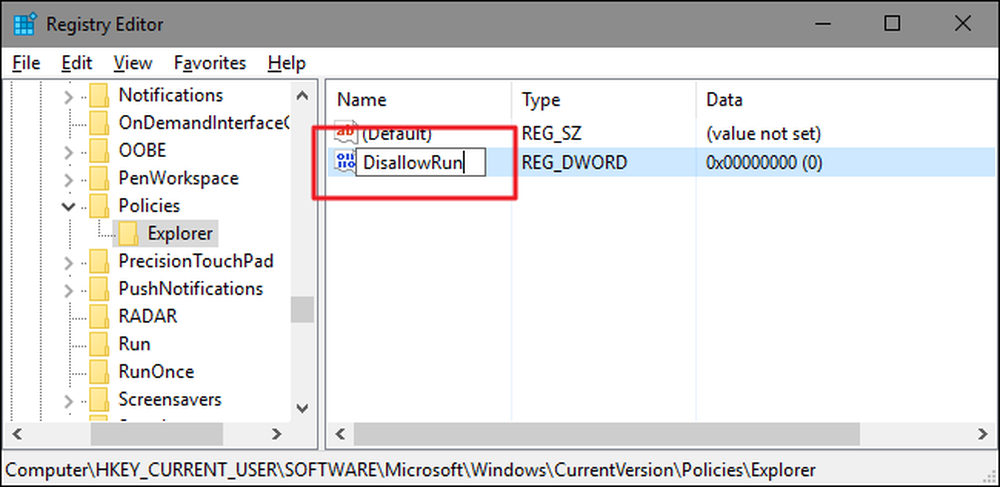
Klik dua kali yang baru DisallowRun nilai untuk membuka dialog propertinya. Ubah nilainya dari 0 ke 1 di kotak “Value data” dan kemudian klik “OK.”
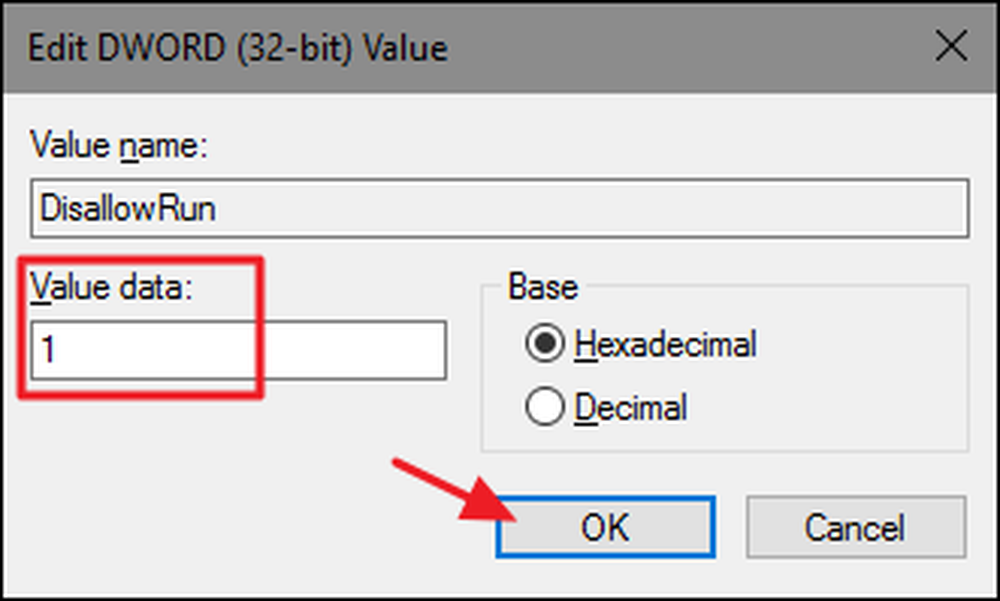
Kembali di jendela Registry Editor utama, Anda sekarang akan membuat subkey baru di dalam Penjelajah kunci. Klik kanan menu Penjelajah dan pilih Baru> Kunci. Beri nama kunci baru DisallowRun , seperti nilai yang sudah Anda buat.
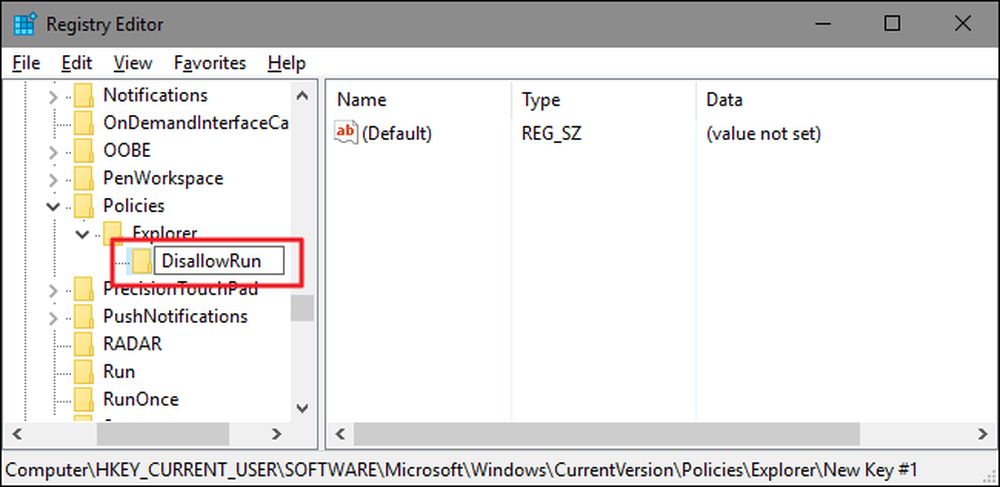
Sekarang, saatnya untuk mulai menambahkan aplikasi yang ingin Anda blokir. Anda akan melakukan ini dengan membuat nilai string baru di dalam DisallowRun kunci untuk setiap aplikasi yang ingin Anda blokir. Klik kanan menu DisallowRun nilai lalu pilih Baru> Nilai String. Anda akan memberi nama nilai-nilai ini dengan angka sederhana, jadi beri nama nilai pertama yang Anda buat "1."
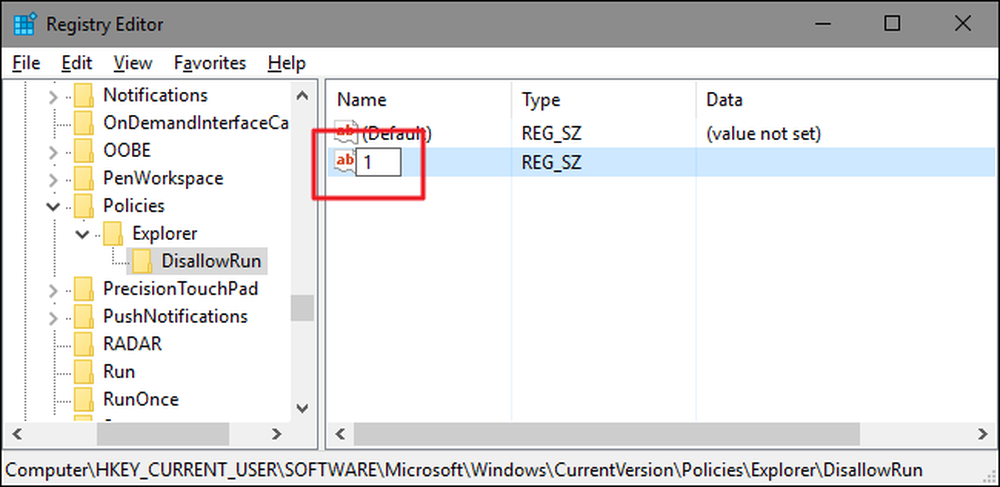
Klik dua kali nilai baru untuk membuka dialog propertinya, ketik nama yang dapat dieksekusi yang ingin Anda blokir ke dalam kotak "Nilai data" (mis.., notepad.exe ), lalu klik "OK."

Ulangi proses ini, beri nama nilai string kedua "2" dan ketiga "3" dan seterusnya, lalu tambahkan nama file yang dapat dieksekusi yang ingin Anda blokir ke setiap nilai.
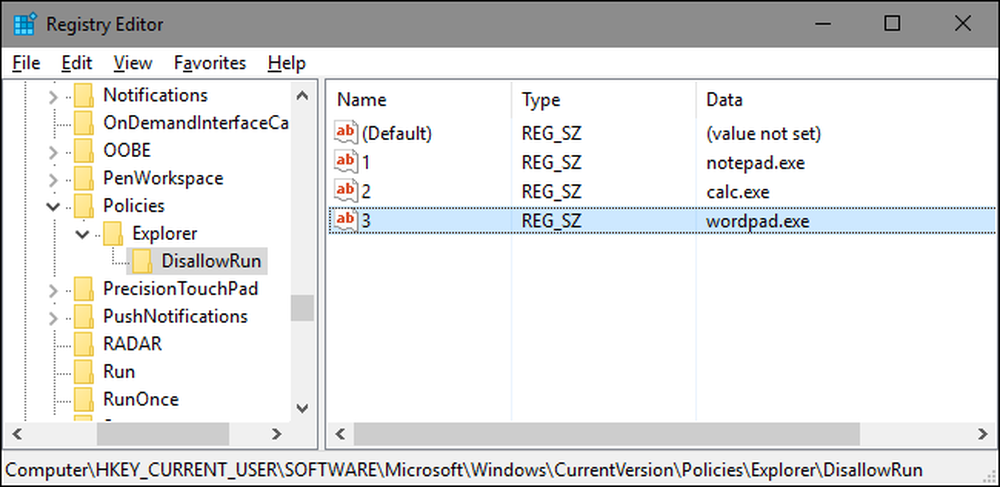
Setelah selesai, Anda dapat me-restart Windows, masuk ke akun pengguna itu, dan kemudian menguji sesuatu dengan mencoba menjalankan salah satu aplikasi tersebut. Anda akan melihat jendela “Pembatasan” yang memberi tahu Anda bahwa Anda tidak dapat menjalankan aplikasi.

Anda harus mengulangi proses ini untuk setiap akun pengguna yang Anda perlukan untuk memblokir aplikasi. Meskipun, jika Anda memblokir aplikasi yang sama untuk beberapa akun pengguna, Anda selalu dapat membuat peretasan Registry sendiri dengan mengekspor DisallowRun setelah Anda mengkonfigurasi akun pengguna pertama dan kemudian mengimpornya setelah masuk ke setiap akun berikutnya.
Jika Anda ingin mengedit daftar aplikasi yang diblokir, kembali saja ke DisallowRun kunci dan buat perubahan yang Anda inginkan. Jika Anda ingin mengembalikan akses ke semua aplikasi, Anda dapat menghapus semuanyaPenjelajah kunci yang Anda buat-bersama dengan DisallowRun subkunci dan semua nilai. Atau Anda bisa kembali dan mengubah nilai DisallowRun nilai yang Anda buat dari 1 kembali ke 0, secara efektif mematikan pemblokiran aplikasi sambil meninggalkan daftar aplikasi pada tempatnya jika Anda ingin menyalakannya lagi di masa mendatang.
Hanya Blokir Aplikasi Tertentu Melalui Registry
Membatasi pengguna untuk menjalankan hanya aplikasi tertentu dalam Registry mengikuti prosedur yang hampir sama persis dengan memblokir aplikasi tertentu. Anda lagi harus masuk ke Windows menggunakan akun pengguna yang ingin Anda ubah. Jalankan Editor Registri dan kemudian menuju ke tombol berikut:
HKEY_CURRENT_USER \ SOFTWARE \ Microsoft \ Windows \ CurrentVersion \ Kebijakan
Klik kanan menu Kebijakan tombol, pilih Baru> Kunci, lalu beri nama kunci baru Penjelajah .

Selanjutnya Anda akan membuat nilai di dalam yang baru Penjelajah kunci. Klik kanan menu Penjelajah kunci dan pilih nilai Baru> DWORD (32-bit). Beri nama nilai baru RestrictRun .
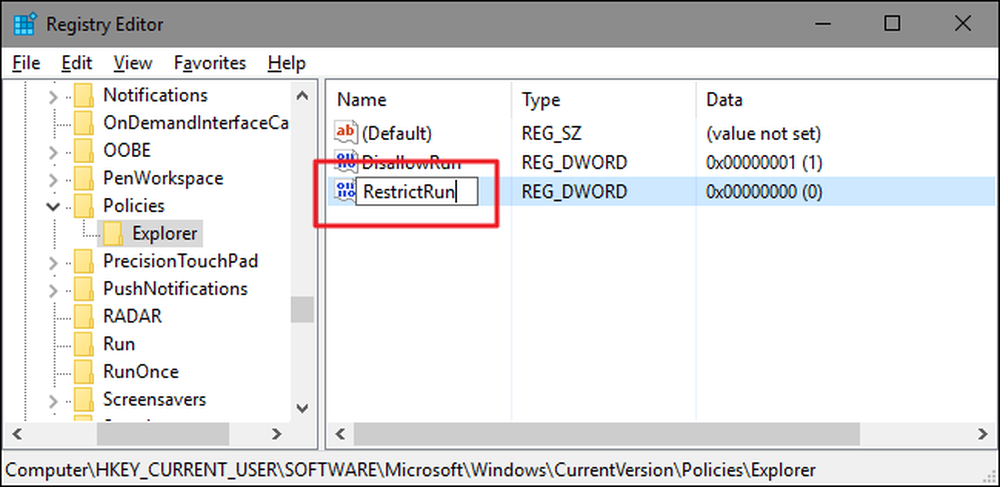
Klik dua kali yang baru RestrictRun nilai untuk membuka dialog propertinya. Ubah nilainya dari 0 ke 1 di kotak “Value data” dan kemudian klik “OK.”
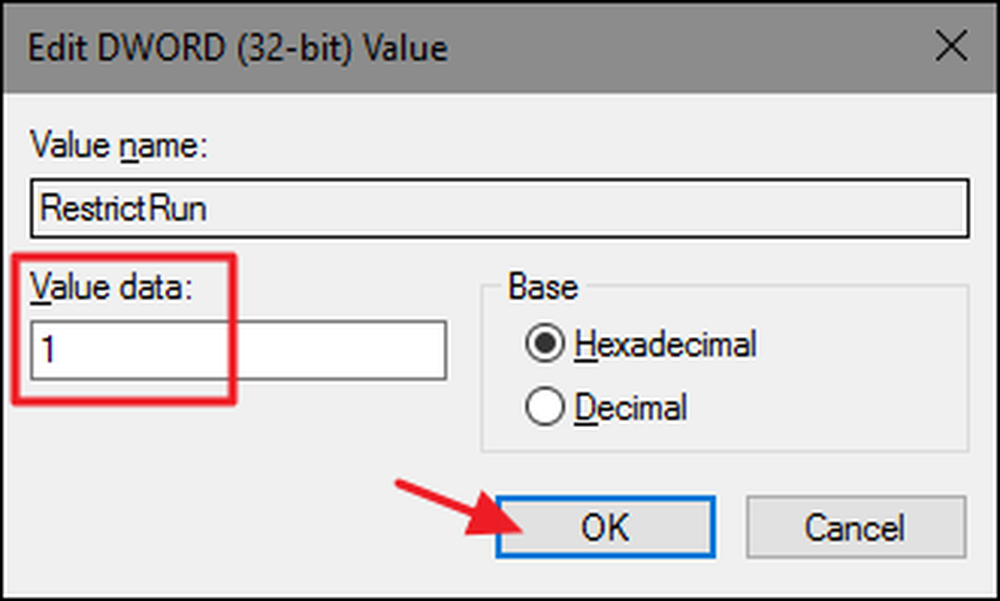
Kembali di jendela Registry Editor utama, Anda sekarang akan membuat subkey baru di dalam Penjelajah kunci. Klik kanan menu Penjelajah dan pilih Baru> Kunci. Beri nama kunci baru RestrictRun , seperti nilai yang sudah Anda buat.
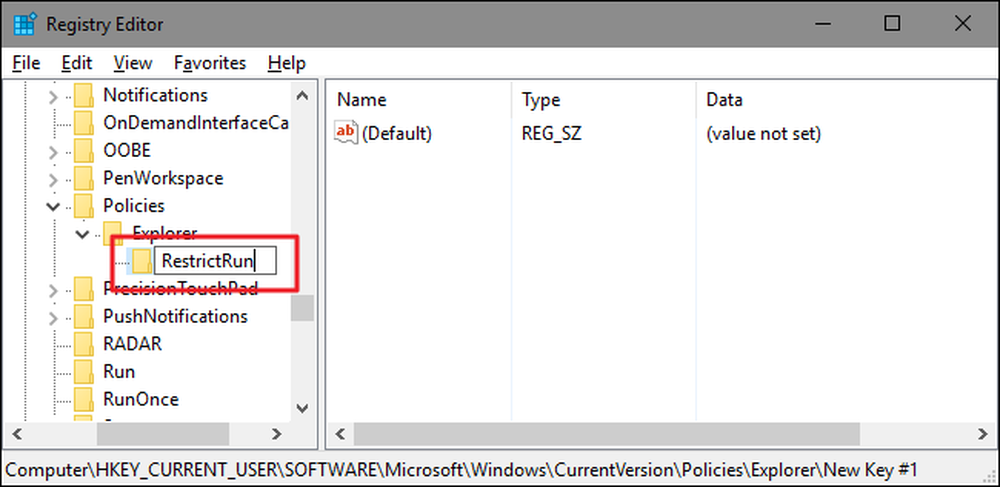
Sekarang, Anda akan menambahkan aplikasi yang dapat diakses pengguna. Buat nilai string baru di dalam RestrictRun kunci untuk setiap aplikasi yang ingin Anda blokir. Klik kanan menu RestrictRun nilai lalu pilih Baru> Nilai String. Anda akan memberi nama nilai-nilai ini dengan angka sederhana, jadi beri nama nilai pertama yang Anda buat "1."

Klik dua kali nilai baru untuk membuka dialog propertinya, ketik nama yang dapat dieksekusi yang ingin Anda blokir ke dalam kotak "Nilai data" (mis.., notepad.exe ), lalu klik "OK."

Ulangi proses ini, beri nama nilai "2," "3," dan seterusnya, lalu tambahkan nama file yang dapat dieksekusi yang Anda inginkan agar pengguna dapat menjalankan ke setiap nilai.
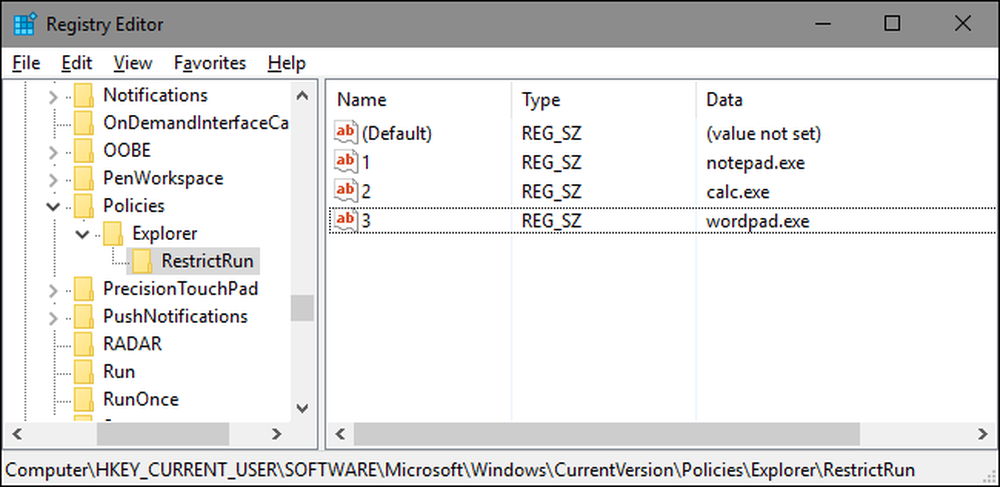
Setelah selesai, mulai ulang Windows, masuk kembali ke akun pengguna itu, dan uji pengaturan Anda. Anda seharusnya hanya dapat menjalankan aplikasi yang Anda akses secara eksplisit. Anda harus mengulangi proses dengan setiap akun pengguna yang ingin Anda batasi aplikasi atau membuat peretasan Registry Anda sendiri yang dapat Anda gunakan untuk menerapkan pengaturan ke setiap pengguna lebih cepat.
Untuk membalikkan perubahan Anda, Anda dapat menghapus Penjelajah kunci yang Anda buat (bersama dengan RestrictRun subkunci dan semua nilai) atau Anda dapat mengaturnya RestrictRun nilai yang Anda buat kembali ke 0, mematikan akses terbatas.
Pengguna Pro dan Perusahaan: Memblokir atau Membatasi Aplikasi dengan Editor Kebijakan Grup Lokal
Jika Anda menggunakan Windows versi Pro atau Enterprise, memblokir atau membatasi aplikasi bisa menjadi sedikit lebih mudah karena Anda dapat menggunakan Editor Kebijakan Grup Lokal untuk melakukan pekerjaan itu. Satu keuntungan besar adalah Anda dapat menerapkan pengaturan kebijakan untuk pengguna lain - atau bahkan grup pengguna - tanpa harus masuk karena setiap pengguna membuat perubahan seperti yang Anda lakukan saat melakukan perubahan ini dengan Editor Registri.
Peringatan di sini adalah bahwa Anda harus melakukan sedikit pengaturan tambahan dengan terlebih dahulu membuat objek kebijakan untuk pengguna tersebut. Anda dapat membaca semua tentang itu dalam panduan kami untuk menerapkan penyesuaian Kebijakan Grup lokal untuk pengguna tertentu. Anda juga harus menyadari bahwa kebijakan grup adalah alat yang sangat kuat, jadi perlu waktu untuk mempelajari apa yang dapat dilakukannya. Juga, jika Anda berada di jaringan perusahaan, bantulah semua orang dan tanyakan kepada admin Anda terlebih dahulu. Jika komputer kerja Anda adalah bagian dari domain, kemungkinan juga itu adalah bagian dari kebijakan grup domain yang akan menggantikan kebijakan grup lokal..
Proses untuk mengizinkan atau membatasi aplikasi dengan Editor Kebijakan Grup Lokal hampir identik, jadi kami akan menunjukkan kepada Anda bagaimana membatasi pengguna hanya menjalankan aplikasi tertentu di sini dan hanya menunjukkan perbedaannya. Mulailah dengan menemukan file MSC yang Anda buat untuk mengendalikan kebijakan bagi pengguna tertentu. Klik dua kali untuk membukanya dan memungkinkannya untuk melakukan perubahan pada PC Anda. Dalam contoh ini, kami menggunakan yang kami buat untuk menerapkan kebijakan ke semua akun pengguna non-administratif.
Di jendela Kebijakan Grup untuk pengguna tersebut, di sebelah kiri, telusuri ke Konfigurasi Pengguna> Template Administratif> Sistem. Di sebelah kanan, temukan pengaturan "Jalankan hanya aplikasi Windows yang ditentukan" dan klik dua kali untuk membuka dialog propertinya. Jika Anda ingin memblokir aplikasi tertentu daripada membatasi mereka, Anda akan membuka pengaturan "Jangan menjalankan aplikasi Windows yang ditentukan".
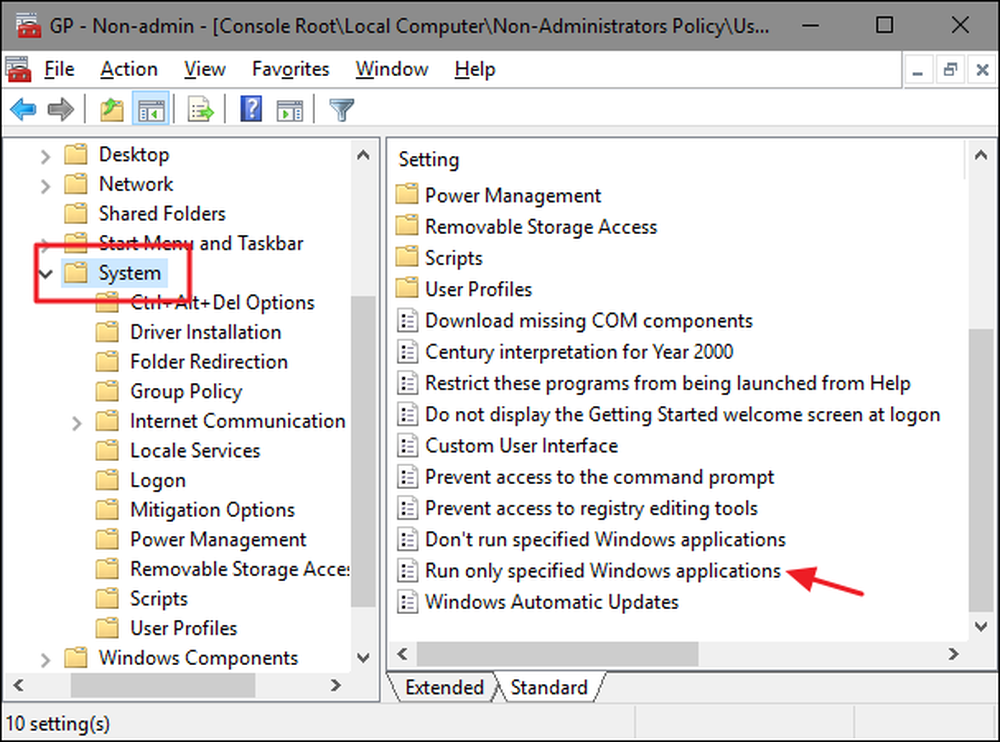
Di jendela properti yang terbuka, klik opsi "Diaktifkan" dan kemudian klik tombol "Tampilkan".
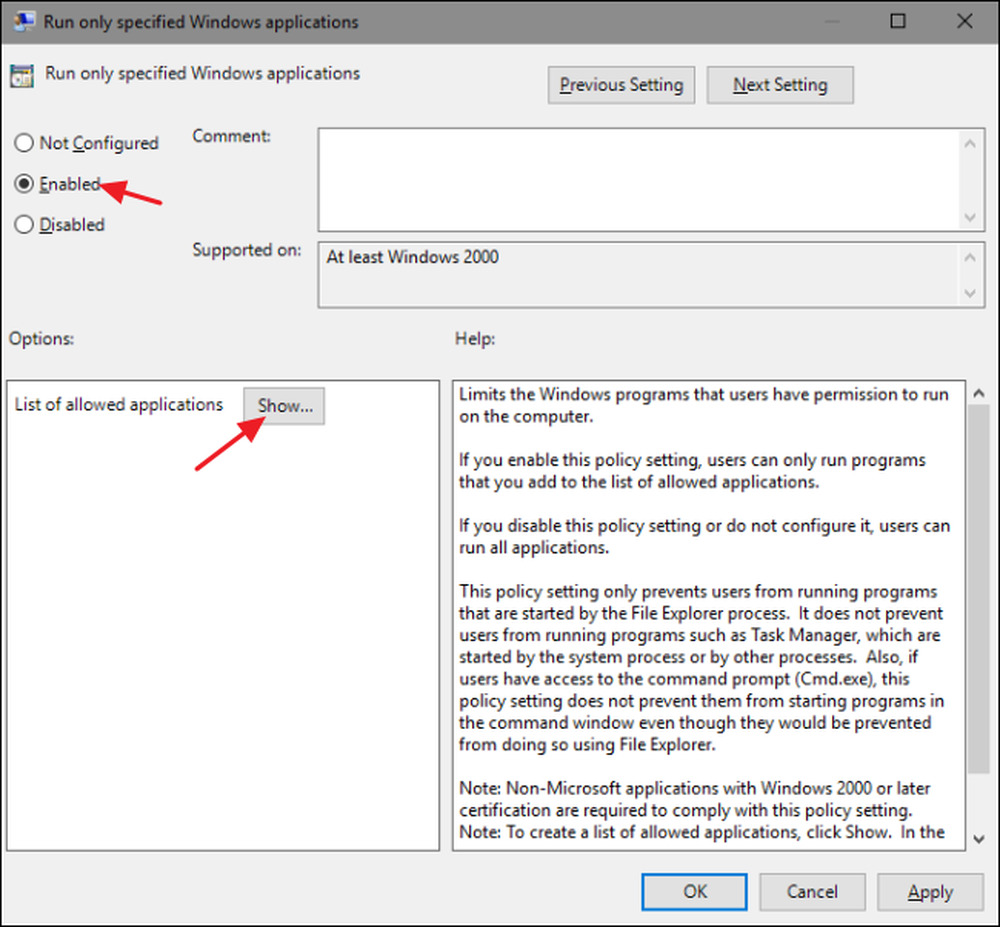
Di jendela "Tampilkan Konten", klik setiap baris dalam daftar dan ketikkan nama yang dapat dieksekusi yang Anda inginkan untuk dijalankan oleh pengguna (atau nama aplikasi yang ingin Anda blokir jika itu yang Anda lakukan). Setelah selesai membuat daftar, klik "OK."
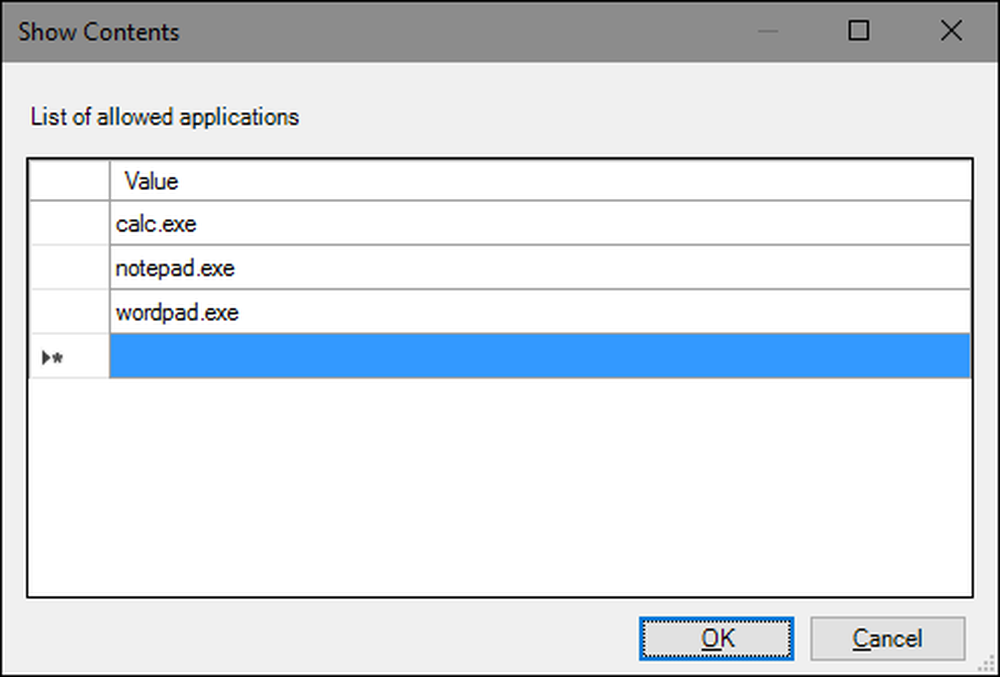
Anda sekarang dapat keluar dari jendela Kebijakan Grup Lokal. Untuk menguji perubahan Anda, masuk dengan salah satu akun pengguna yang terpengaruh dan coba luncurkan aplikasi yang tidak boleh diakses pengguna. Alih-alih meluncurkan aplikasi, Anda seharusnya melihat pesan kesalahan.

Jika Anda ingin menonaktifkan perubahan Anda, kembali saja ke editor Kebijakan Grup Lokal dengan mengklik dua kali file MSC Anda lagi. Kali ini, ubah opsi "Jalankan hanya aplikasi Windows yang ditentukan" atau "Jangan jalankan aplikasi Windows yang ditentukan" menjadi "Dinonaktifkan" atau "Tidak Dikonfigurasi." Ini akan mematikan pengaturan sepenuhnya. Ini juga akan mengatur ulang daftar aplikasi Anda, jadi jika Anda ingin menyalakannya lagi, Anda harus mengetik ulang daftar itu.