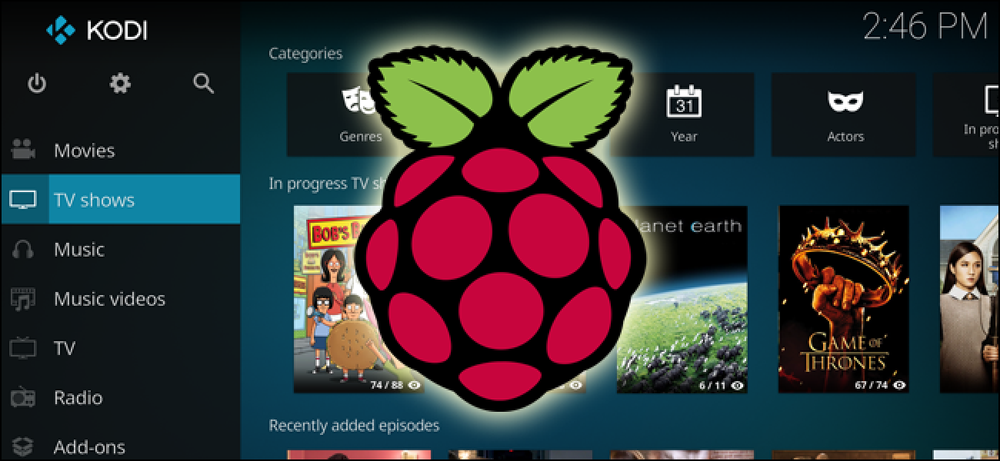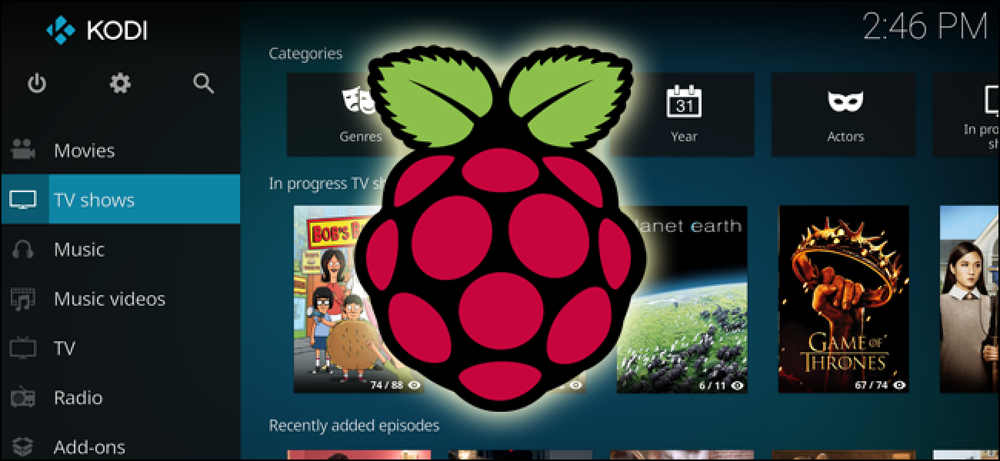Cara Menjelajahi Partisi Linux Anda dari Windows

Pernah perlu mengambil satu atau dua file dari partisi ext4 Anda? Mungkin Anda ingin mencadangkan beberapa file penting saat berada di Windows. Berikut cara menjelajahi partisi Linux Anda dari Windows menggunakan alat yang disebut Ext2explore.
Sebagian besar distribusi Linux saat ini menggunakan ext4 partisi secara default, dan sementara ada beberapa alat yang dapat membaca partisi ext2 dan ext3 yang lebih lama, Ext2explore (juga dikenal sebagai Ext2Read) adalah satu-satunya yang telah kita lihat yang dapat membaca ketiganya. Dalam semangat Linux, ini juga open source.
Anda dapat mengunduh Ext2explore dari halaman Ext2Read Sourceforge, dan berjalan pada Windows XP SP3, serta Vista dan 7 dalam mode kompatibilitas.
Tidak ada instalasi untuk utilitas, jadi cukup unzip file tersebut. Anda bisa memberikannya folder sendiri, jika mau. Ext2explore memiliki beberapa masalah kompatibilitas, jadi mari kita perbaiki dulu, ya? Klik kanan file .exe dan pergi ke Properti.

Kemudian, klik pada Kesesuaian tab.

Di bawah "Mode Kompatibilitas" pilih Windows XP (Paket Layanan 3) dari menu tarik-turun. Selanjutnya, periksa Jalankan program ini sebagai administrator item, dan klik baik. Ini memastikan bahwa program berjalan dengan lancar (kami tidak memiliki masalah dengan pengaturan XP SP3) dan memiliki hak istimewa untuk mengakses partisi yang belum di-mount.
Cukup klik dua kali program untuk meluncurkannya. Anda akan mendapatkan peringatan keamanan dari Windows, yang harus Anda tanggapi iya nih.

Anda akan melihat jendela utama Ext2explore:
 \
\
Program ini secara otomatis memindai disk Anda untuk partisi ext. Ini juga berfungsi pada disk USB! Jika tidak ada yang ditampilkan atau Anda mendapatkan pesan kesalahan yang menyatakan tidak ada partisi ext ditemukan, verifikasi bahwa menjalankan program sebagai administrator, dan memindai ulang dengan mengklik ikon monitor komputer di bar bagian atas (di sebelah Tux penguin).

Klik dua kali pada folder untuk membukanya, dan bernavigasi seperti yang Anda lakukan di Explorer. Anda dapat melihat properti file, atau menyimpannya ke folder lain di partisi Windows Anda dengan mengklik kanan dan memilih Menyimpan.

Anda akan melihat permintaan yang menanyakan ke mana Anda menyimpan file / folder yang Anda pilih.

Anda akan melihat dialog "Menyimpan ..." dan inilah saatnya!

Meskipun Anda tidak akan bisa menulis ke partisi ext2, ext3, atau ext4, ini adalah utilitas hebat yang dapat menyelamatkan Anda dalam keadaan darurat jika Anda hanya perlu beberapa file dari partisi Linux Anda. Ini juga bukan cara yang buruk untuk membuat cadangan beberapa hal penting jika instalasi Linux Anda gagal untuk boot, namun hati-hati dengan izin file begitu Anda kembali ke Linux.