Cara Mengambil Video dan Screenshot dari Konsol Game atau Kotak Streaming TV

Anda dapat mengambil video (atau tangkapan layar) dari perangkat apa pun dengan kabel HDMI atau output video komposit dengan perangkat dasar. Anda bisa memainkan streaming langsung di Twitch TV dengan perangkat semacam itu juga.
Konsol game modern - PlayStation 4, Xbox One, dan Wii U - juga memiliki beberapa fitur bawaan tangkapan layar dan perekaman video. Anda mungkin tidak memerlukan perangkat tangkap khusus sama sekali.
Konsol Game atau Perangkat yang Terhubung TV
PlayStation 4 dan Xbox One mencakup kemampuan untuk menangkap tangkapan layar, merekam video, dan melakukan streaming video. Wii U dapat menangkap tangkapan layar dan mengunggahnya ke web. Jika Anda membutuhkan solusi yang lebih kuat, dapatkan perangkat "game capture" dan gunakan perangkat lunak di komputer Anda.
Perangkat "Game capture" berada di antara perangkat Anda dan TV. Sambungkan kabel HDMI dari konsol game atau perangkat streaming ke kotak tangkapan game, lalu sambungkan kotak tangkapan game ke input HDMI di TV. Perangkat game capture dapat terhubung ke komputer Anda melalui USB, dan perangkat lunak khusus memungkinkan Anda untuk melihat sinyal video di komputer Anda, menangkap tangkapan layar, merekamnya ke file yang dapat Anda unggah ke YouTube atau layanan serupa nanti, atau streaming langsung yang video langsung ke Twitch.TV atau layanan serupa.
Perangkat ini juga sering mendukung kabel video komponen, memungkinkan Anda untuk mengambil video dari konsol game lama dan perangkat pra-HDMI lainnya. Untuk konsol game dan perangkat lain tanpa tangkapan layar bawaan dan fitur perekaman video, ini adalah taruhan terbaik Anda.

Playstation 4
Pada PlayStation 4, tekan dan tahan tombol "SHARE" pada pengontrol ke bawah untuk setidaknya satu detik. Anda kemudian dapat mengunjungi layar menu, pilih Capture Gallery, dan salin tangkapan layar dari PlayStation 4 Anda ke flash drive yang terhubung ke salah satu port USB-nya. Atau, tekan tombol "SHARE" pada pengontrol, pilih "Unggah Cuplikan Layar," dan unggah tangkapan layar ke layanan online yang didukung.
Untuk video, tekan tombol "SHARE" dan simpan video. PlayStation 4 selalu merekam gameplay Anda dan menyimpan 15 menit terakhir, sehingga Anda dapat menyimpannya kapan saja. Atau, tekan tombol "SHARE" dua kali untuk menandai awal rekaman, dan kemudian tekan tombol "SHARE" setelah selesai. Anda dapat mengunggah ini dari menu tombol Bagikan atau menggunakan Galeri Tangkap untuk menyalinnya ke flash drive untuk meletakkannya di komputer Anda.
Untuk menyiarkan gameplay di layanan seperti Twitch.TV, tekan menu tombol "SHARE" dan pilih opsi "Broadcast Gameplay".

Xbox satu
Seperti PlayStation 4, Xbox One terus-menerus merekam dan menyimpan video gameplay Anda. Di Xbox One, ketuk dua kali tombol Xbox dan tekan tombol X untuk menangkap gameplay 30 detik sebelumnya. Atau tekan tombol Y di layar ini untuk mengambil tangkapan layar.
Anda juga dapat memilih opsi "Jepretkan aplikasi" pada layar ini dan pilih Game DVR untuk kontrol yang lebih canggih - Anda dapat merekam gameplay hingga lima menit. Gunakan aplikasi Upload Studio untuk mengedit dan mengunggah video, atau aplikasi Twitch untuk mengalirkan gameplay Anda secara online.

Wii U
Pada Wii U, tekan tombol Rumah saat bermain game. Buka "Browser Internet" Wii U dari menu Home saat bermain game, navigasikan ke situs web berbagi gambar seperti imgur.com, dan mulai mengunggah gambar.
Pada imgur, klik Unggah, klik "Jelajahi komputer saya," dan Anda akan dapat melampirkan file dengan tangkapan layar game pada titik Anda menjeda itu. Ini juga harus berfungsi di situs web berbagi gambar lainnya yang memungkinkan Anda mengunggah file gambar apa pun - Facebook, misalnya.
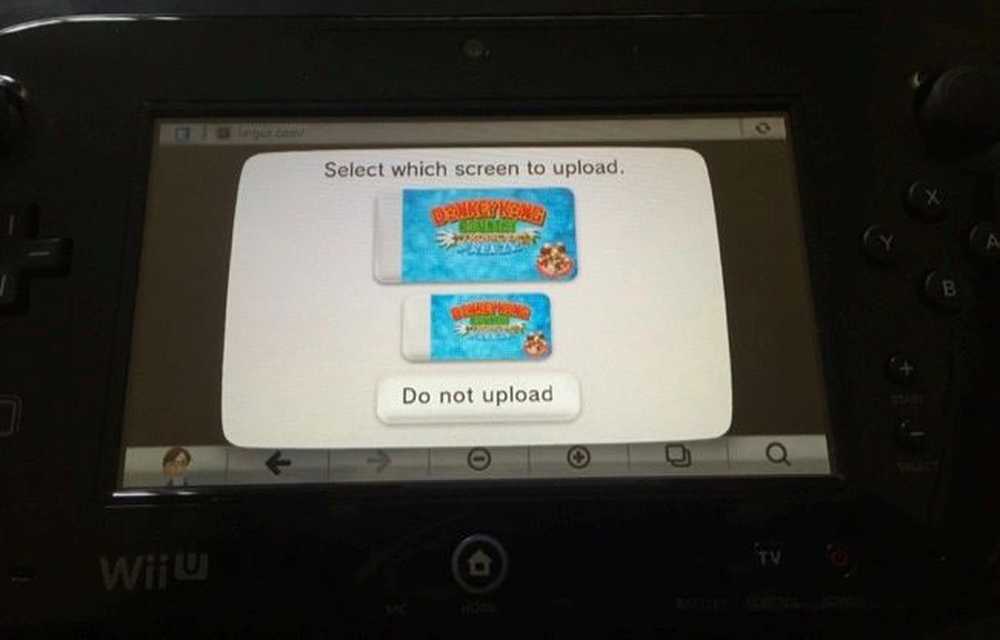
Tahan godaan untuk mengambil foto atau video TV Anda. Itu solusi buruk yang tidak menghasilkan apa pun di dekat kualitas gambar sebaik mungkin.
Kredit Gambar: Mack Male on Flickr




