Cara Mengubah Baris ke Kolom di Tabel Microsoft Word
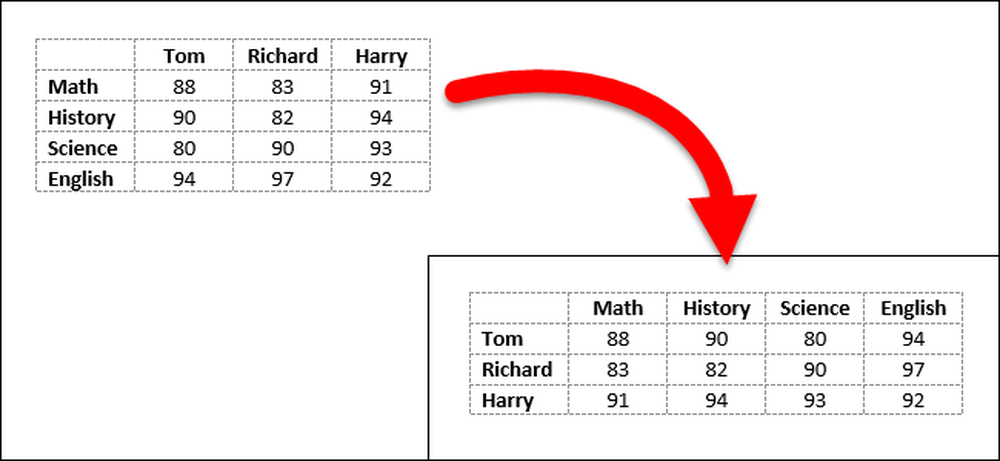
Anda telah membuat tabel di Word dan mulai memasukkan data Anda. Kemudian, Anda menyadari bahwa tabel harus diubah, artinya baris harus berupa kolom dan sebaliknya. Daripada membuat ulang tabel dan memasukkan data secara manual lagi, ada cara yang lebih mudah untuk melakukan ini.
Word tidak memiliki cara bawaan untuk memindahkan tabel. Namun, Anda bisa mengubah posisi baris dan kolom di Excel, jadi kami akan menggunakan kombinasi Word dan Excel untuk memindahkan tabel Word kami.
Untuk memulai, buka dokumen Word yang berisi tabel yang ingin Anda transpos, pilih tabel itu, dan tekan Ctrl + C pada keyboard Anda untuk menyalinnya.

Buka Excel dan letakkan kursor di sel kosong di lembar kerja. Tekan Ctrl + V untuk menempelkan tabel di kursor. Sel yang disisipkan secara otomatis dipilih. Sekarang, transpos baris dan kolom menggunakan fitur Transpose Excel seperti dijelaskan di sini.

Setelah Anda mengubah baris dan kolom, sel-sel secara otomatis dipilih lagi. Tekan Ctrl + C untuk menyalin sel yang dipilih.
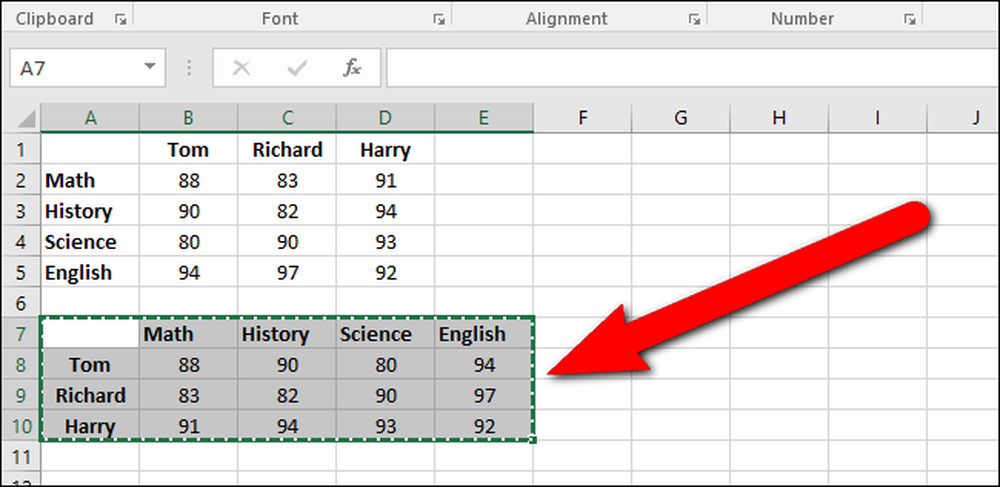
Kembali ke dokumen Word Anda, letakkan kursor di tempat yang Anda inginkan tabelnya, dan tekan Ctrl + V untuk menempelkan tabel yang dipindahkan. Baris sekarang adalah kolom dan kolom adalah baris.
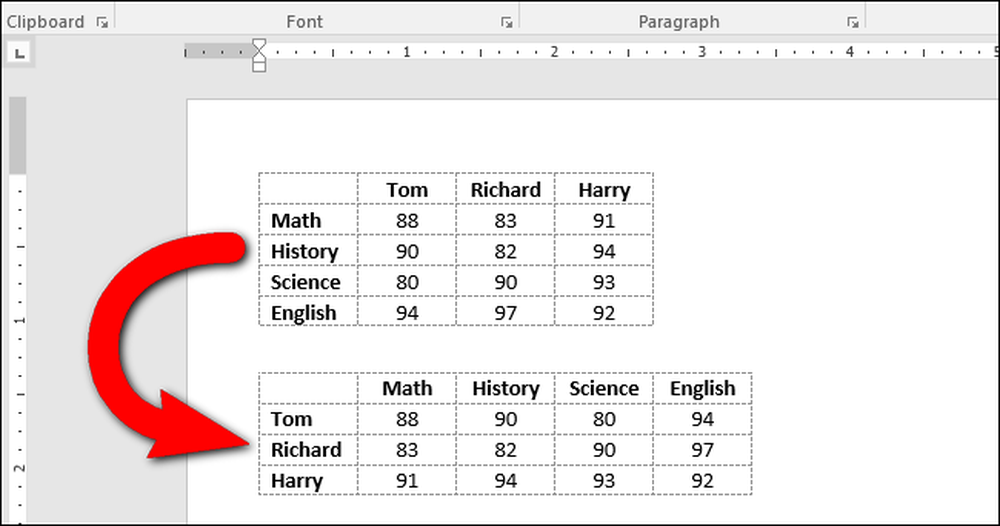
Anda mungkin menemukan bahwa teks Anda tidak sejajar atau diformat seperti yang Anda inginkan. Misalnya, dalam tabel transposisi kami, judul baris dipusatkan dan judul kolom dibiarkan selaras setelah kami mentransposisikan tabel tersebut. Itu karena pemformatan dari judul baris dan kolom asli dipertahankan. Namun, memformat ulang tabel yang dipindahkan lebih mudah daripada mengetik ulang semua data Anda.




