Cara Mengonversi File WAV ke MP3

File audio WAV adalah cara terbaik untuk menjaga kualitas rekaman yang lengkap dan akurat dalam format yang benar-benar lossless di komputer Anda. Namun, jika Anda bukan audiophile dan khawatir dengan ruang penyimpanan, mungkin sudah waktunya untuk mengubahnya menjadi format yang lebih mudah dikelola seperti MP3.
Apa itu File WAV?
Format File Audio Waveform (WAV, diucapkan “Wave”) adalah format audio mentah yang dibuat oleh Microsoft dan IBM. File WAV adalah audio lossless yang tidak terkompresi, yang dapat memakan banyak ruang, dengan kecepatan sekitar 10 MB per menit.
Format file WAV menggunakan wadah untuk memuat audio dalam “chunk” menggunakan Resource Interchange File Format. Ini adalah metode umum yang digunakan Windows untuk menyimpan file audio dan video - seperti AVI - tetapi juga dapat digunakan untuk data yang berubah-ubah..
Mereka terutama digunakan dalam industri rekaman musik profesional, namun, semakin banyak orang yang pindah dari WAV dan menggunakan FLAC (Free Lossless Audio Codec), karena menggunakan kompresi untuk membuat file lebih kecil dengan tetap mempertahankan tingkat kualitas yang sama.
Cara Mengonversi WAV ke MP3
Jika Anda memiliki sebagian besar file audio dalam format WAV, kemungkinan mereka memakan banyak ruang disk. Salah satu cara untuk mengurangi dampaknya pada penyimpanan Anda tanpa membuangnya sepenuhnya adalah dengan mengubahnya menjadi format MP3 yang lebih kecil, lebih padat seperti.
Menggunakan VLC untuk Mengonversi File Anda
VLC adalah media player gratis dan sumber terbuka yang membuka hampir semua format file, dan memiliki opsi untuk mengonversi file audio Anda, dan ini adalah favorit di sini di How-to Geek.
Buka VLC dan klik "Media" lalu "Konversi / Simpan."

Jika Anda sudah memiliki file yang dimuat ke VLC, alat tidak secara otomatis memuatnya ke konverter. Anda harus memuat file lagi dari jendela ini. Klik tombol "Tambah", yang terletak di sebelah kanan.

Sekarang, navigasikan ke file dan klik "Open."
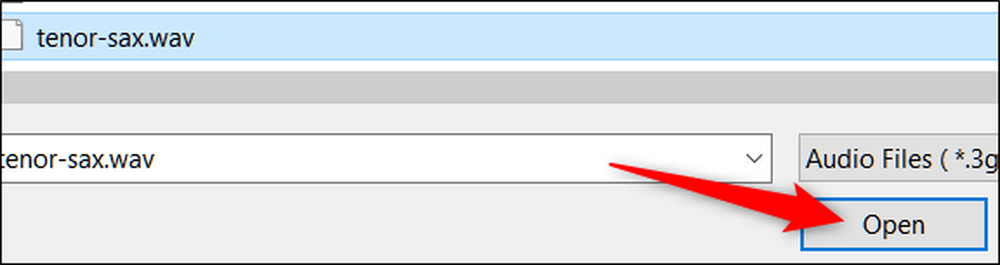
Klik "Konversi / Simpan" untuk membuka jendela berikutnya.
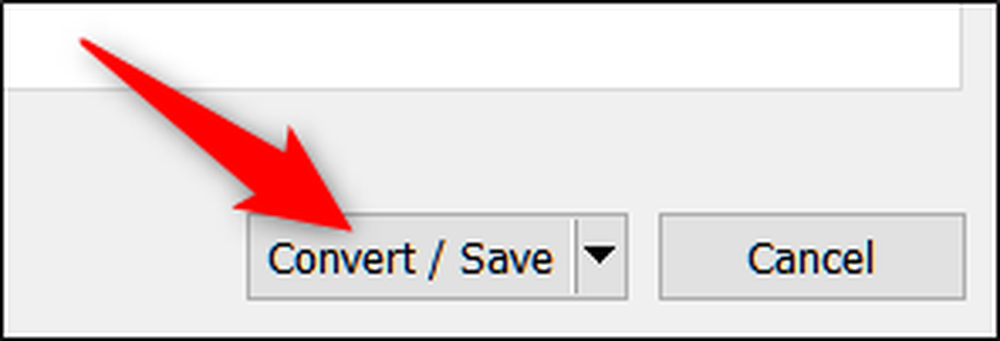
Dari daftar drop-down “Profil” di bawah ini, pilih “MP3” dan kemudian klik “Browse” untuk memilih folder yang Anda inginkan file disimpan.

Setelah Anda memilih folder, Anda harus mengubah ekstensi file ke ".mp3" dan kemudian klik "Simpan."
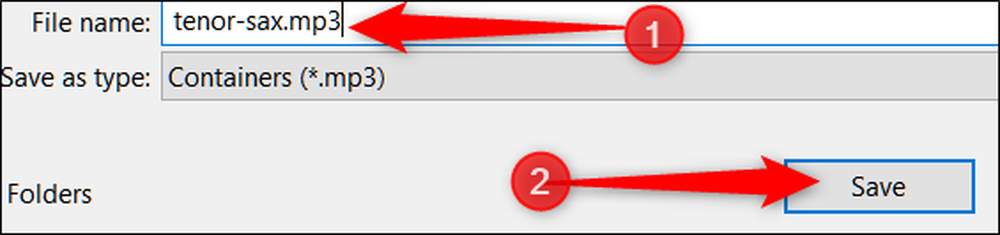
Jika Anda ingin memiliki sedikit kontrol lebih besar atas pengkodean yang terjadi selama konversi, klik tombol kunci inggris.

Ini memunculkan jendela lain dengan beberapa opsi lebih canggih yang dapat Anda mainkan. Tab "Audio Codec", khususnya, berguna untuk mengubah hal-hal seperti bitrate, saluran, dan laju sampel.

Terakhir, klik "Mulai" untuk memulai proses konversi.
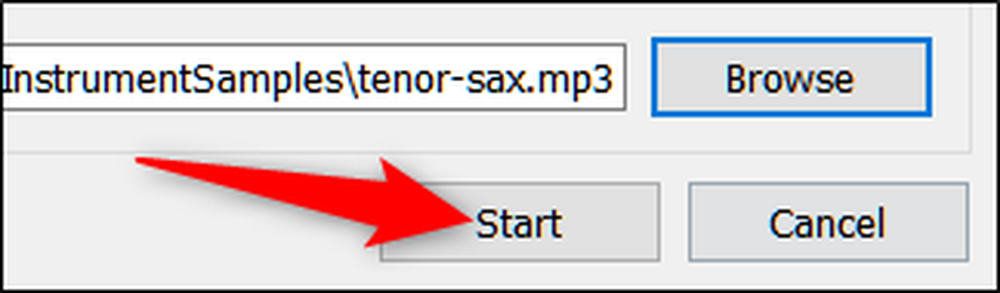
Bergantung pada ukuran file dan bitrate yang dipilih, konversi seharusnya tidak terlalu lama untuk diselesaikan. Setelah itu, Anda dapat mengakses MP3 dari folder penyimpanan yang Anda tentukan.
Menggunakan Solusi Online untuk Mengonversi File Anda
Ada banyak situs web di luar sana yang memungkinkan Anda untuk mengonversi file Anda secara gratis, tetapi yang tetap kami kunjungi adalah Zamzar. Anda dapat mengonversi hingga 10 file sekaligus, dan mereka tidak menyimpan file apa pun di server mereka selama lebih dari 24 jam.
Setelah mengunjungi situs web Zamzar, klik pada "Choose Files," atau Anda dapat menarik dan melepas file ke jendela browser Anda untuk mengunggahnya ke situs.
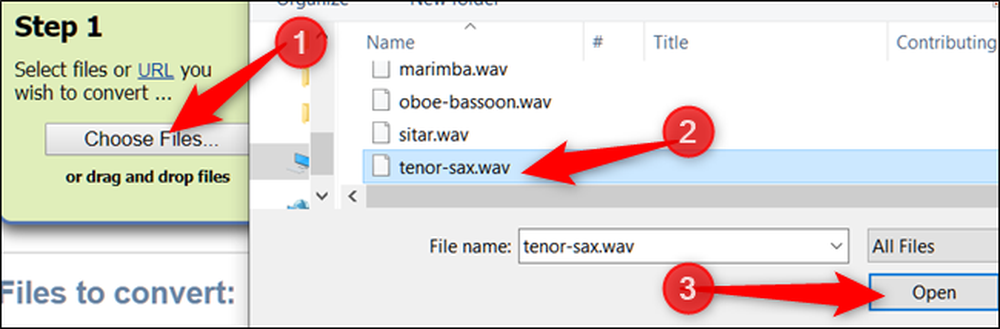
Selanjutnya, dari menu drop-down, pilih "MP3" sebagai jenis file output.
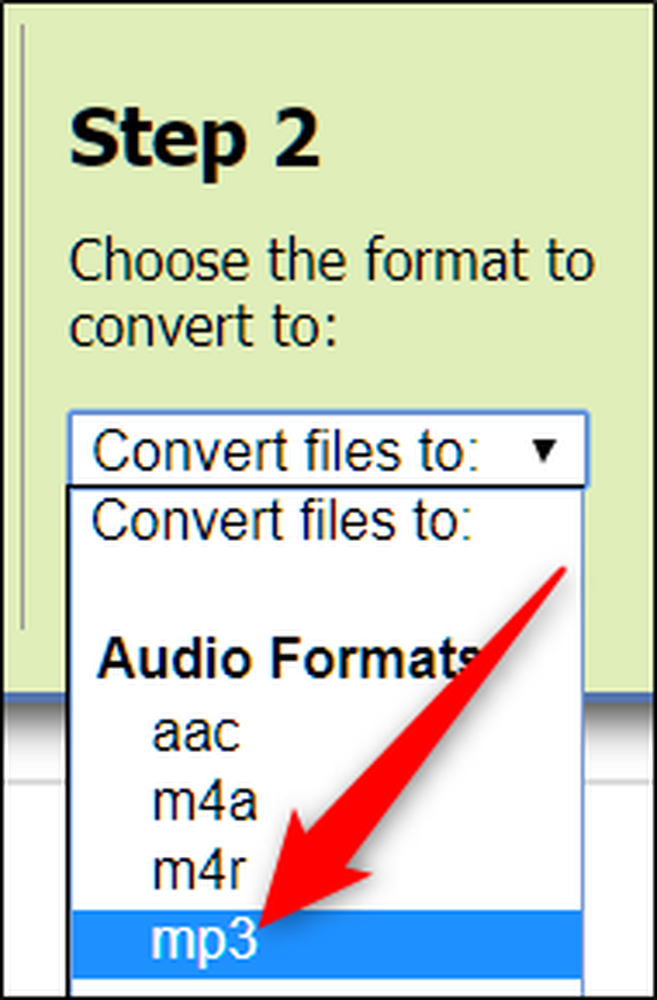
Terakhir, masukkan alamat email yang valid di mana Anda dapat menerima tautan ke file yang dikonversi, dan klik "Konversi."
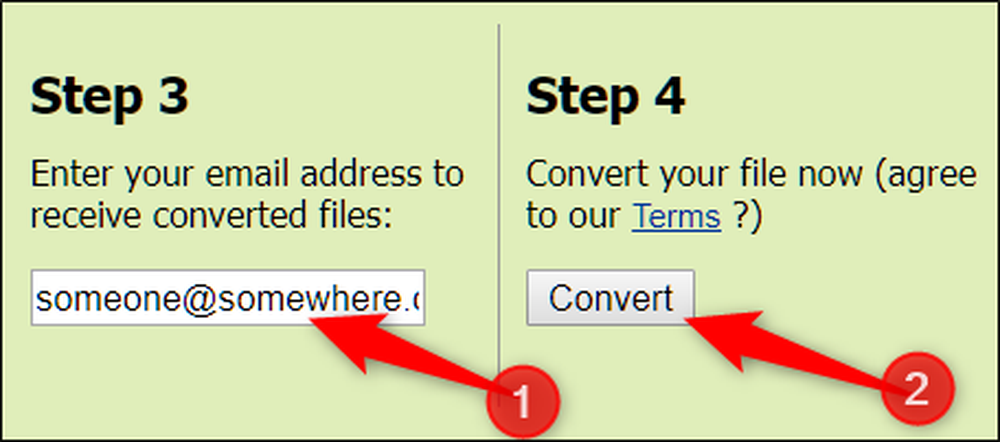
Setelah konversi selesai (yang tidak memakan waktu terlalu lama, kecuali jika Anda mengonversi banyak file besar) Anda akan menerima email dengan file Anda siap untuk diunduh.




