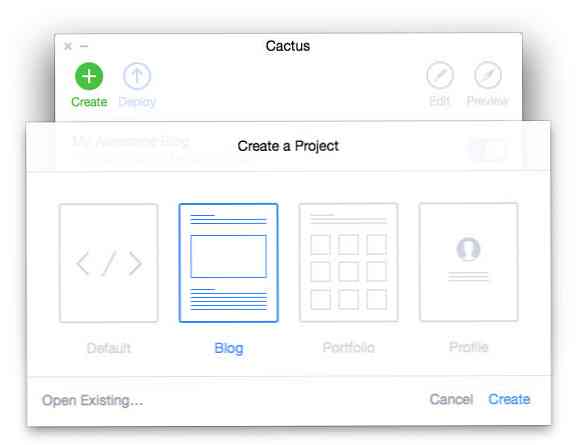Cara Membuat Pintasan ke Pembaruan Windows di Windows 10

Dengan Windows 10, Microsoft perlahan-lahan menjauh dari Panel Kontrol demi aplikasi Pengaturan baru yang menghadirkan tempat yang lebih terpadu dan konsisten untuk mengonfigurasi pengaturan klasik dan lanjutan. Tetapi bagaimana Anda membuka halaman tertentu dengan mudah dari jalan pintas?
Hampir setiap halaman Pengaturan memiliki URI (Uniform Resource Identifier) sendiri yang memungkinkan Anda untuk membuka halaman Pengaturan secara langsung dengan perintah khusus. Meskipun Anda dapat menyematkan pengaturan ke menu Mulai, Anda tidak dapat memiliki akses langsung ke pengaturan tertentu dari desktop. Tetapi, jika Anda mengetahui URI maka Anda dapat dengan mudah membuat pintasan di desktop untuk mengakses pengaturan favorit Anda.
Buka Halaman Pengaturan Secara Langsung
Tekan "Win key + R" untuk membuka dialog Run. Ketik atau salin-tempel perintah yang sesuai ke dalam kotak Jalankan. Daftar perintah tersedia dari situs web winaero. Misalnya, gunakan perintah;
ms-settings: windowsupdate
untuk membuka halaman pengaturan "Pembaruan Windows" secara langsung. Menggunakan
ms-settings: notifikasi
perintah untuk membuka halaman pengaturan "Pemberitahuan & tindakan" secara langsung.
Buat Pintasan Desktop
Pilih pengaturan apa yang ingin Anda akses dan salin salah satu jalur pengaturan. Sebagai contoh - ms-settings: windowsupdate untuk mengakses halaman pengaturan Pembaruan Windows secara langsung. Klik kanan pada ruang kosong di desktop, pilih "Baru," dan klik "Pintasan." Jendela baru akan terbuka. Sekarang tempel URI untuk Pembaruan Windows dan klik "Next."

Pilih nama untuk pintasan, dalam hal ini "Pembaruan Windows," dan klik "Selesai."

Klik dua kali pintasan dan Pengaturan akan terbuka ke halaman yang Anda tentukan. Klik kanan dan tahan pada pintasan Pembaruan Windows yang baru, dan klik "Properties." Klik pada tab "Web Document", lalu klik tombol "Change Icon".

Pilih ikon Anda, dan klik "OK." Sekarang Anda dapat mengakses Pembaruan Windows langsung dari desktop. Jika suka, Anda dapat menyematkan ke bilah tugas, menyematkan untuk memulai, menambahkan ke Semua aplikasi, atau memindahkan pintasan ini ke tempat yang Anda sukai agar mudah digunakan.