Cara Menonaktifkan Sinkronisasi Foto iCloud di Foto OS X

Apple akhirnya mengambil alih penggantinya dari iPhoto: Photos. Sejauh ini bagus, tapi kami tidak yakin semua orang akan senang dengan integrasi iCloud-nya. Berikut adalah cara membuat penyesuaian pada fitur iCloud Photos, atau mematikannya sepenuhnya.
Foto sudah lama datang. Pengembangan pada iPhoto, yang dulunya menjadi aplikasi edit foto dan perpustakaan pilihan Apple sejak tahun 2002, berhenti pada tahun 2014. Sejujurnya, iPhoto telah berkembang pesat dan sangat membutuhkan penyegaran tetapi berhenti. pengembangan berarti bahwa Apple memiliki celah aplikasi foto yang mencolok antara sistem operasi desktop dan jutaan perangkat iOS di luar sana.
Namun, jangan pernah takut, Foto, yang tidak secara kebetulan berbagi nama dan ikon yang sama dengan rekan-rekan iOS-nya, menutup celah itu di perpustakaan foto OS X Apple / repertoar / pengeditan berbagi.
Foto dimaksudkan untuk disinkronkan di semua perangkat Anda, artinya jika Anda memiliki iPad atau iPhone, Anda akan dapat mengambil gambar di salah satu dari itu, dan itu akan secara otomatis muncul di perpustakaan Foto Mac Anda, dan sebaliknya.
Yang mengatakan, jika Anda hanya menggunakan Mac dan tidak memiliki perangkat iOS, atau Anda memiliki barang-barang di Mac Anda yang tidak ingin Anda bagikan ke iCloud, maka Anda mungkin ingin mematikannya, atau membuat perubahan ke Pilihan iCloud foto.
Mematikan atau Mengubah Berbagi Foto iCloud di OS X
Ada dua cara untuk mematikan atau setidaknya mengurangi berbagi Foto iCloud. Pertama, buka "System Preferences" dan klik ikon "iCloud".

Opsi iCloud memungkinkan Anda untuk menonaktifkan sejumlah fitur yang terhubung dan disinkronkan ke akun iCloud Anda. Untuk menonaktifkan sinkronisasi iCloud, hapus centang pada kotak di sebelah "Foto."

Atau, klik tombol "Opsi ..." untuk kontrol yang lebih baik atas sinkronisasi iCloud Photos.
Di sini kami melihat pilihan Anda. Anda dapat mematikan unggahan dan penyimpanan otomatis, matikan Stream Foto Anda (jika Anda menggunakan perangkat tanpa Perpustakaan Foto iCloud), dan Anda dapat menonaktifkan iCloud Photo Sharing, sehingga Anda tidak dapat berbagi album foto Anda dengan orang lain.
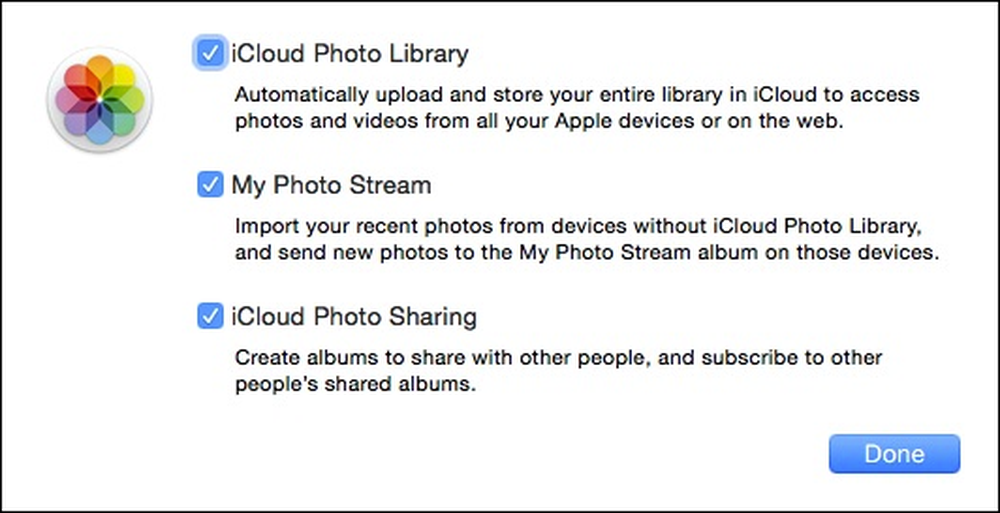 Opsi Foto iCloud memiliki lampiran terlampir sehingga Anda tahu apa yang masing-masing lakukan.
Opsi Foto iCloud memiliki lampiran terlampir sehingga Anda tahu apa yang masing-masing lakukan. Anda seharusnya tidak memiliki terlalu banyak kesulitan dalam mencari tahu hal ini dan Apple menjelaskan setiap opsi dengan cukup baik. Kami menduga beberapa pengguna akan menjadikannya sebagai urusan semua-atau-tidak sama sekali (on / off).
Anda juga dapat mengakses opsi-opsi ini dari aplikasi Foto yang sebenarnya (di Preferensi, "Command +,"), dengan satu opsi tambahan yang sebenarnya akan menarik bagi banyak pengguna Mac dengan hard drive yang penuh sesak..
Di bawah opsi "iCloud Photo Library", Anda dapat memutuskan bagaimana item disimpan di Mac Anda. Jika Anda ingin menyimpan foto dan video asli (resolusi penuh) di Mac Anda, Anda ingin memilih "Unduh Dokumen Asli ke Mac ini."
Jika Anda ingin "Optimalkan Penyimpanan Mac," item resolusi penuh Anda akan disimpan di iCloud sementara aslinya hanya akan disimpan di Mac Anda asalkan Anda memiliki ruang drive yang cukup.
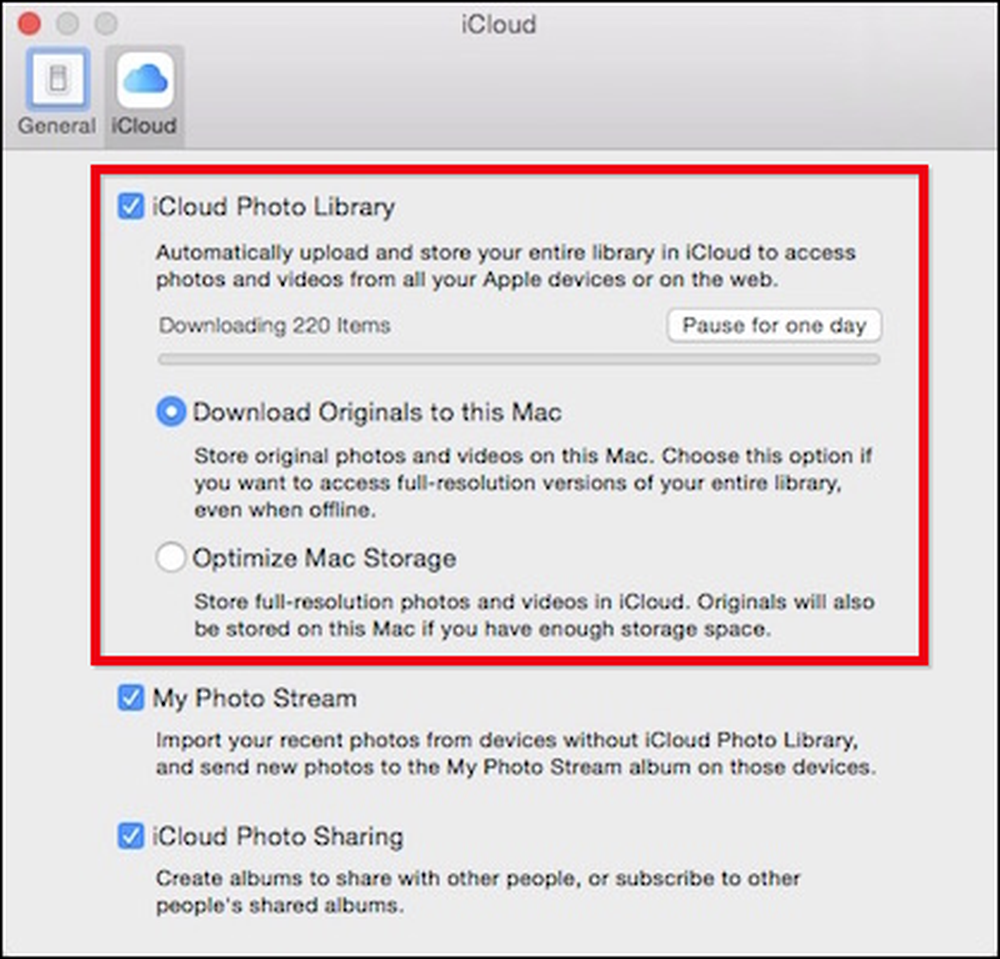 Catatan, jika Anda ingin menjeda sinkronisasi pustaka foto iCloud, klik tombol "Jeda selama satu hari".
Catatan, jika Anda ingin menjeda sinkronisasi pustaka foto iCloud, klik tombol "Jeda selama satu hari". Itu semua yang ada untuk memahami bagaimana Foto berbagi dan menyinkronkan foto dan video ke iCloud, dan itu berarti Anda dapat menyimpan foto Anda di Mac Anda dan membagikannya melalui cara lain jika iCloud tidak sesuai keinginan Anda.
Walaupun mematikannya jelas mengurangi kenyamanan memiliki sinkronisasi pustaka foto Anda di semua perangkat Anda, jika Anda hanya menggunakan laptop Mac atau desktop, maka Anda mungkin tidak melihat perlunya menyimpan segala sesuatu di iCloud (atau mungkin Anda ingin Cadangkan mereka ke penyedia penyimpanan cloud yang berbeda). Bagaimanapun, jika suatu hari Anda menambahkan iPhone atau iPad ke dalam campuran, Anda selalu dapat mengaktifkan sinkronisasi iCloud lagi.
Kami harap artikel ini bermanfaat bagi siapa saja yang memulai dengan Foto di OS X. Jika Anda memiliki pertanyaan atau komentar yang ingin Anda bagikan dengan kami, silakan luangkan waktu untuk meninggalkan umpan balik Anda di forum diskusi kami.




