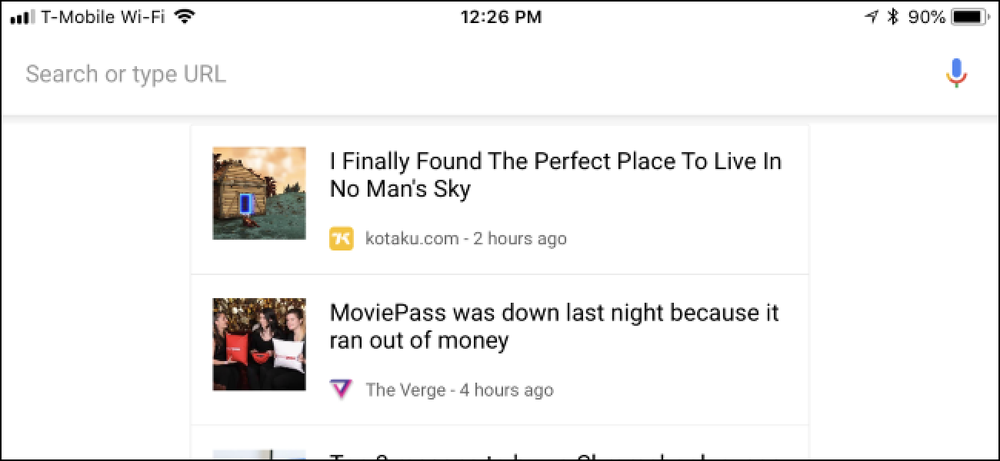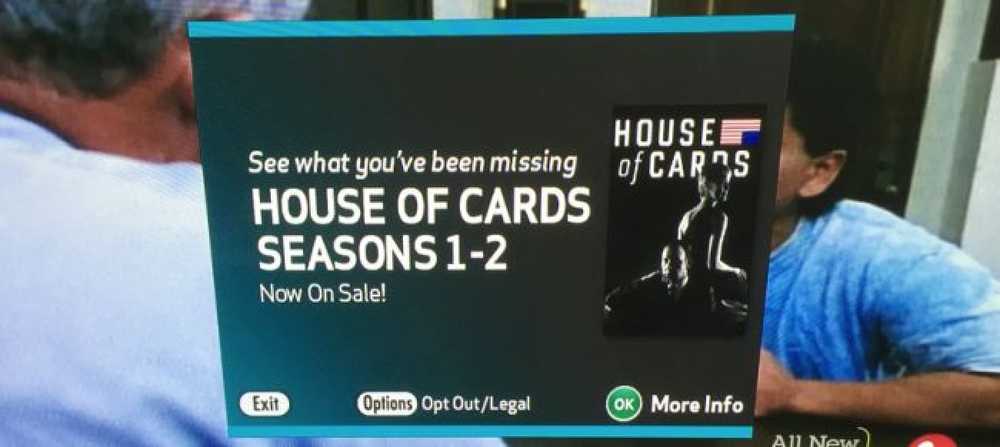Cara Menonaktifkan Animasi pada Layar Mulai Windows 8

Siapa yang tidak suka animasi? Mereka membuat semuanya terlihat sangat keren. Tetapi dalam beberapa kasus, animasi adalah gangguan, dan hal yang sama berlaku untuk layar mulai Windows 8 ("UI Modern"). Untungnya, ada cara yang sangat sederhana untuk menonaktifkan semua animasi itu. Terus baca untuk mengetahui bagaimana hal itu dilakukan.
Animasi ini terutama terlihat ketika Anda beralih dari desktop yang damai dan bagus ke layar mulai dengan menekan winkey. Saya tidak tahu tentang Anda, tapi rasanya saya pusing dengan menonton semua animasi gila itu berulang-ulang.
Orang-orang telah menemukan cara untuk meningkatkan animasi layar mulai, menambahkan penundaan ke berbagai elemen dan hal-hal seperti itu. Tapi kita akan sebaliknya, menonaktifkan animasi sepenuhnya. Untuk melakukannya, masuk, dan ketika layar mulai muncul, ketik "Komputer" (itu akan muncul di hasil pencarian bahkan sebelum Anda selesai mengetik).
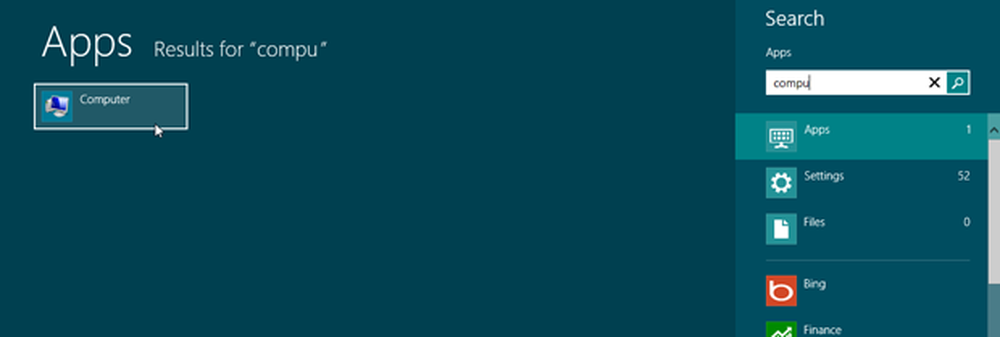
Klik kanan, dan klik Properties.

Klik "Pengaturan Sistem Lanjut".
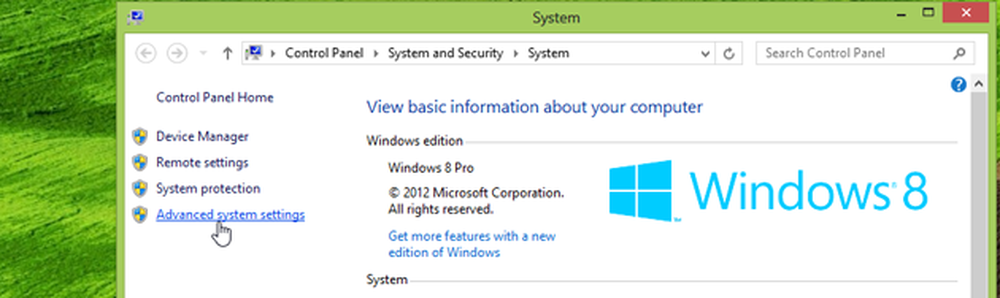
Klik "Pengaturan" di bawah bagian kinerja.
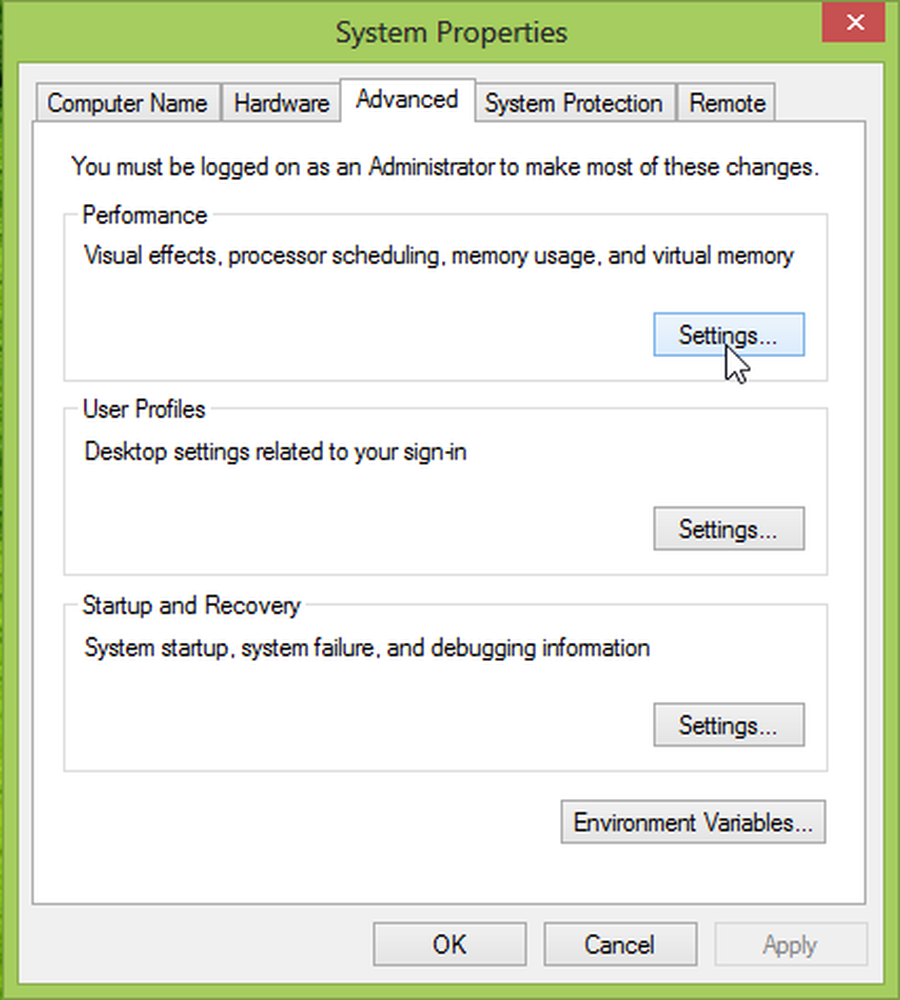
Hapus centang opsi pertama, yaitu "Kontrol dan elemen bernyawa di dalam windows", dan tekan OK.
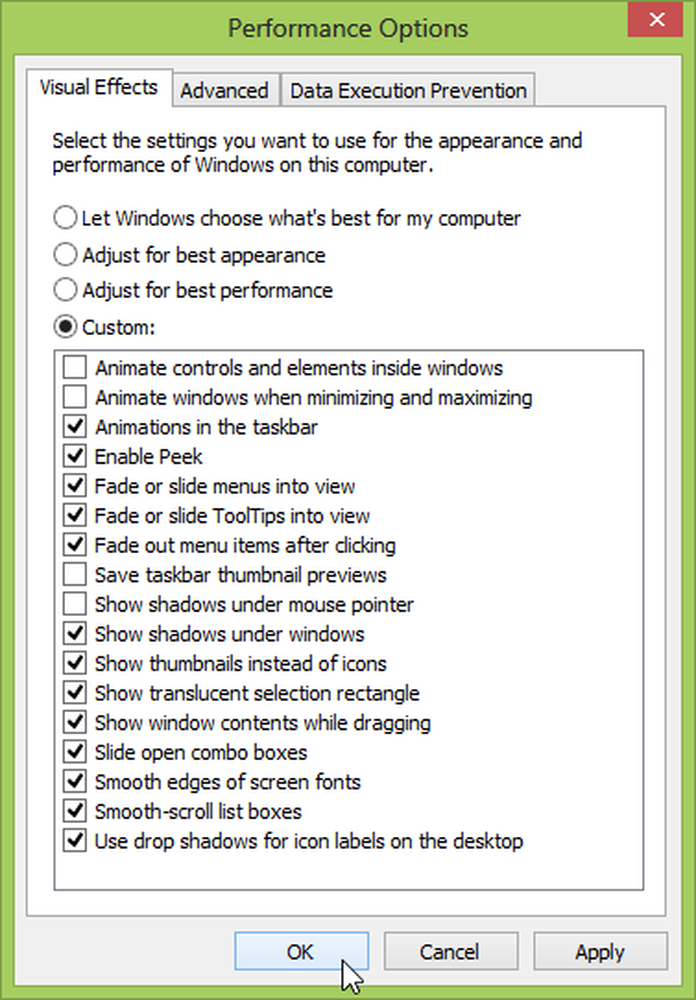
Ini akan menonaktifkan animasi layar mulai yang Anda lihat ketika Anda masuk, dan ketika Anda beralih ke layar mulai dengan menekan tombol Windows. Sekarang tekan tombol windows dan beralih ke layar mulai. Rasanya cepat, bukan? Namun, Anda mungkin masih melihat sedikit animasi di layar mulai (latar belakang layar mulai memudar ketika Anda beralih ke itu, tetapi itu tidak menakutkan).
Jadi, jika Anda ingin animasi pudar ini dihapus, hapus centang opsi kedua juga, mis. "Animate windows ketika memaksimalkan meminimalkan dan memaksimalkan". Tetapi disarankan untuk tidak melakukannya, karena menonaktifkan hampir semua animasi dari layar mulai dan menonaktifkan animasi Aero desktop juga. Jadi Anda ditinggalkan dengan Windows 8. Chunky dan tidak begitu mulus. Tidak ada lagi menu memudar atau windows, tidak ada animasi sama sekali. Beberapa animasi bagus, tetapi tidak terlalu banyak. Bagaimanapun, itu adalah pilihan Anda!