Cara Menonaktifkan Panel Kontrol dan Pengaturan Antarmuka di Windows
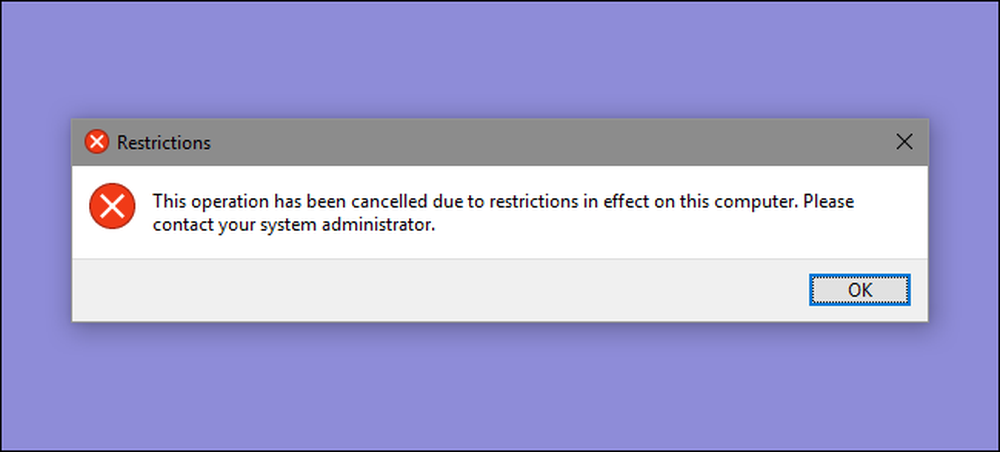
Antarmuka Panel Kontrol dan Pengaturan Windows memperlihatkan banyak pengaturan yang mungkin tidak Anda inginkan untuk dikacaukan oleh beberapa pengguna. Berikut cara menonaktifkannya di Windows 7, 8, dan 10.
Mengapa menonaktifkan antarmuka Panel Kontrol dan Pengaturan? Mungkin Anda berbagi komputer dan ingin pengguna tertentu tidak memiliki akses ke pengaturan. Atau mungkin Anda memiliki komputer dalam bisnis Anda yang tersedia untuk tamu dan pelanggan dan Anda hanya ingin menguncinya sedikit. Menonaktifkan antarmuka Panel Kontrol dan Pengaturan adalah cara yang cukup mudah untuk memastikan pengaturan pada komputer tidak berubah secara tidak sengaja. Jika Anda memiliki edisi Windows Pro atau Perusahaan, Anda dapat menggunakan Editor Kebijakan Grup Lokal untuk melakukan perubahan. Pengguna edisi Windows apa pun juga dapat melakukan edit cepat ke Registri.
Di Windows 8 dan 10, ini akan menonaktifkan Control Panel dan antarmuka Pengaturan yang lebih baru. Jelas, jika Anda menggunakan Windows 7, tidak ada antarmuka pengaturan, jadi ini hanya akan menonaktifkan Panel Kontrol.
Pengguna Beranda: Nonaktifkan Panel Kontrol dan Antarmuka Pengaturan dengan Mengedit Registri
Jika Anda memiliki Windows 7, 8, atau 10 Home, Anda harus mengedit Registry Windows untuk melakukan perubahan ini. Anda juga dapat melakukannya dengan cara ini jika memiliki Windows Pro atau Enterprise, tetapi merasa lebih nyaman bekerja di Registry. (Namun, jika Anda memiliki Pro atau Perusahaan, kami sarankan untuk menggunakan Editor Kebijakan Grup Lokal yang lebih mudah, seperti yang dijelaskan di bagian selanjutnya.)
Peringatan standar: Editor Registri adalah alat yang ampuh dan menyalahgunakannya dapat membuat sistem Anda tidak stabil atau bahkan tidak dapat dioperasikan. Ini adalah retasan yang cukup sederhana dan selama Anda mematuhi instruksinya, Anda seharusnya tidak memiliki masalah. Yang mengatakan, jika Anda belum pernah bekerja dengannya, pertimbangkan membaca tentang cara menggunakan Editor Registri sebelum Anda memulai. Dan pasti buat cadangan Registri (dan komputer Anda!) Sebelum melakukan perubahan.
Sebelum Anda mulai mengedit Registry, Anda harus masuk sebagai pengguna yang ingin Anda ubah untuk, dan kemudian edit Registry saat masuk ke akun mereka. Jika Anda memiliki beberapa pengguna yang ingin Anda ubah, Anda harus mengulangi proses untuk setiap pengguna.
Setelah masuk, buka Registry Editor dengan menekan Start dan ketikkan "regedit." Tekan Enter untuk membuka Registry Editor dan berikan izin untuk membuat perubahan pada PC Anda.
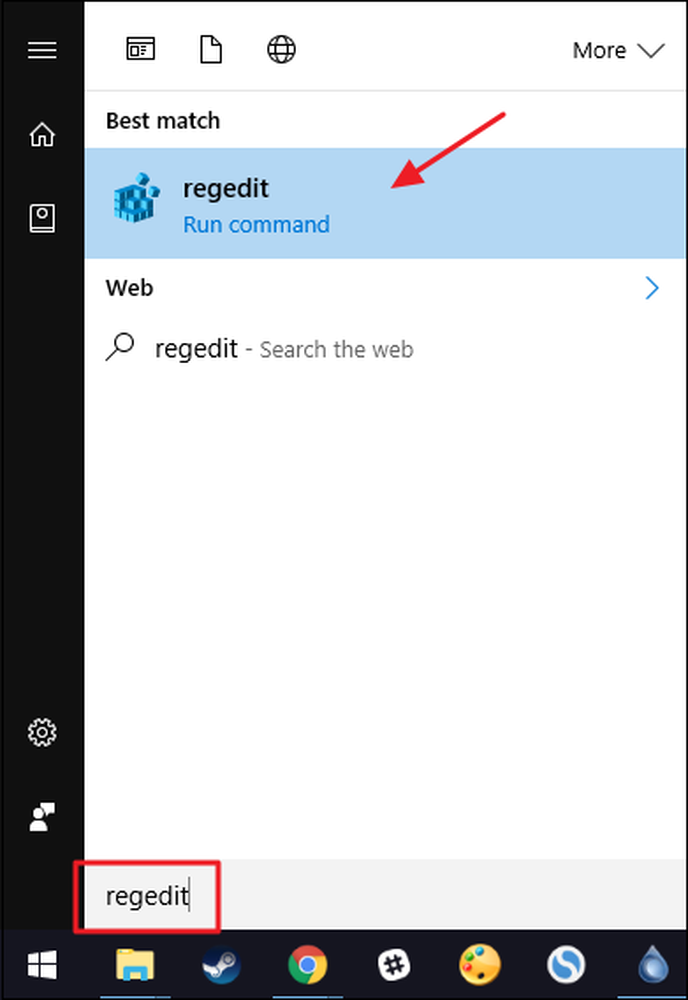
Di Penyunting Registri, gunakan bilah sisi kiri untuk menavigasi ke kunci berikut:
HKEY_CURRENT_USER \ SOFTWARE \ Microsoft \ Windows \ CurrentVersion \ Kebijakan \

Selanjutnya, Anda harus memastikan bahwa subkey bernama Penjelajah ada di dalam kunci Kebijakan. Jika Anda sudah melihat kunci Explorer, Anda bisa melanjutkan ke langkah berikutnya. Jika Anda tidak melihatnya, Anda harus membuatnya. Klik kanan menu Kebijakan dan pilih Baru> Kunci. Beri nama kunci baru Penjelajah .
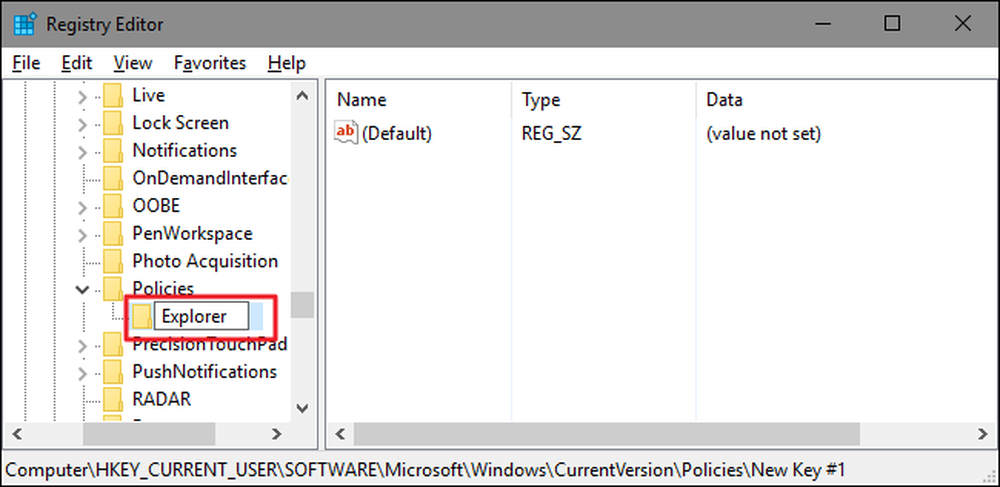
Selanjutnya, Anda akan membuat nilai di dalam yang baru Penjelajah kunci. Klik kanan menu Penjelajah kunci dan pilih Baru> Nilai DWORD (32-bit). Beri nama nilai baru Anda NoControlPanel .
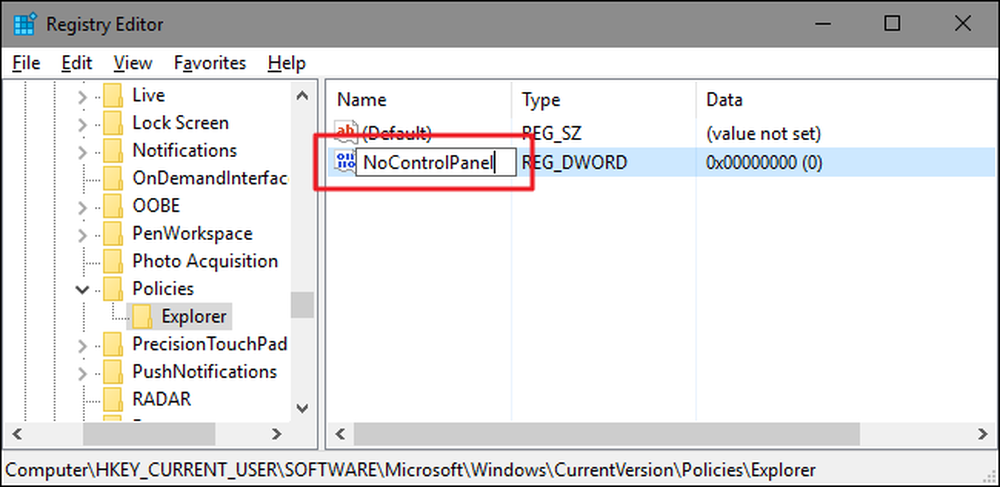
Klik dua kali yang baru NoControlPanel nilai untuk membuka jendela propertinya. Ubah nilainya dari 0 ke 1 di kotak “Value data” dan kemudian klik “OK.”
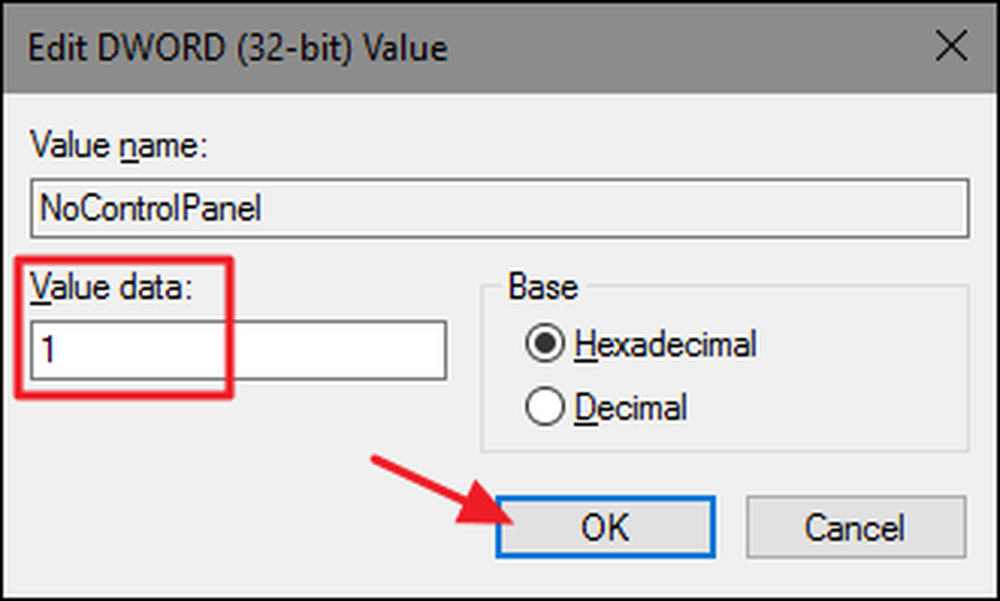
Dan itu yang harus Anda lakukan. Perubahan harus dilakukan segera tanpa perlu me-restart Windows. Anda masih akan melihat ikon Pengaturan pada menu Mulai (di Windows 10) atau bilah Mantra (di Windows 8) dan Anda masih akan melihat pintasan Panel Kontrol di semua versi Windows, tetapi mengklik salah satu di antaranya tidak akan berfungsi. Jika Anda mencoba untuk menarik Pengaturan, tidak akan terjadi apa-apa. Jika Anda mencoba membuka Panel Kontrol, Anda akan disambut dengan pesan kesalahan.
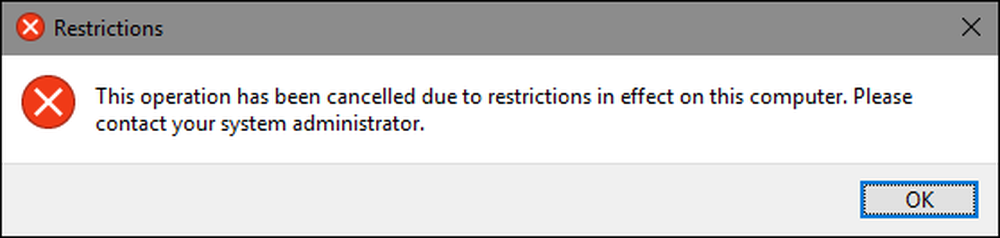
Dan jika Anda ingin mengembalikan akses ke Control Panel, cukup masuk sebagai pengguna yang terpengaruh, buka Registry Editor, dan ubah NoControlPanel nilai dari 1 kembali ke 0.
Unduh Peretas Registri Sekali Klik Kami
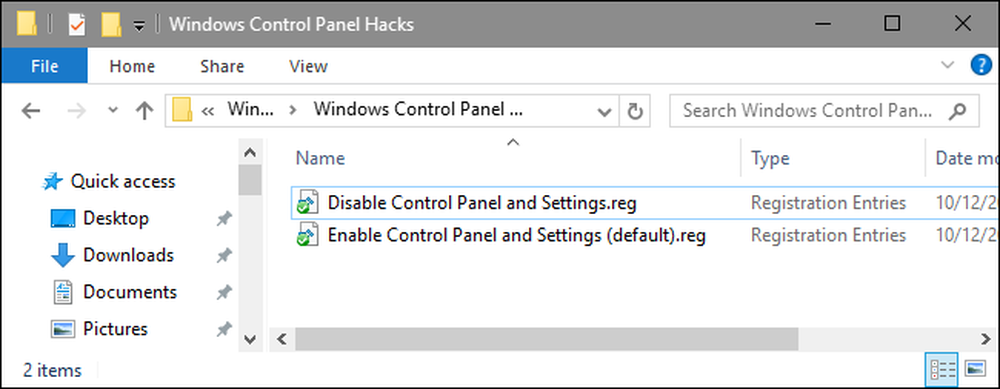
Jika Anda sendiri tidak ingin masuk ke dalam Registri, kami telah membuat dua peretasan registri yang dapat diunduh yang dapat Anda gunakan. Satu hack menonaktifkan akses ke Control Panel dan Settings dan hack lainnya memungkinkan akses. Keduanya termasuk dalam file ZIP berikut. Klik dua kali yang Anda ingin gunakan dan klik melalui prompt. Ingatlah bahwa Anda harus masuk dengan akun pengguna yang ingin Anda ubah terlebih dahulu.
Panel Kontrol Windows Hacks
Peretasan ini sebenarnya hanya Penjelajah kunci, dipreteli ke nilai NoControlPanel yang kami jelaskan di atas, dan kemudian diekspor ke file .REG. Menjalankan "Nonaktifkan Control Panel dan Pengaturan" menciptakan hack Penjelajah kunci dan NoControlPanel nilai dan set nilai menjadi 1. Menjalankan hack “Aktifkan Panel Kontrol dan Pengaturan (Default)” mengembalikan nilai menjadi 0. Dan jika Anda menikmati mengutak-atik Registry, ada baiknya luangkan waktu untuk mempelajari cara membuat Registry Anda sendiri retas.
Pengguna Pro dan Perusahaan: Nonaktifkan Panel Kontrol dan Antarmuka Pengaturan dengan Editor Kebijakan Grup Lokal
Jika Anda menggunakan Windows Pro atau Enterprise, cara termudah untuk menonaktifkan antarmuka Panel Kontrol dan Pengaturan adalah dengan menggunakan Editor Kebijakan Grup Lokal. Ini juga memberi Anda sedikit lebih banyak kekuatan atas pengguna mana yang memiliki batasan ini. Jika Anda membatasi akses ke antarmuka Panel Kontrol dan Pengaturan hanya untuk beberapa akun pengguna di PC, Anda harus melakukan sedikit pengaturan tambahan dengan terlebih dahulu membuat objek kebijakan untuk pengguna tersebut. Anda dapat membaca semua tentang itu dalam panduan kami untuk menerapkan penyesuaian Kebijakan Grup lokal untuk pengguna tertentu.
Anda juga harus menyadari bahwa kebijakan grup adalah alat yang sangat kuat, jadi perlu waktu untuk mempelajari apa yang dapat dilakukannya. Juga, jika Anda berada di jaringan perusahaan, bantulah semua orang dan tanyakan kepada admin Anda terlebih dahulu. Jika komputer kerja Anda adalah bagian dari domain, kemungkinan juga itu adalah bagian dari kebijakan grup domain yang akan menggantikan kebijakan grup lokal..
Mulailah dengan menemukan file MSC yang Anda buat untuk mengendalikan kebijakan bagi pengguna tertentu. Klik dua kali untuk membukanya dan memungkinkannya untuk melakukan perubahan pada PC Anda. Dalam contoh ini, kami menggunakan yang kami buat untuk menerapkan kebijakan ke semua akun pengguna non-administratif.
Di jendela Kebijakan Grup untuk pengguna tersebut, di sisi kiri, telusuri ke Konfigurasi Pengguna> Template Administratif> Panel Kontrol. Di sebelah kanan, cari item "Larangan akses ke Control Panel dan PC" dan klik dua kali untuk membuka dialog propertinya. Jika Anda menjalankan Windows 7, item ini hanya akan diberi nama "Larangan akses ke Control Panel," karena tidak ada antarmuka Pengaturan terpisah di Windows 7.
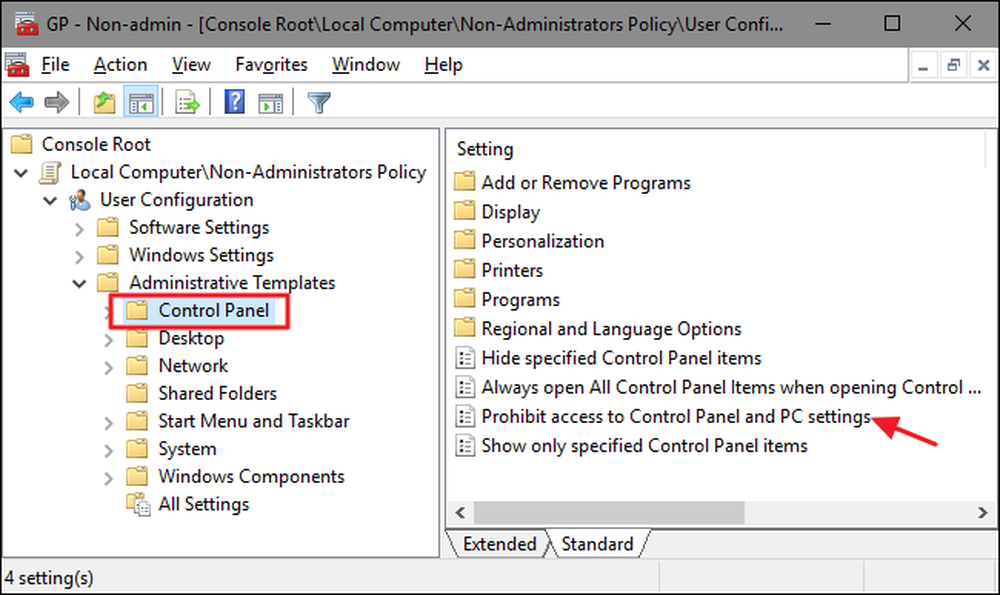
Di jendela properti pengaturan, klik opsi "Diaktifkan" dan kemudian klik "OK."
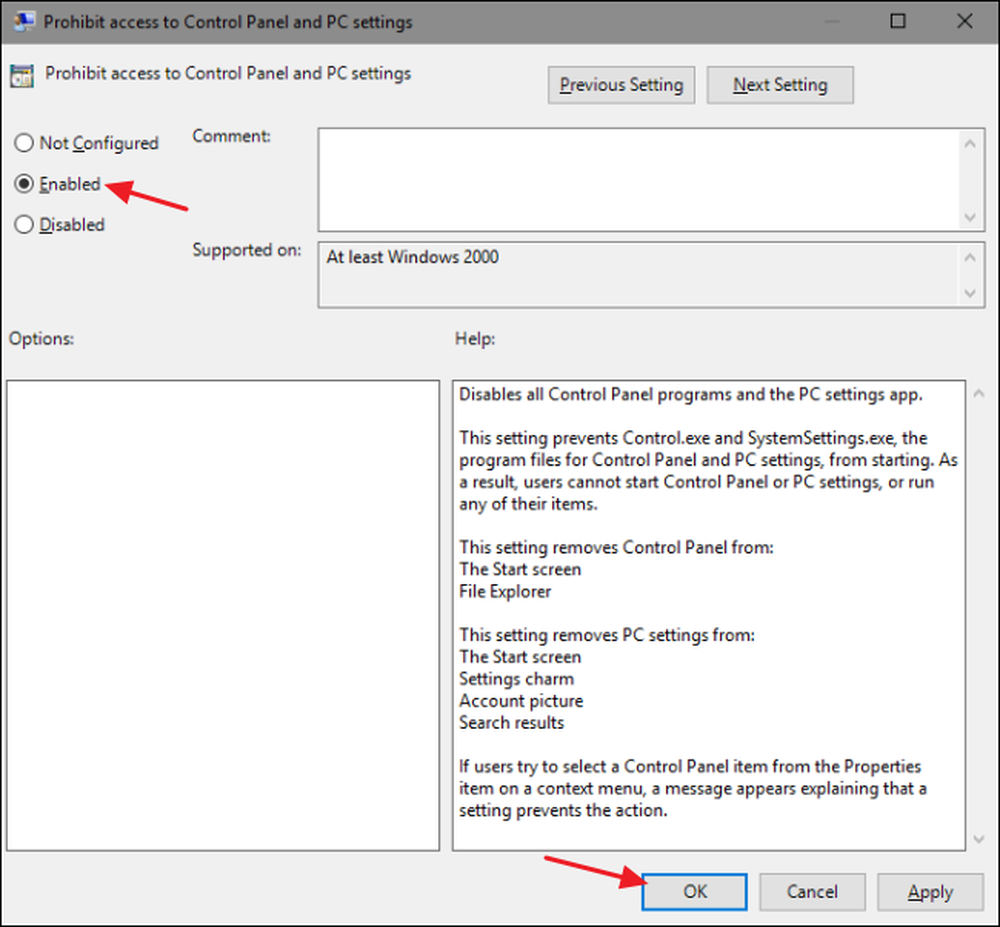
Anda sekarang dapat keluar dari Editor Kebijakan Grup Lokal. Perubahan harus dilakukan segera, jadi tidak perlu me-restart Windows terlebih dahulu. Antarmuka Panel Kontrol dan Pengaturan tidak lagi dapat diakses oleh pengguna. Untuk membalikkan perubahan nanti, kembali saja ke item "Larangan akses ke Control Panel dan PC" dan ubah pengaturannya kembali ke "Not Configured."




