Cara Mengedit Gambar Anda dengan Aplikasi Foto Mac Anda

Foto dirilis sebagai bagian dari pembaruan sistem OS X yang lebih besar (10.10.3). Aplikasi ini dimaksudkan untuk menggantikan iPhoto sebagai aplikasi foto masuk pengguna Mac yang paling. Karena itu, ada beberapa alat pengeditan foto dasar tetapi perlu di dalamnya.
UPDATE: Untuk versi yang lebih baru dari artikel ini, lihat panduan kami untuk mengedit gambar Anda menggunakan aplikasi Foto macOS.
Kami sebelumnya telah memperkenalkan Foto ketika kami membahas cara memindahkan pustaka ke lokasi yang berbeda, serta apa yang harus diketahui setiap pengguna tentang pengaturan berbagi iCloud. Tetapi sampai saat ini, kita belum benar-benar berbicara tentang aplikasi itu sendiri.
Saat Anda pertama kali menggunakan Foto pada OS X untuk pertama kalinya, tidak segera terlihat bahwa Anda dapat mengeditnya. Anda masih perlu memilih foto atau foto dan membukanya dalam mode pengeditan.
Pada tampilan "Foto", semuanya akan diatur berdasarkan tanggal. Tampilan ini hanya memungkinkan Anda untuk mengedit foto satu per satu.

Panah mundur akan memungkinkan Anda mengambil pandangan yang lebih luas tentang hal-hal, yang berguna untuk menyortir perpustakaan Anda dengan cepat jika Anda memiliki banyak konten.

Jika Anda mengeklik tampilan "Album", maka Anda dapat memilih "Semua Foto" (atau album lain tempat Anda mengurutkannya). Ini adalah cara termudah untuk mengedit sekelompok foto, daripada harus memilih masing-masing secara terpisah.

Dalam tampilan album Semua Foto Anda misalnya, klik dua kali pada foto apa saja untuk membuatnya lebih besar. Dari sini, kamu bisa gunakan tombol panah untuk menelusuri foto Anda.

Di sini, Anda dapat menampilkan atau menyembunyikan tampilan split, yang menampilkan semua foto di album Anda. Gunakan bilah geser untuk memperbesar atau memperkecil.

Dengan foto yang dipilih, ada opsi di sudut kanan atas untuk menandainya sebagai favorit, lihat info, dan yang paling penting, "Edit" itu.

Mode pengeditan jauh berbeda dari mode tampilan. Ketika Anda mengklik "Edit, aplikasi menjadi gelap dan alat muncul di sepanjang tepi kanan jendela.
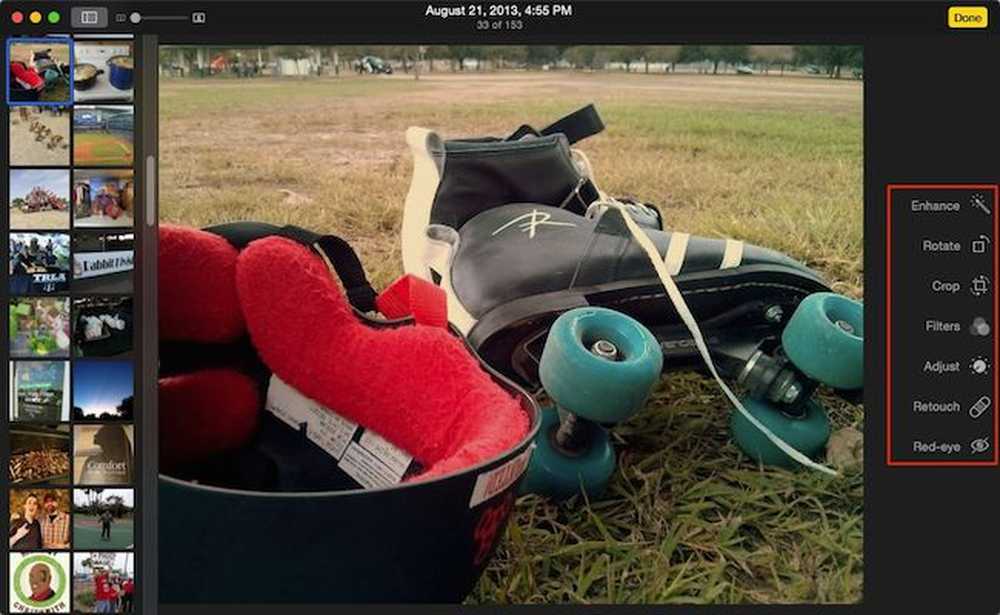 Mode pengeditan sangat berbeda dari mode Tampilan, namun Anda masih dapat menggunakan tombol panah untuk berpindah koleksi dengan cepat.
Mode pengeditan sangat berbeda dari mode Tampilan, namun Anda masih dapat menggunakan tombol panah untuk berpindah koleksi dengan cepat. Catatan, umumnya ada banyak kesamaan antara editor Foto OS X dan editor Foto iOS. Keduanya berbagi satu klik tombol "Tingkatkan", tombol "Pangkas", filter, opsi penyesuaian, dan penghapus "Mata Merah".
 Foto di iPad sedikit berbeda dari pada Mac, tetapi tidak banyak.
Foto di iPad sedikit berbeda dari pada Mac, tetapi tidak banyak. Hampir semuanya sama kecuali Foto OS X memisahkan fungsi crop dan rotate, dan menambahkan tombol "Retouch", yang memberi Anda kemampuan untuk menghilangkan noda kecil dan ketidaksempurnaan.

Ketika Anda mengedit gambar Anda, Anda dapat mengklik tombol "Revet to Original" untuk membatalkan perubahan Anda, atau klik "Done" untuk keluar dan / atau komit kepada mereka.

Catatan, ketika Anda mengklik "Selesai" Anda belum tentu selesai. Anda masih dapat kembali ke foto yang baru saja diedit dan kembali ke aslinya.
Mungkin Anda ingin mengedit foto Anda dan menyimpannya sebagai yang baru. Klik menu "File" saat Anda melihat foto Anda (tidak masalah apakah itu dalam mode Lihat atau Edit) dan pilih "Ekspor." Anda kemudian dapat mengekspor foto itu (atau sebanyak yang telah Anda pilih) atau yang tidak dimodifikasi asli.

Seperti yang Anda lihat, menggunakan Foto untuk mengedit gambar Anda sangat mudah dan memberi Anda cukup alat untuk melakukan semua kecuali fungsi yang paling canggih.
Ya, mereka sangat mendasar dan tidak akan mendekati kekuatan yang Anda miliki dengan aplikasi seperti PhotoShop, Gimp, atau bahkan sesuatu seperti Picasa. Tapi tidak apa-apa, hanya bisa melakukan crop sederhana, atau menerapkan filter, atau menyesuaikan kecerahan dan kontras, seringkali lebih dari cukup bagi kebanyakan dari kita.
Yang terbaik dari semuanya, dan di sinilah aplikasi ini benar-benar bersinar, kapan pun Anda melakukan perubahan, mereka direplikasi di semua perangkat Anda yang terhubung ke akun iCloud Anda. Ini berarti bahwa jika Anda ingin menggunakan Mac Anda untuk mengedit foto dengan cepat, perubahan baru Anda akan muncul di iPad, iPhone, atau iPod Touch Anda..
Jika Anda memiliki komentar atau pertanyaan yang ingin Anda tawarkan, silakan tinggalkan umpan balik Anda di forum diskusi kami.




