Cara Mengaktifkan dan Mengkonfigurasi Screen Savers pada Mac

Apakah Anda masih menggunakan screen saver di komputer pribadi Anda? Screen saver tidak seperlunya dulu, tetapi jika Anda suka tampilan-atau menggunakannya untuk hal-hal yang berguna seperti "kata hari ini" -macOS masih memiliki beberapa Anda dapat mengatur dan mengkonfigurasi.
Screen saver pada awalnya dirancang untuk mencegah burn-in gambar pada layar CRT dan plasma yang lebih tua. Dengan menggerakkan layar Anda, screen saver memastikan gambar statis tidak membakar pola ke layar Anda.
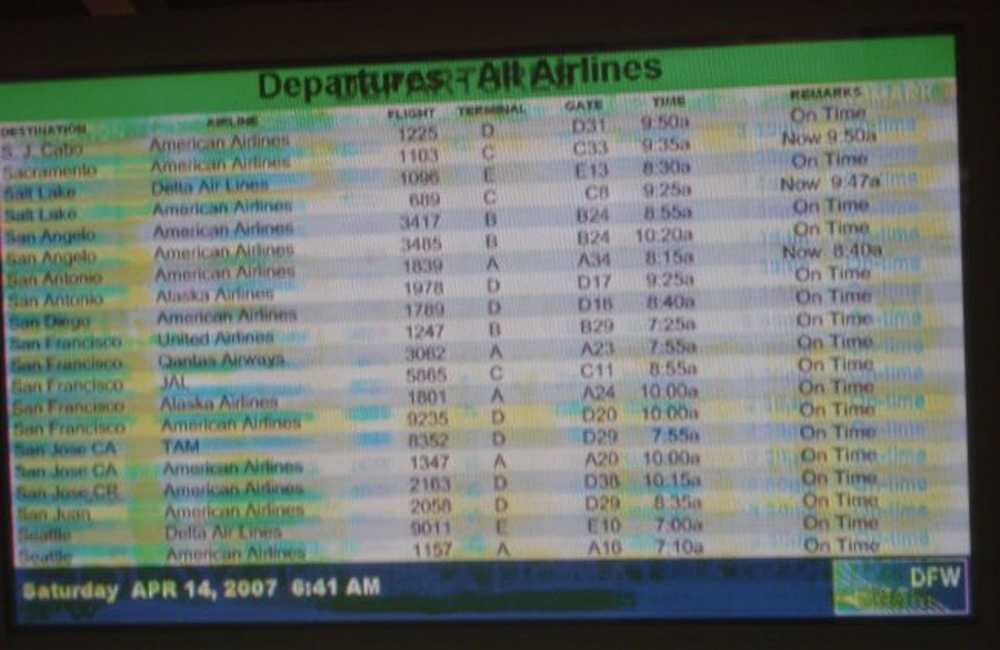 Kasus layar burn-in yang agak ekstrem namun jelas. (Gambar milik Wikipediafds)
Kasus layar burn-in yang agak ekstrem namun jelas. (Gambar milik Wikipediafds) Saat ini, masalah burn-in ini bukan masalah untuk tampilan LCD, jadi screen saver agak jatuh di pinggir jalan. Namun, mereka bisa sangat keren dan merupakan gangguan yang bagus, itulah sebabnya mereka masih ada di komputer Anda, baik itu Mac, mesin Linux, atau PC Windows.
Mengaktifkan dan Mengkonfigurasi Savers Layar di macOS
Menyiapkan screensaver di Mac Anda cukup mudah, apakah itu salah satu dari banyak yang disertakan dengan sistem, atau yang Anda unduh dan instal. Untuk memulai, pertama buka System Preferences dan kemudian klik "Desktop & Screen Saver".

Pada panel Screen Saver, ada panel kiri di mana Anda dapat memilih screen saver dan panel kanan di mana Anda dapat melihat pratinjau kecil.

Bagian atas panel kiri penuh dengan screen saver album foto, sedangkan bagian bawah adalah tempat Anda akan menemukan jenis screen saver yang lebih tradisional berbasis grafis dan teks.

Untuk variasi album foto, Anda dapat memilih sumber seperti koleksi yang telah ditentukan, acara foto terbaru, atau Anda dapat memilih folder khusus atau perpustakaan foto.

Di bawah screen saver, pilihan adalah durasi yang dapat Anda pilih saat screen saver Anda aktif. Anda dapat mengatur di mana saja dari "Tidak Pernah" (mati) hingga satu jam. Juga tersedia opsi untuk menampilkan jam di atas screen saver Anda sehingga Anda dapat melacak waktu bahkan saat desktop Anda disembunyikan.

Selanjutnya, periksa opsi sudut panas. Di sini, setiap menu adalah sudut yang bisa Anda atur untuk melakukan tindakan tertentu saat Anda menyeret mouse ke dalamnya. Jadi, Anda dapat mengaturnya untuk memulai (atau menonaktifkan) screen saver, meluncurkan Kontrol Misi, Pusat Pemberitahuan, dan sebagainya..

Jangan lupa untuk memeriksa opsi screen saver. Tidak semua akan memiliki opsi, tetapi banyak yang akan, apakah itu kemampuan untuk mengubah output teks, warna, kecepatan, dan sebagainya.

Anda tidak terbatas pada screen saver yang hanya datang di Mac Anda, namun, masih ada banyak opsi di Internet.
Menginstal Savers Layar Baru di Mac Anda
Anda mungkin bosan dengan yang datang dengan komputer Anda, jadi tentukan tujuan Anda untuk Google dan cari yang baru. Anda juga dapat melihat Screensavers Planet atau daftar kurasi ini di GitHub untuk beberapa yang mengagumkan. Untuk menginstal screen saver pada Mac Anda, unduh terlebih dahulu, lalu buka DMG (atau file wadah apa pun yang masuk) dan kemudian seret ke salah satu dari dua folder.
Untuk menginstal screen saver di profil Anda saja (tidak memerlukan hak administrator), seret file ke Savers Layar di folder Anda Rumah map.
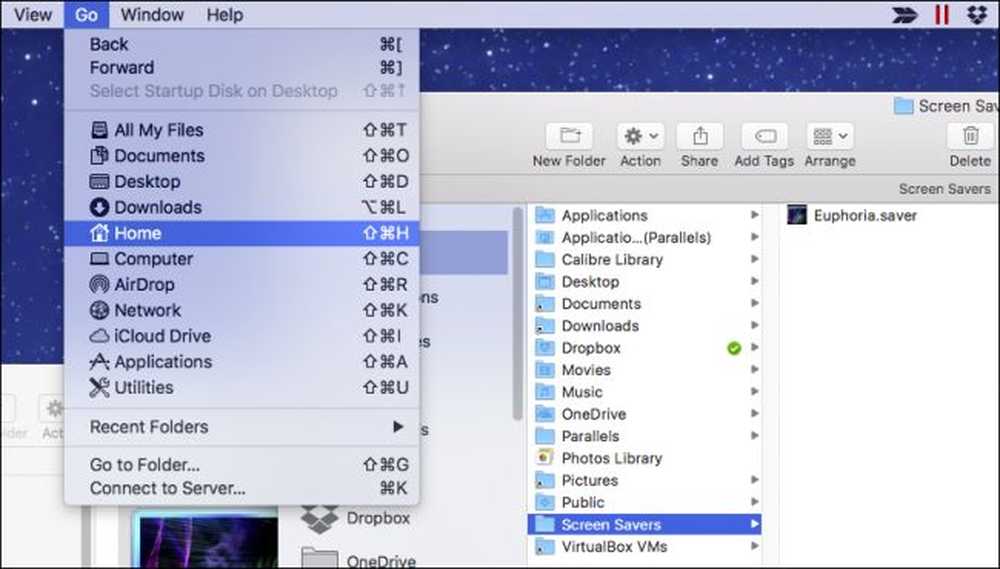 Jika folder ini tidak ada, buat dengan menekan Command + Shift + N dan beri nama "Screen Savers".
Jika folder ini tidak ada, buat dengan menekan Command + Shift + N dan beri nama "Screen Savers". Jika Anda ingin menginstal screen saver untuk seluruh sistem Anda, artinya pengguna lain dapat mengaturnya di profil mereka, maka Anda akan memerlukan hak administrator.
Seret file screen saver ke / Perpustakaan / Savers Layar.

Kemudian klik "Otentikasi" dan masukkan kredensial Anda (biasanya hanya kata sandi Anda).

Sekarang, bagaimanapun juga, Anda dapat memilih screen saver baru Anda dan itu akan muncul di komputer Anda setelah durasi yang ditentukan, atau Anda menggerakkan mouse ke sudut panas.

Jangan lupa, Anda juga dapat mengatur screen saver Mac Anda untuk berjalan sebagai latar belakang desktop Anda dengan peretasan baris perintah kecil yang keren.
Itu tentang menutupinya. Screen saver adalah bagian yang cukup mudah untuk dipahami oleh Mac Anda, tetapi tetap menyenangkan mengetahui semua fitur dan opsi yang menyertainya.




