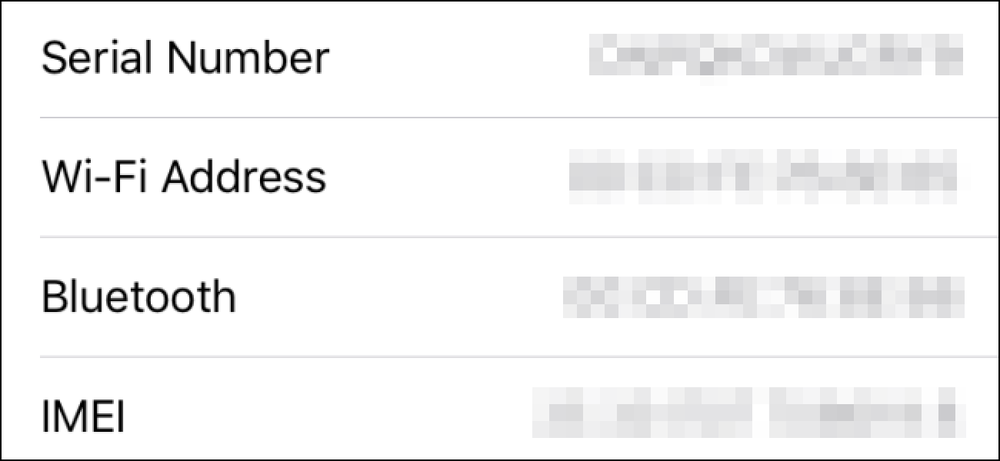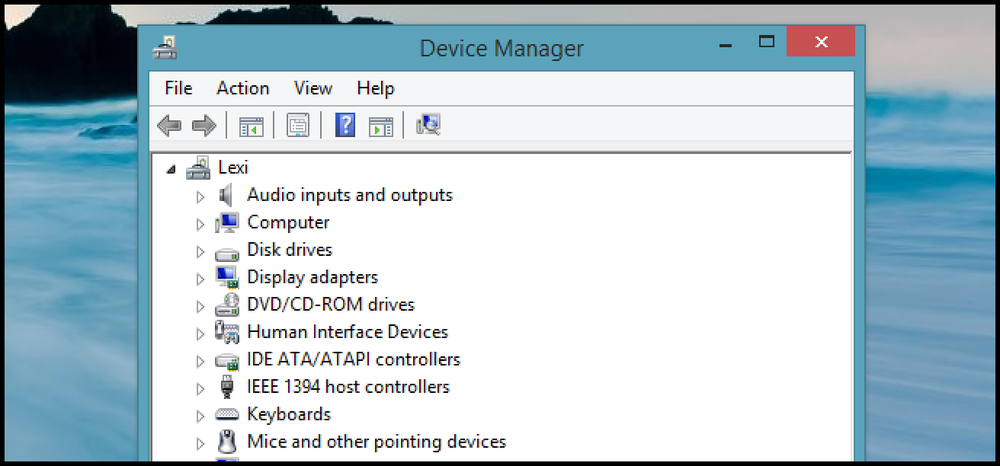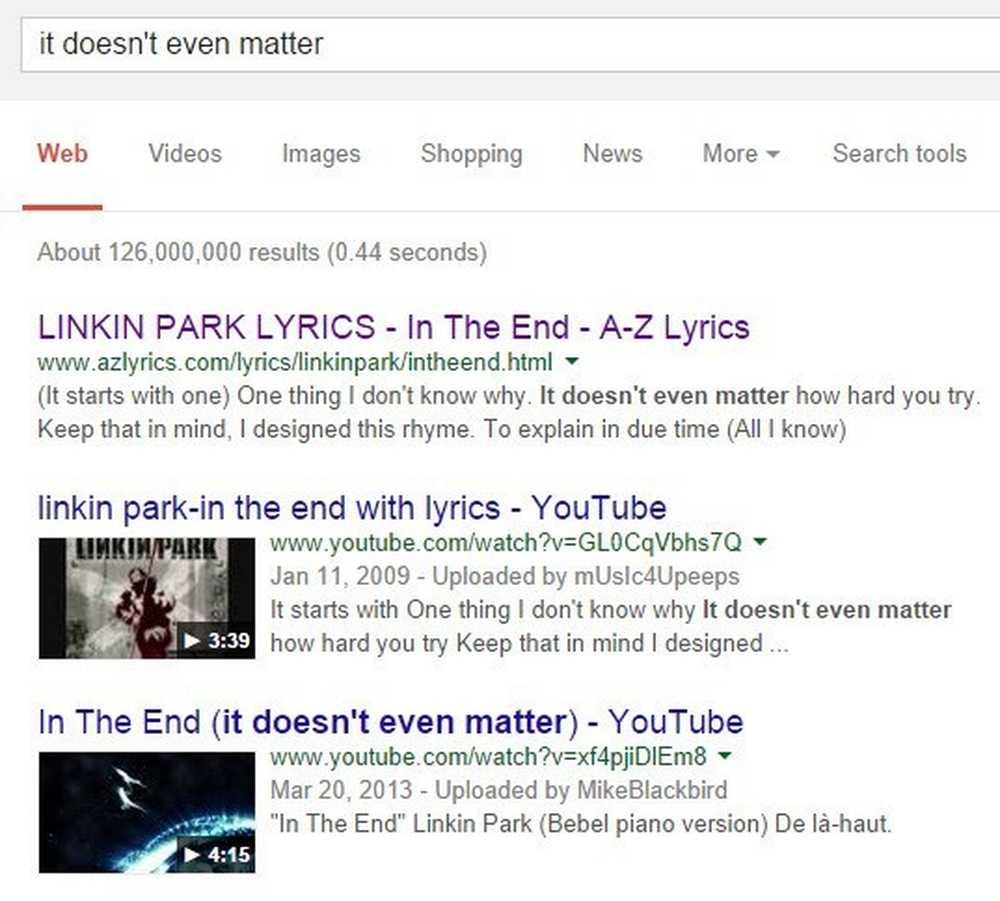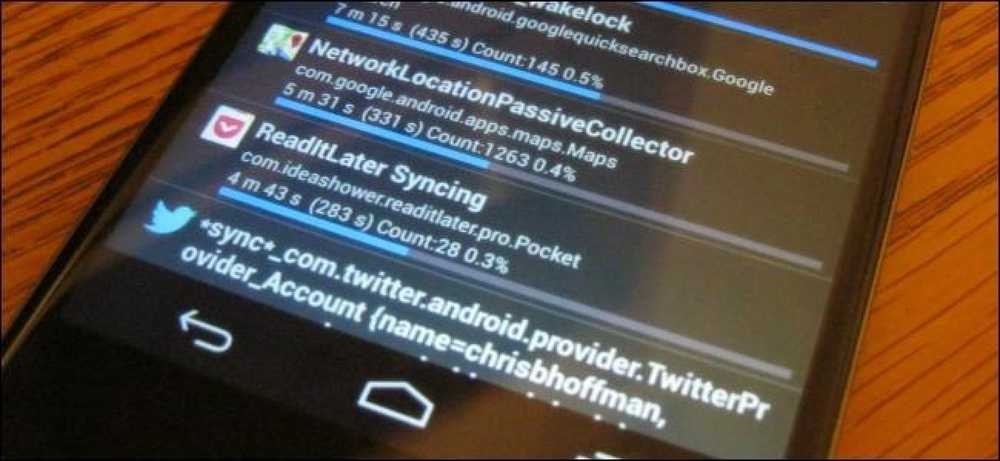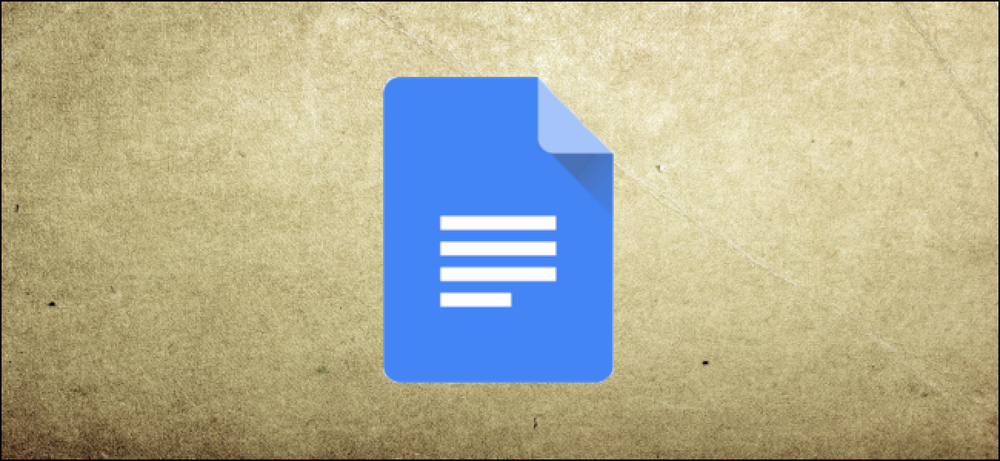Cara Menemukan Persentase Perbedaan Antara Nilai di Excel

Anda bisa menggunakan Excel untuk menghitung persentase perubahan antara dua nilai dengan cepat. Dalam contoh sederhana kami, kami menunjukkan kepada Anda apa yang perlu Anda ketahui untuk dapat menghitung hal-hal seperti berapa harga gas berubah semalam atau persentase kenaikan atau penurunan harga saham..
Bagaimana Persentase Perubahan Bekerja
Persentase perubahan antara nilai asli dan baru didefinisikan sebagai perbedaan antara nilai asli dan nilai baru, dibagi dengan nilai asli.
(new_value - original_value) / (original_value)
Misalnya, jika harga satu galon bensin adalah $ 2,999 kemarin di perjalanan pulang Anda dan naik menjadi $ 3,199 pagi ini ketika Anda mengisi tangki Anda, Anda bisa menghitung persentase perubahan dengan memasukkan nilai-nilai itu ke dalam formula.
($ 3,199 - $ 2,999) / ($ 2,999) = 0,067 = 6,7%
Mari Kita Lihat Contoh
Untuk contoh sederhana kami, kami akan melihat daftar harga hipotetis dan menentukan persentase perubahan antara harga asli dan harga baru.
Berikut adalah contoh data kami yang berisi tiga kolom: "Harga Asli," "Harga Baru," dan "Persentase Perubahan." Kami telah memformat dua kolom pertama sebagai jumlah dolar.

Mulailah dengan memilih sel pertama di kolom "Persentase Perubahan".

Ketik rumus berikut dan tekan Enter:
= (F3-E3) / E3

Hasilnya akan muncul di sel. Itu belum diformat sebagai persentase. Untuk melakukan itu, pertama pilih sel yang berisi nilai.

Di menu "Beranda", navigasikan ke menu "Angka". Kami akan menggunakan dua tombol-satu untuk memformat nilai sel sebagai persentase dan lainnya untuk mengurangi jumlah tempat desimal sehingga sel hanya menunjukkan tempat persepuluhan. Pertama, tekan tombol "%". Selanjutnya, tekan tombol ".00 ->. 0". Anda dapat menggunakan salah satu tombol di sisi kanan menu untuk menambah atau mengurangi ketepatan nilai yang ditampilkan.

Nilai sekarang diformat sebagai persentase dengan hanya satu tempat desimal ditampilkan.

Sekarang kita dapat menghitung persentase perubahan untuk nilai yang tersisa.
Pilih semua sel kolom "Persentase Perubahan" dan kemudian tekan Ctrl + D. Pintasan Ctrl + D mengisi data ke bawah atau ke kanan melalui semua sel yang dipilih.

Sekarang kita sudah selesai, semua persentase perubahan antara harga asli dan harga baru telah dihitung. Perhatikan bahwa ketika nilai "Harga Baru" lebih rendah dari nilai "Harga Asli", hasilnya negatif.