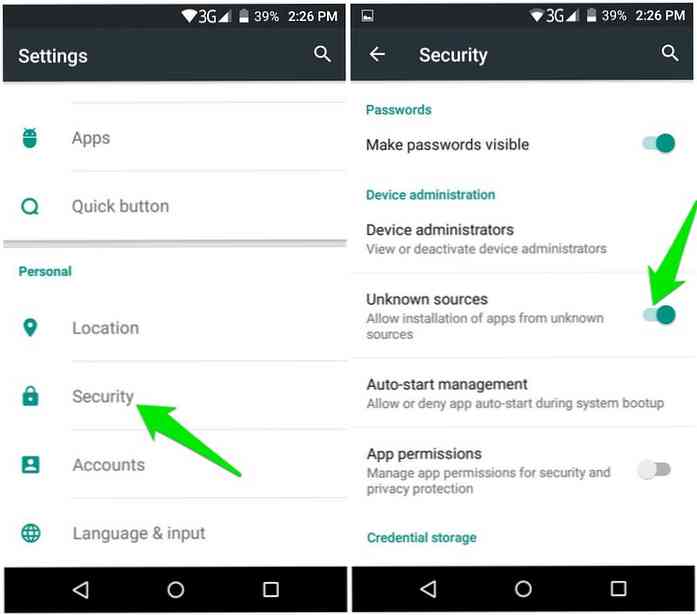Cara Mendapatkan Navigasi Gerakan di Semua Ponsel Android

Iterasi Android yang akan datang (saat ini baru disebut "P") berisi fitur navigasi gerakan baru. Tetapi jika Anda tidak memiliki telepon yang mendukung P beta (atau tidak ingin menunggu), ada cara untuk menambahkan gerakan ke telepon Anda sekarang.
Dan inilah bagian terbaiknya: opsi navigasi gerakan aftermarket ini jauh lebih baik daripada yang ditawarkan Android P. Bahkan, opsi isyarat P adalah cukup buruk-jadi jangan merasa ditinggalkan jika ponsel Anda tidak dapat mengakses P beta. Anda benar-benar tidak melewatkan banyak hal terkait gerakan.
Tapi di situlah Navigasi Gerakan-aplikasi oleh XDA-ikut bermain. Ini menambahkan opsi gerakan yang sangat baik dan dapat disesuaikan untuk telepon apa pun (meskipun ini bisa dibilang terlihat / berfungsi lebih baik pada ponsel dengan navigasi di layar di atas yang dengan tombol kapasitif). Yang mengatakan, ada sedikit pengaturan yang terlibat sebelum Anda dapat memulai dengan Navigasi Gerakan-itu tidak sesederhana "instal dan pergi" dengan yang satu ini.
Sebelum kita mulai, perlu dicatat bahwa Anda perlu memiliki ADB-the Android Debugging Bridge-set up untuk ini. Navigasi Gerakan tidak memerlukan akses root, tetapi memang memerlukan satu izin untuk diberikan kepada ADB. Jika Anda tidak terbiasa dengan ADB, Anda perlu memeriksa primer lengkap kami tentang cara menginstal dan menggunakannya. Awalnya agak menakutkan, tapi tidak buruk.
Menyiapkan Gerakan Navigasi
Setelah aplikasi terpasang, lanjutkan dan jalankan. Setelah menggeser melewati layar pembuka, Anda harus memberikan akses Layanan Aksesibilitas ke aplikasi. Tekan tombol "Grant".


Ketika menu Aksesibilitas terbuka, gulir ke bawah hingga dan ketuk pengaturan "Gerakan Navigasi". Geser sakelar untuk mengaktifkan akses, lalu kembali hingga Anda berada di layar pengaturan aplikasi lagi.


Anda akan membutuhkan ADB untuk langkah selanjutnya, jadi teruskan saja dan hubungkan telepon Anda ke komputer Anda. Sekali lagi, jika Anda belum pernah menggunakan ADB sebelumnya, lihat pos kami tentang pengaturannya dan gunakan itu.

Dengan ponsel terhubung dan akses debug diberikan, ketik perintah berikut ini di jendela PowerShell atau Command Prompt:
adb shell pm beri com.xda.nobar android.permission.WRITE_SECURE_SETTINGS
Jika semuanya berjalan dengan benar, seharusnya tidak melakukan apa-apa selama beberapa detik, dan kemudian mengembalikan Anda ke prompt. Tidak akan ada konfirmasi bahwa perintah itu dijalankan dengan benar.

Setelah itu, sisanya cukup mudah. Anda akan mendapatkan detail tentang ubin Pengaturan Cepat, dan peringatan bahwa Anda harus memperhatikan: Jika Anda memutuskan untuk menghapus Gerakan Navigasi, pastikan untuk menyembunyikan bilah navigasi terlebih dahulu. Serius, jika Anda tidak melakukan ini, itu akan menjadi buruk.

Ada beberapa layar lagi yang harus Anda baca di sini, tetapi sebagian besar Anda baik untuk pergi.
Menggunakan dan Menyesuaikan Gerakan Navigasi
Pada layar pertama yang akan Anda lihat setelah menjalankan pengaturan, hanya ada dua opsi yang keduanya ingin Anda aktifkan. Yang pertama memungkinkan "pill" gerakan (baca: tombol), dan yang kedua menyembunyikan bilah navigasi di layar, menggantinya dengan pil tersebut. Itu terlihat lebih bersih.

Untuk mulai mengubah cara kerja gerakan, ketuk ikon roda gigi di kanan atas.
Opsi pertama adalah untuk gerakan. Dari sini ia menjadi sangat subyektif, karena Anda dapat mengaturnya sesuka Anda. Secara default, mengetuk tombol akan membawa Anda pulang, menekan pil lama akan membuka Asisten, menggesek ke kiri kembali, dan menggesek ke kanan membuka menu terbaru..

Anda tidak harus tetap dengan tata letak ini, tentu saja, karena ada ton opsi untuk dipilih. Beberapa di antaranya dimasukkan ke dalam versi Pro - yang akan membuat Anda mengembalikan $ 1,49 di Play Store - tetapi aplikasi ini masih cukup berguna dalam versi gratisnya..


Anda juga dapat menyesuaikan pil itu sendiri sesuai dengan keinginan Anda. Warna, batas, transparansi, ukuran, lebar, jari-jari sudut, dan posisi adalah semua opsi di menu Penampilan, jadi gila dan buat tampilan seperti yang Anda inginkan..


Tapi tunggu, masih ada lagi! Anda juga dapat mengubah perilaku pil - yang tidak sama dengan gerakannya, ingat. Di bawah menu perilaku, ada beberapa fitur keren gila. Anda dapat memilih untuk menampilkan bilah navigasi persediaan (bukan pil) di aplikasi tertentu, menyembunyikan pil sepenuhnya di aplikasi tertentu, mengubah durasi getaran dan animasi, menyembunyikan pil secara otomatis setelah waktu tertentu atau dalam aplikasi tertentu, dan menyesuaikan kepekaan. Bicara tentang mendapatkan granular.


Terakhir, ada menu Kompatibilitas dan Pengaturan Eksperimental. Menu-menu ini sebaiknya dihindari karena pengaturan ini dapat menyebabkan masalah alih-alih memperbaikinya, tetapi ada beberapa penyesuaian khusus di sini yang mungkin menarik. Namun, jika Anda menemukan mereka menyebabkan masalah yang merugikan, Anda harus menonaktifkannya. Dan jika Anda ingin mencobanya, kami sarankan hanya mengaktifkan satu per satu dan kemudian menguji berbagai hal.


Cukup banyak untuk menambahkan navigasi gerakan ke telepon Anda. Navigasi Gerakan mudah digunakan, tetapi sangat kuat dan dapat disesuaikan. Jika Anda menemukan nilai di dalamnya, kami sarankan untuk membeli versi pro, yang dapat ditemukan di bawah menu "i" di layar utama aplikasi. Pada uang lima puluh, hampir tidak punya otak.