Cara Mendapatkan Kualitas Gambar Terbaik dari HDTV Anda

Merasa seperti Anda tidak mendapatkan gambar terbaik dari TV baru Anda yang mengkilap? Ingin memastikan Anda menonton film karena memang dimaksudkan untuk dilihat? Inilah yang perlu Anda ketahui tentang kualitas gambar HDTV, dan cara menyesuaikan set Anda untuk gambar terbaik.
Mengapa TV Tidak Datang dengan Kualitas Gambar Optimal
Sebagian besar TV tidak dirancang untuk memiliki kualitas gambar terbaik di luar kotak. Sebagai gantinya, mereka dirancang untuk menarik perhatian di showroom, di sebelah TV lain di bawah lampu neon. Itu berarti cahaya latar mereka seterang mungkin, kontras diatur sehingga gambar "muncul", ketajaman diputar terlalu tinggi, dan gerakannya sangat halus.

Namun, sebagian besar fitur ini tidak ideal untuk ruang tamu Anda. Warna yang "pop" biasanya jelek dan tidak hidup, dan dapat menghapus detail dari gambar. Warna putih yang terlalu terang itu sebenarnya memiliki warna biru, yang tidak akurat dan bisa membuat mata Anda tegang ketika Anda menonton dalam gelap. Selain itu, fitur penajaman dan perataan ekstra biasanya hanya tipuan pemasaran, dan sebenarnya menambahkan artefak untuk gambar Anda, daripada membuatnya terlihat lebih baik.
Untuk waktu yang lama, TV biasanya datang dengan pengaturan "hidup" di luar kotak, yang buruk untuk menonton di rumah. Jika Anda memiliki TV yang usianya lebih dari beberapa tahun, Anda mungkin masih menggunakan pengaturan yang mengerikan itu. Saat ini, segalanya menjadi sedikit lebih baik, karena sebagian besar TV akan meminta Anda untuk menempatkannya dalam mode "Home" atau "Store Demo" ketika Anda mengaturnya. Tetapi bahkan pengaturan "Home" out-of-the-box kurang dari ideal, bahkan jika mereka tidak seburuk pengaturan "vivid" lama.
Untuk kualitas gambar terbaik, Anda akan memiliki pengalaman menonton yang lebih baik dengan mematikan sebagian besar fitur ini, dan menyesuaikan kecerahan, kontras, dan warna ke pengaturan yang lebih hidup. Mungkin tidak "muncul" seperti di toko, tetapi Anda akan benar-benar melihatnya lebih detail dalam gambar, dan lebih banyak warna seperti aslinya. Setelah terbiasa, Anda tidak akan pernah kembali.
Langkah Satu: Ubah Preset Gambar TV Anda
Sebagian besar TV dilengkapi dengan berbagai pengaturan awal, seperti "Standar", "Film", dan "Jelas", yang menggunakan kombinasi pengaturan yang berbeda. Langkah pertama dan terbesar untuk mendapatkan kualitas gambar yang lebih baik adalah memilih preset yang tepat.
Buka menu pengaturan TV Anda, biasanya dengan menekan tombol "Menu" pada remote TV Anda. Temukan preset mode gambar dan aktifkan yang berlabel "Film". (Pada beberapa TV, ini mungkin disebut "THX" atau "Film". Jika Anda tidak melihat opsi seperti ini, atau tidak yakin, pilih "Custom".)

Anda akan melihat gambarnya sudah terlihat sangat berbeda, tergantung pada mode TV Anda sebelumnya (sekali lagi, banyak TV modern menggunakan mode "Standar" tidak-mengerikan-tapi-masih-tidak-ideal, tetapi jika TV Anda lebih tua atau bekas, mungkin menggunakan mode "Vivid" yang mengerikan).
Perhatikan bahwa jika Anda terbiasa dengan pengaturan default, Anda mungkin pada awalnya kekurangan. Sebagai contoh, mode Film mungkin terlihat gelap dan "pudar" dibandingkan, tetapi itu hanya karena mode lain, terutama yang "Jelas" atau "Dinamis", terlalu terang, terlalu jenuh, dan (ironisnya) unalam. (Ingat, jika hal-hal yang sebenarnya terlalu gelap untuk dilihat, Anda selalu dapat menyalakan lampu latar sedikit lebih tinggi nanti.)
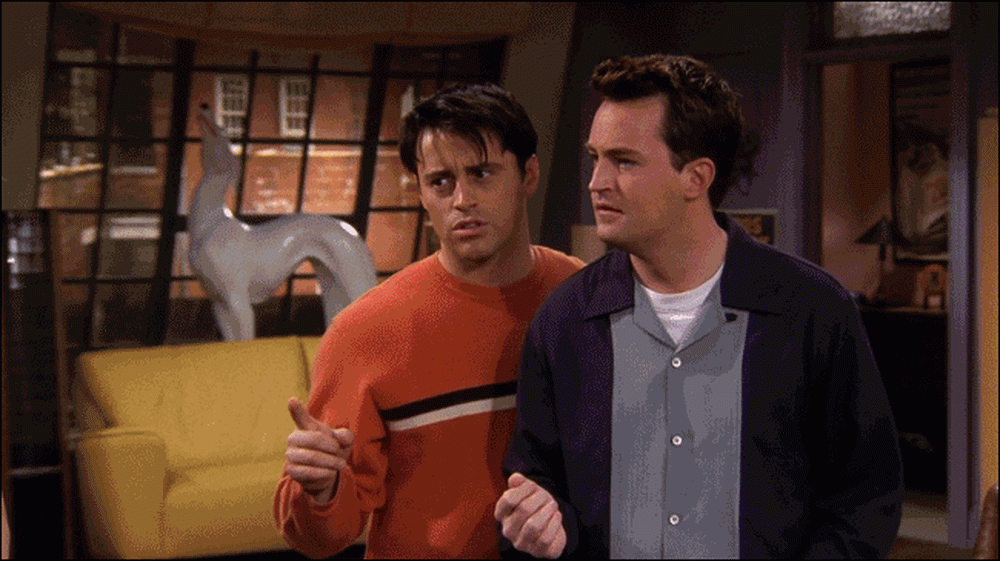 Perbandingan yang disimulasikan ini memberi Anda gambaran tentang perbedaan antara mode "Film" dan jelas yang akan Anda temukan di banyak TV. Perhatikan bagaimana warna kulit terlihat merah muda dan tidak alami dalam mode yang lebih jelas.
Perbandingan yang disimulasikan ini memberi Anda gambaran tentang perbedaan antara mode "Film" dan jelas yang akan Anda temukan di banyak TV. Perhatikan bagaimana warna kulit terlihat merah muda dan tidak alami dalam mode yang lebih jelas. Setelah mengaktifkan mode Film, Anda mungkin juga berpikir bahwa beberapa area putih (seperti awan atau salju) tampaknya memiliki warna kemerahan, tetapi itulah mata Anda yang memainkan trik lagi. Bahkan, warna itu mungkin jauh lebih dekat dengan warna putih-mode lainnya sebenarnya memiliki warna biru yang membuatnya melihat lebih cerah, tapi itu tidak terlalu akurat. Mode film ini tidak hanya lebih benar untuk kehidupan, tetapi juga jauh lebih keras di mata Anda - terutama jika Anda menonton dalam gelap.
Selain itu, pada beberapa TV, mode Film adalah satu-satunya pengaturan awal yang memberi Anda akses semua pengaturan lanjutan. Prasetel lain mungkin diblokir atau diklik. Ini penting, karena kita akan mengubah pengaturan lanjutan itu di langkah dua dan tiga.
Langkah Dua: Matikan Fitur yang Tidak Perlu
TV modern hadir dengan sejumlah pengaturan tingkat lanjut yang mengklaim membuat gambar terlihat lebih baik. Pada kenyataannya, sebagian besar dari ini adalah tipuan pemasaran yang dimaksudkan untuk meningkatkan kompetisi, dan Anda harus mematikannya. Kembali ke menu TV Anda dan lihat menu "Opsi Gambar" atau "Pengaturan Lanjut".

Anda harus mematikan sebagian besar fitur ini, termasuk:
- Kontras dinamis, yang mencoba membuat gambar "pop" dengan membuat area gelap lebih gelap dan area terang lebih terang. Sayangnya, dengan ini diaktifkan, Anda kehilangan beberapa detail dalam gambar. Dalam beberapa situasi, ini bahkan dapat memperkenalkan artefak seperti garis warna.
- Nada Hitam atau Detail Hitam bertujuan untuk membuat kulit hitam lebih gelap, tetapi seperti Dynamic Contrast, akan mengurangi detail dalam gambar. Ini berbeda dari Tingkat Hitam, yang Anda ingin atur ke RGB Limited (atau yang setara) jika TV Anda memiliki opsi.
- Temperatur warna harus sudah ditangani oleh preset Anda, seperti yang dijelaskan di atas - tetapi jika tidak, Anda akan ingin mengatur ini ke opsi terpanas, karena itu kemungkinan besar akan mengatur putih ke "true white" daripada "blue white".
- Nada Daging memungkinkan Anda menyesuaikan warna kulit, tetapi pada TV yang dikalibrasi dengan benar, ini seharusnya tidak perlu. Bahkan, itu dapat menyebabkan kebiasaan lain, seperti orang berambut pirang yang memiliki garis-garis merah muda di rambut mereka. Biarkan ini pada 0.
- Pengurangan kebisingan atau DNR kedengarannya seperti hal yang baik, tetapi untuk konten HD seperti cakram Blu-Ray, itu akan menyebabkan lebih banyak masalah daripada menyelesaikannya. (Ini bisa berguna untuk beberapa video berkualitas rendah, seperti kaset VHS.)
- Modus permainan mengurangi jeda antara konsol gim video dan TV untuk gim video super responsif. Untuk film dan TV, sebaiknya dimatikan, karena dapat menurunkan kualitas gambar.
- Interpolasi gerak dapat disebut sesuatu yang lain di TV-Samsung Anda menyebutnya Auto Motion Plus, Sony menyebutnya MotionFlow, dan sebagainya. Ini menciptakan bingkai baru di antara yang ada di video Anda, menghaluskan gerakan dan menyebabkan apa yang dikenal sebagai efek opera sabun. Ini sebagian besar preferensi pribadi-banyak orang membencinya, sementara yang lain menyukainya (terutama untuk olahraga).
 Banyak dari pengaturan ini mengurangi detail, terutama di area gelap atau terang. Gambar yang disimulasikan ini mungkin "meletup" lebih banyak dengan kontras dinamis, tetapi Anda kehilangan banyak kedalaman dan detail dalam tuksedo Bond-perhatikan bagaimana kerutan di lengan hampir menghilang.
Banyak dari pengaturan ini mengurangi detail, terutama di area gelap atau terang. Gambar yang disimulasikan ini mungkin "meletup" lebih banyak dengan kontras dinamis, tetapi Anda kehilangan banyak kedalaman dan detail dalam tuksedo Bond-perhatikan bagaimana kerutan di lengan hampir menghilang. Beberapa fitur ini mungkin menggunakan nama yang berbeda tergantung pada produsen TV Anda. Jika Anda tidak yakin pengaturan apa yang dilakukan, cari di google dan lihat apakah itu cocok dengan salah satu deskripsi di atas.
Ada beberapa pengecualian untuk aturan ini, tentu saja. Peredupan LED Lokal, misalnya, bisa menjadi fitur yang baik jika diimplementasikan dengan baik (meskipun kadang-kadang dapat menyebabkan kedipan). Cobalah hidup dan mati untuk melihat mana yang Anda inginkan.
Namun, ketika ragu, jika Anda tidak yakin apa yang dilakukan fitur, Anda tidak dapat salah mematikannya.
Langkah Tiga: Sesuaikan Pengaturan Anda dengan Disk Kalibrasi
Langkah satu dan dua harus membawa Anda sepenuhnya. Jika Anda ingin melakukan lebih banyak pekerjaan, Anda dapat menyesuaikan beberapa pengaturan TV Anda untuk benar-benar memutar dalam kualitas gambar yang optimal.
Anda akan memerlukan cakram kalibrasi untuk melakukan langkah ini. Kita akan menggunakan pola AVS 709 gratis yang tersedia di sini. Anda dapat membakarnya ke cakram Blu-ray, atau menyalin versi MP4 ke flash drive dan menggunakan pemutar Blu-ray, Xbox, PlayStation, atau perangkat berkemampuan USB lainnya untuk memutar pola uji di TV Anda.
Ada banyak cakram kalibrasi lain di luar sana yang dapat Anda beli, seperti Tolok Ukur Spears & Munsil HD, World of Wonder Disney, atau Digital Video Essentials. Dan jika Anda memiliki Apple TV atau TV Android, aplikasi THX Tune-Up (Apple TV, Android TV) dapat memandu Anda melalui proses serupa juga. Untuk keperluan hari ini, kita akan menggunakan disk AVS 709 gratis yang akan melakukan semua yang kita butuhkan di hampir semua TV.
Setelah pola siap diputar di TV, baca terus - kami akan mulai dengan beberapa penyesuaian dasar dan kemudian pindah ke wilayah yang sedikit lebih maju.
Sesuaikan Kecerahan dan Kontras untuk Kulit Hitam Pekat dan Detail Maksimum
Pertama, Anda ingin menyesuaikan kecerahan TV Anda, yang memengaruhi seberapa gelap kulit hitam Anda (jangan bingung dengan pengaturan cahaya latar, yang dapat Anda atur untuk apa pun yang nyaman bagi mata Anda).
Pada disk AVS 709, buka Pengaturan Dasar dan mainkan bab pertama, "Kliping Hitam". Anda akan melihat gambar berikut di layar Anda.

Kemudian, buka menu TV Anda dan menuju ke pengaturan Brightness. Turunkannya sampai bilah hitam di sebelah kanan mulai menghilang, lalu tambah satu langkah pada satu waktu. Anda ingin kecerahan diatur sehingga Anda nyaris tidak melihat bilah hitam di 17. Jika Anda mengatur kecerahan lebih rendah dari itu, Anda akan kehilangan detail saat kulit hitam Anda dihancurkan.
Pengaturan kontrasnya serupa. Buka Bab 3 dalam Pengaturan Dasar, yang disebut "Kliping Putih". Ini akan terlihat seperti ini:

Kemudian, buka menu TV Anda dan menuju ke pengaturan Kontras. Atur setinggi mungkin sambil masih bisa melihat garis abu-abu yang berbeda dari 230 hingga 234. Jika salah satunya berubah seputih latar belakang, turunkan sedikit kontrasnya..
Jika itu berarti mengatur Kontras Anda ke nilai maksimum, itu bagus. Jangan khawatir jika Anda melihat nilai putih di atas 234, terlalu-itu normal di beberapa TV. Anda hanya tidak ingin bilah di 234 atau lebih rendah menghilang.
Setelah menyesuaikan kontras Anda, kembali dan sesuaikan kecerahan lagi, dan pastikan Anda berada di level yang tepat. Mengubah kontras dapat memengaruhi tingkat kecerahan optimal, dan sebaliknya. Namun, setelah Anda melewati kedua kalinya, Anda harus dapat menemukan pengaturan yang ideal untuk masing-masing.
Tweak Overscan dan Ketajaman untuk Gambar Pixel-Perfect
Kembali pada zaman televisi CRT besar, pembuat konten menggunakan sesuatu yang disebut overscan untuk memastikan gambar memenuhi layar. Itu akan memotong sebagian kecil dari gambar di sekitar tepi, biasanya beberapa persen. Tetapi pada TV LCD digital modern, ini adalah hal yang buruk-jika layar Anda memiliki 1920x1080 piksel, dan Blu-ray Anda memiliki 1920x1080 piksel informasi, Anda ingin setiap piksel muncul tepat di tempat seharusnya - jika tidak, Anda TV memperbesar pada gambar, hal-hal tidak akan setajam, dan Anda tidak akan mendapatkan gambar pixel-sempurna.
Sayangnya, overscan masih ada di TV modern, jadi Anda harus memastikan itu dimatikan. Pada disk AVS 709, kembali ke menu Pola Dasar dan pergi ke obrolan 5, "Ketajaman & Overscan". Anda akan melihat sesuatu seperti ini:

Jika Anda melihat garis putih satu-piksel di sekitar bagian luar gambar, Anda semua set-overscan dimatikan. Jika tidak, Anda harus masuk ke menu TV dan mematikan pemindaian overscan. Jika Anda tidak dapat menyesuaikannya dengan sempurna, Anda mungkin juga perlu menonaktifkan pemindaian berlebih pada pemutar Blu-ray atau set-top box Anda.
Setelah selesai, Anda dapat beralih ke menyesuaikan ketajaman, yang menggunakan pola tes yang sama. Banyak TV yang keluar dari kotak dengan ketajaman yang diputar terlalu tinggi, dan meskipun kelihatannya bagus pada pandangan pertama, algoritma peningkatan tepi sebenarnya dapat membuat banyak artefak yang membuat gambar lebih buruk..
Dalam kebanyakan kasus, Anda mungkin dapat dengan mudah mengubah Ketajaman ke 0 - yang akan menampilkan film, piksel untuk piksel, seperti pada disk. Tetapi jika Anda ingin menambahkan sedikit penajaman, pola tes ini akan membantu Anda menemukan level yang tepat. Balikkan ketajaman hingga Anda mulai melihat pola Moiré di sekitar garis hitam, terutama yang sangat kurus. Segera setelah Anda melihat itu, turunkan Ketajaman ke bawah sampai menghilang. Itu bisa menjadi ketajaman tertinggi tanpa menyebabkan artefak yang serius.
Perbaiki Saturasi Warna dan Warna untuk Warna Yang Lebih Akurat
Terakhir, saatnya untuk menyesuaikan warna aktual di layar Anda. Anda tidak dapat melakukan penyesuaian warna yang serius tanpa colorimeter, tetapi Anda dapat melakukan beberapa penyesuaian dasar yang seharusnya membuat Anda dekat, asalkan Anda memiliki TV yang layak.
Ada dua cara untuk melakukan penyesuaian ini. Jika TV Anda memiliki built-in "RGB Mode" atau "Blue Mode", Anda sedang menggali-gali pengaturan dan melihat apakah Anda dapat menemukan sesuatu dengan nama itu.
Jika tidak, Anda perlu sepasang gelas filter biru. Mereka datang dengan beberapa cakram kalibrasi yang disebutkan di atas, tetapi jika Anda menggunakan cakram AVS 709 gratis seperti kami, Anda harus membeli sepasang-THX menjualnya seharga $ 5.
Untuk menyesuaikan saturasi dan warna warna, buka bab 4 dari Pengaturan Dasar, “Flashing Color Bars”. Ini akan terlihat seperti ini:

Kemudian, nyalakan mode Biru, atau pakai kacamata filter biru Anda. Setelah Anda melakukannya, layar akan terlihat sedikit lebih seperti ini:

Tujuan Anda adalah mendapatkan warna biru di dalam kotak agar sesuai dengan warna biru dari bilah yang sesuai. Mulailah dengan menyesuaikan pengaturan "Warna" pada TV Anda - putar ke atas atau ke bawah hingga bilah luar mencocokkan kotak mereka sedekat mungkin.
Kemudian, pindah ke Tint, dan lakukan hal yang sama dengan dua batang tengah. Perhatikan bahwa saat Anda menyesuaikan Pewarnaan, bilah Warna di bagian luar juga akan sedikit rusak, karena kedua pengaturan ini sedikit bergantung satu sama lain. Jadi terus bolak-balik di antara keduanya, sesuaikan sampai semua empat kotak cocok dengan keempat batang.
Periksa Warna dan Fine-Tune Anda Jika Diperlukan
Pada titik ini, sebagian besar harus Anda lakukan. Anda dapat kembali dan memeriksa ulang semua pengaturan Anda sekarang (kalau-kalau ada yang mempengaruhi yang lain), dan saya ingin masuk ke Misc Patterns> bagian tambahan dari disk AVS 709 dan periksa beberapa pola tambahan. Jalan Grayscale berguna untuk melihat apakah Anda mendapatkan garis warna, dan Langkah Warna dan Kliping Warna memastikan bahwa warna tidak berdarah bersama. Jika Anda melihat masalah dengan pola-pola ini, kemungkinan Anda memiliki beberapa pengaturan lanjutan dihidupkan yang seharusnya tidak Anda lakukan, jadi Anda harus kembali dan bereksperimen sampai jalan abu-abu terlihat setahap mungkin, langkah-langkah warna terlihat berbeda satu sama lain, dan kliping warna menunjukkan setiap bilah yang berbeda di sisi kiri layar.

Setelah Anda puas dengan bagaimana semuanya diatur, muncul di film dan lihat bagaimana semuanya terlihat. Ini harusnya merupakan perbaikan dari pengaturan “hidup” itu.
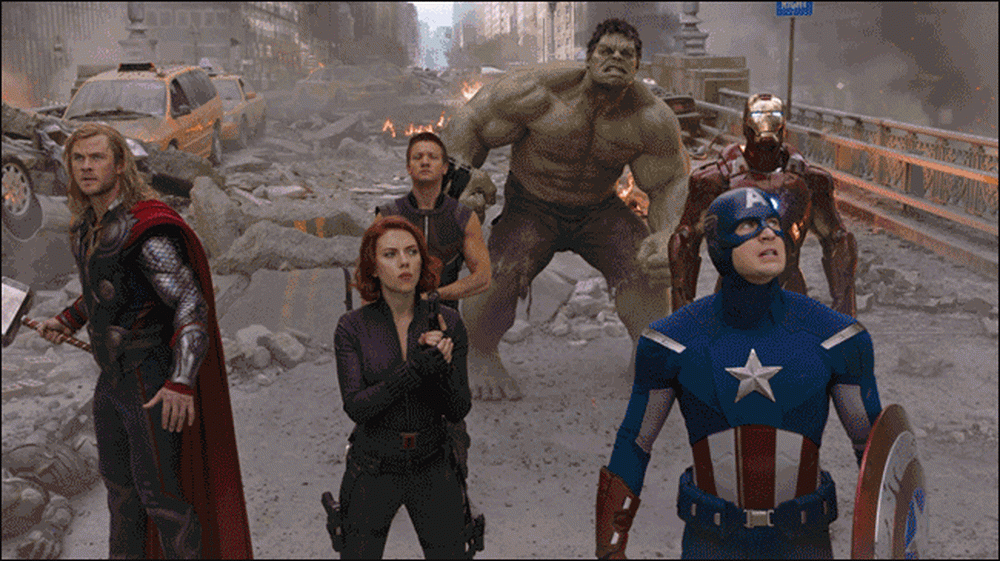 Perbandingan simulasi mode hidup dan gambar yang dikalibrasi. Bukankah itu lebih baik? Jalan mode hidup berwarna ungu untuk menangis dengan suara keras!
Perbandingan simulasi mode hidup dan gambar yang dikalibrasi. Bukankah itu lebih baik? Jalan mode hidup berwarna ungu untuk menangis dengan suara keras! Ingat, segala sesuatu mungkin terlihat sedikit lebih redup dibandingkan dengan pengaturan yang jelas, tetapi berikan sedikit waktu bagi mata Anda untuk terbiasa dengan perubahan itu. Pada akhirnya, penyesuaian ini akan memastikan Anda mendapatkan jumlah detail maksimum dari TV Anda, dan Anda melihat film pixel-for-pixel seperti yang dimaksudkan-atau setidaknya sedekat yang Anda bisa. dapatkan tanpa kalibrasi profesional.
Ngomong-ngomong soal…
Opsi Lebih Mudah: Apakah Kalibrasi Profesional Layak?

Jika semua itu kedengarannya terlalu banyak bekerja untuk Anda-atau jika Anda ingin mendapatkannya paling absolut dari TV Anda — kalibrator profesional mungkin jawabannya.
Harga kalibrator profesional dapat sangat bervariasi, meskipun rata-rata harganya sekitar $ 300 hingga $ 500 (meskipun kadang-kadang Anda dapat menemukan beberapa yang lebih murah atau lebih mahal). Calibrator profesional akan melakukan semua penyesuaian di atas, ditambah beberapa lagi yang tidak dapat Anda lakukan dengan mata. Dengan menggunakan peralatan khusus, kalibrator dapat menyempurnakan skala abu-abu Anda, memetakan gamut warna Anda, dan menyesuaikan gamma dengan preferensi Anda.
Bagian dari proses ini sedikit lebih banyak tentang mematuhi standar tertentu daripada mendapatkan kualitas gambar yang sempurna. Ini memastikan bahwa ketika Anda menonton Avatar, Na'vi akan sama dengan warna biru yang dilihat James Cameron di ruang editing. Salju putih masuk Planet bumi akan menjadi putih benar, tidak melayang ke arah warna lain seperti biru atau merah.
Beberapa panel akan cukup dekat dengan akurat setelah penyesuaian dasar yang kita bahas dalam artikel ini, sementara TV lain akan membutuhkan kalibrasi profesional untuk melihat di mana saja dekat dengan akurat.

Jadi, bagaimana Anda tahu apakah itu sepadan dengan uang? Sebagian besar tergantung pada seberapa kritis Anda terhadap gambar Anda. Jika Anda salah satu dari orang-orang yang menginginkan gambar seakurat mungkin, kalibrasi profesional mungkin bermanfaat bagi Anda. Tetapi jika Anda hanya menonton komedi sesekali di ruang tamu yang terang benderang, dan TV Anda terlihat bagus setelah penyesuaian di atas, Anda mungkin tidak perlu melangkah lebih jauh.
Biaya dan kompleksitas pengaturan Anda dapat membuat perbedaan besar juga. Jika Anda memiliki penerima video kelas atas yang juga memiliki penyesuaian gambar sendiri, seorang kalibrator profesional dapat membantu Anda memahami semuanya. Jika Anda memiliki TV yang berharga $ 2000, kalibrasi $ 300 mungkin merupakan harga kecil untuk membayar gambar yang sempurna - sementara itu mungkin tampak terlalu mahal untuk TV yang harganya $ 300.
Dan, tentu saja, semakin sedikit pekerjaan di atas yang ingin Anda lakukan sendiri, semakin profesional kalibrator akan bernilai uang Anda. $ 300 mungkin banyak uang jika Anda pergi dari "hampir sampai" ke "sempurna", tetapi layak jika Anda pergi dari "pengaturan hidup yang buruk" ke "sempurna". Ini terutama benar jika Anda tidak super tech-savvy untuk memulai dengan-kalibrator mungkin menemukan hal-hal kecil yang Anda lewatkan yang dapat membuat perbedaan besar (seperti kotak kabel yang macet keluaran dalam definisi standar, bukan HD).
Anda bisa mendapatkan kalibrasi dari toko kotak besar seperti Best Buy, biasanya dengan harga yang cukup murah - tetapi sulit untuk mengetahui apa yang Anda dapatkan, karena mereka mempekerjakan begitu banyak kalibrator. Beberapa mungkin hebat, yang lain mungkin mengerikan. Jika Anda benar-benar ingin memastikan Anda mendapatkan nilai uang Anda, Anda sebaiknya mencari daftar kalibrasi bersertifikat ISF atau THX di wilayah Anda. Anda dapat menemukan daftar yang bagus untuk kalibrator ISF di sini dan kalibrator THX di sini, serta situs-situs seperti AVS Forum. Temukan seorang kalibrator dengan reputasi baik. Tanyakan kepada mereka tentang layanan mereka - peralatan apa yang mereka gunakan, berapa lama mereka dalam bisnis ini, dan apakah mereka menawarkan Anda laporan lengkap setelah mengkalibrasi set Anda. Jika Anda melakukan sedikit uji tuntas, Anda bisa lebih yakin bahwa Anda telah memilih orang yang tepat untuk pekerjaan itu.
Ingat: TV Anda Hanya Sebagus Materi Sumbernya

Terakhir, kami harus mengingatkan Anda: TV Anda hanya sebagus video yang Anda putar di dalamnya. Anda dapat mengkalibrasi TV agar sesuai dengan standar apa pun di luar sana, tetapi tidak ada jumlah kalibrasi yang akan menyelamatkan Anda dari video berkualitas buruk. Jika Anda menggunakan DVD dan bukan Blu-Ray, Anda tidak mendapatkan kualitas terbaik. Streaming video seperti Netflix akan selalu lebih terkompresi daripada Blu-Ray. Dan jika Anda secara ilegal membajak episode Game of Thrones berkualitas rendah alih-alih menonton yang asli, Anda akan memiliki waktu yang buruk.
Jadi saat Anda menjalani proses di atas, pastikan Anda mendapatkan film dan pertunjukan dengan kualitas terbaik. Blu-ray adalah kualitas terbaik yang bisa didapatkan oleh kebanyakan konsumen. Jika Anda tidak bisa melakukan itu, streaming HD atau unduhan HD (dari toko seperti iTunes) akan cukup, dengan DVD menjadi pilihan terakhir (jika film atau pertunjukan tidak tersedia dalam HD di mana pun). Jika Anda dipaksa untuk menonton sesuatu di DVD, pemutar DVD yang lebih baik dapat membuat segalanya terlihat sedikit lebih tajam pada HDTV.
Selain itu, tidak setiap film dikuasai dengan sempurna. Beberapa film hanya sedikit lebih dicuci daripada yang lain, atau terlalu tajam ketika memakai disk Blu-ray, dan tidak ada yang bisa Anda lakukan tentang itu. Pengaturan ini akan cocok dengan cara sebagian besar film dikuasai, tetapi jangan berharap setiap film terlihat sempurna - jika studio tidak melakukan tugasnya dengan baik, itu akan muncul di TV, tidak peduli pengaturan apa yang Anda gunakan.
Kualitas TV adalah subjek yang sangat kompleks, tetapi dengan sedikit riset dan penyesuaian, Anda akan terkejut betapa jauh lebih baik Anda membuat gambar terlihat. Ingat saja: tips ini mungkin membuat gambar Anda terlihat redup atau pudar pada pandangan pertama, tetapi sebagian besar mata Anda mempermainkan Anda. Ini adalah bagaimana film dan pertunjukan itu diedit dan diwarnai, dan bagaimana mereka dimaksudkan untuk dilihat di teater di rumah. Beri diri Anda waktu untuk terbiasa dengannya, dan Anda mungkin akan melihat betapa jauh lebih baik itu sebenarnya.
Terima kasih khusus kepada kalibrator David Abrams, Ray Coronado, dan Bill Hergonson karena menawarkan keahlian mereka saat kami menulis artikel ini.
Kredit Gambar: archidea / Bigstock, Robert Scoble / Flickr



