Cara Markup dan Bagikan Foto Apple Anda

Orang-orang sangat suka mengambil, menandai, dan berbagi kreasi foto mereka yang menyenangkan. Aplikasi seperti Snapchat dan Instagram memungkinkan Anda pergi ke kota dengan foto-foto Anda, tetapi Anda juga bisa bersenang-senang dengan aplikasi Foto bawaan Apple..
Jika Anda belum sadar, Anda sudah dapat melakukan banyak pengeditan dan perubahan pada foto Anda di aplikasi gambar stok Apple. Terlepas dari penyesuaian warna dan kecerahan yang sederhana, atau menerapkan filter seperti Instagram, Apple Photos juga memiliki beberapa alat markup tersembunyi yang memungkinkan Anda untuk benar-benar mempersonalisasikan foto Anda.
Untuk artikel ini, kita akan fokus terutama pada versi iOS, tetapi kami akan menyertakan macOS demi ketelitian.
Anda dapat menyempurnakan gambar Anda dengan membuka aplikasi Foto, melihat gambar, dan kemudian mengetuk ikon alat pengeditan di kanan atas..

Di macOS, tombolnya ada di tempat yang hampir sama.

Di layar pengeditan, ketuk tombol di kanan bawah.

Ini akan mengungkapkan lebih banyak opsi. Jika Anda memiliki ekstensi Foto lain yang diinstal, mereka akan muncul di sini. Kemungkinan besar, Anda hanya akan melihat tombol Markup, yang harus Anda ketuk.

Hal yang sama pada macOS, tombol terakhir di kanan bawah

Di bagian bawah, ada tiga alat di iOS, di paling kiri, ada alat penanda, kaca pembesar, dan alat jenis. Di paling kanan, ada tombol untuk membatalkan kesalahan.

Foto untuk macOS menampilkan beberapa tombol lagi, terutama tombol bentuk.

Tombol bentuk pada macOS memberi Anda opsi seperti kotak, info, dan bintang. Di bagian bawah panel ini, Anda akan menemukan tombol perbesar (dibahas di bawah) dan tombol perbatasan.

Tombol batas pada macOS memungkinkan Anda menambahkan batas cepat ke kreasi Anda dan mengubah warnanya.

Terkadang, ketika Anda membuat garis atau tanda, sebuah tombol akan muncul di sampingnya, yang akan memberi Anda pilihan untuk menyimpannya atau mengubahnya menjadi bentuk.

Di macOS, ketika Anda menggambar bentuk, itu akan secara otomatis mengubahnya, tetapi Anda dapat segera kembali ke aslinya jika Anda memilih.

Ingat, Anda juga dapat mengubah warna coretan dan teks dengan mengetuk warna yang Anda inginkan.
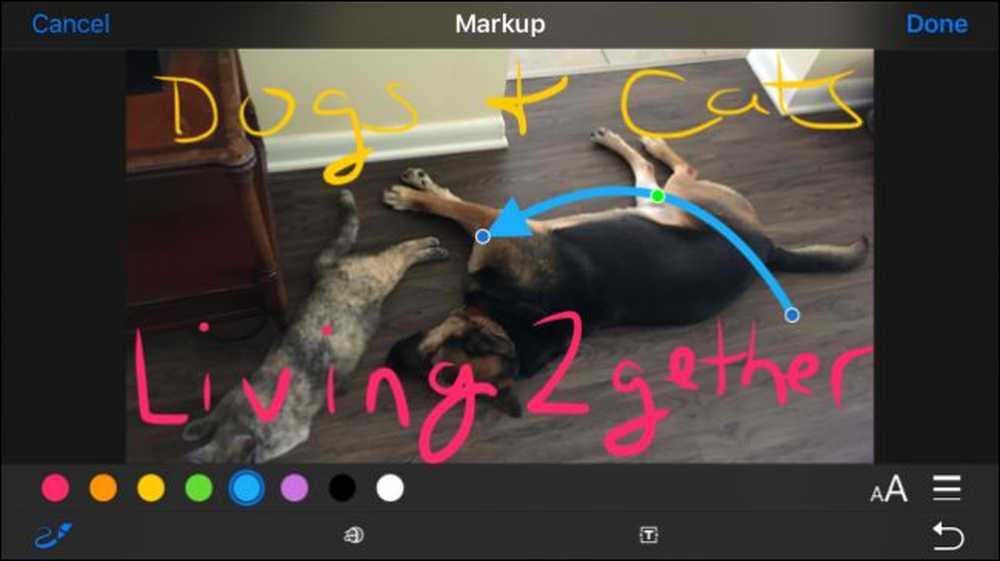 Perhatikan bahwa panah menampilkan pegangan biru dan hijau, yang dapat Anda ambil dan seret. Pegangan biru memperpanjang pemilihan sementara yang hijau mengubah bentuknya.
Perhatikan bahwa panah menampilkan pegangan biru dan hijau, yang dapat Anda ambil dan seret. Pegangan biru memperpanjang pemilihan sementara yang hijau mengubah bentuknya. iOS membatasi Anda hingga delapan warna, tetapi pada Mac Anda, pilihan warna sebenarnya tidak terbatas.

Anda juga dapat memilih ketebalan kuas yang berbeda.

Di Mac, Anda akan memiliki lebih banyak pilihan ketebalan garis, dan berbagai jenis garis, termasuk panah.

Saat Anda memasukkan teks menggunakan alat ketik, ketuk tombol font untuk mengubah ukuran, tampilan, dan perataan teks Anda.

Alat yang diperbesar memungkinkan Anda memperbesar sebagian kecil foto Anda. Anda dapat melakukan ini untuk efek lucu atau praktis. Pegangan biru akan memperbesar lingkaran, sedangkan yang hijau akan meningkatkan level perbesaran.

Jika Anda tidak puas dengan perubahan pada kedua versi aplikasi, Anda dapat membuangnya dan memulai kembali kapan saja, jadi silakan bermain-main dan bereksperimen tanpa takut merusak memori yang berharga.


Sekarang Anda tahu semua tentang Foto sebagai alat markup rahasia, Saatnya untuk mulai membuat karya Anda sendiri.




