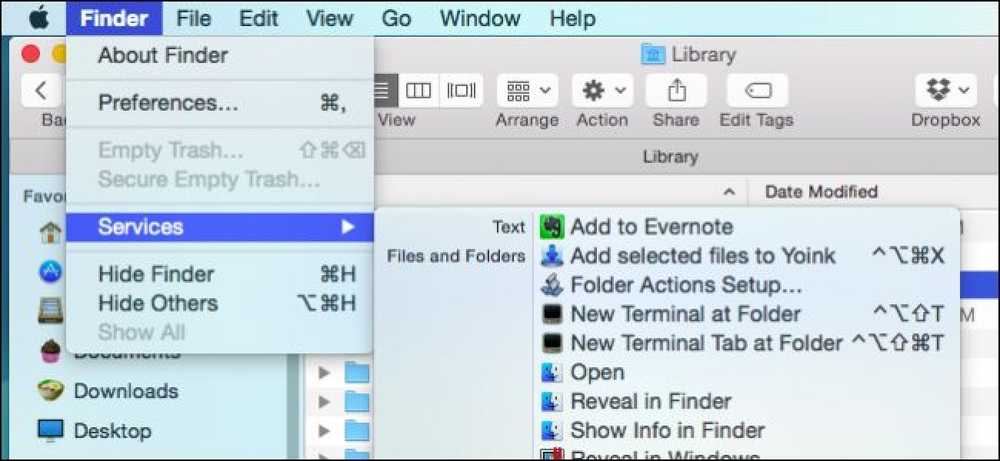Cara Membuka Command Prompt sebagai Administrator di Windows 8 atau 10

Sebagian besar waktu, membuka Command Prompt sebagai pengguna biasa adalah semua yang Anda butuhkan. Namun, kadang-kadang, Anda harus membuka Command Prompt sebagai administrator sehingga Anda dapat menjalankan perintah yang memerlukan hak administratif.
Windows menawarkan banyak cara berbeda untuk membuka Command Prompt, dan dengan banyak metode itu Anda juga dapat membuka Command Prompt dengan hak istimewa admin. Kami telah menunjukkan kepada Anda sebelumnya bagaimana melakukan ini di Windows 7 dan Vista, jadi di sini kita akan fokus pada tiga cara cepat Anda dapat membuka Command Prompt dengan hak istimewa admin di Windows 8 dan 10.
Opsi Satu: Gunakan Menu Pengguna Power (Windows + X)
Baik Windows 8 dan 10 menawarkan menu Power Users yang dapat Anda akses dengan menekan Windows + X atau mengklik kanan tombol Start. Pada menu Power Users, pilih "Command Prompt (Admin)."

Catatan: Jika Anda melihat PowerShell alih-alih Command Prompt pada menu Power Users, itu adalah saklar yang muncul dengan Pembaruan Pembuat untuk Windows 10. Sangat mudah untuk kembali menampilkan Prompt Perintah pada menu Power Users jika Anda mau, atau Anda dapat mencoba PowerShell. Anda dapat melakukan hampir semua hal di PowerShell yang dapat Anda lakukan di Command Prompt, plus banyak hal berguna lainnya.
Saat Anda meluncurkan Command Prompt dengan hak istimewa admin, Anda mungkin akan melihat jendela "Kontrol Akun Pengguna" yang meminta izin untuk melanjutkan. Silakan dan klik "Ya."

Setelah jendela "Administrator: Command Prompt" terbuka, Anda dapat menjalankan perintah apa pun, apakah itu memerlukan hak administratif atau tidak.
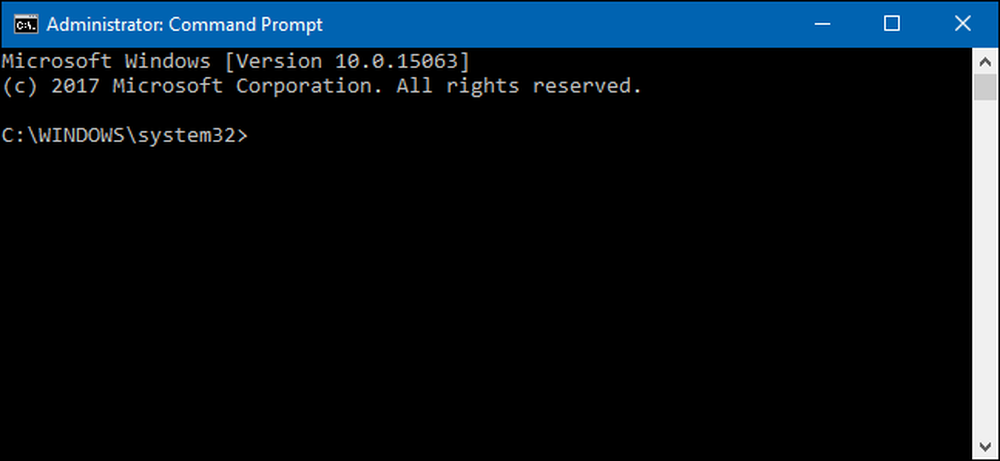
Opsi Dua: Gunakan Start Menu
Anda juga dapat membuka Command Prompt administratif hanya dengan menggunakan menu Start (atau layar Start pada Windows 8). Tekan Start, ketik "command," dan Anda akan melihat "Command Prompt" terdaftar sebagai hasil utama. Klik kanan hasil itu dan pilih "Jalankan sebagai administrator."
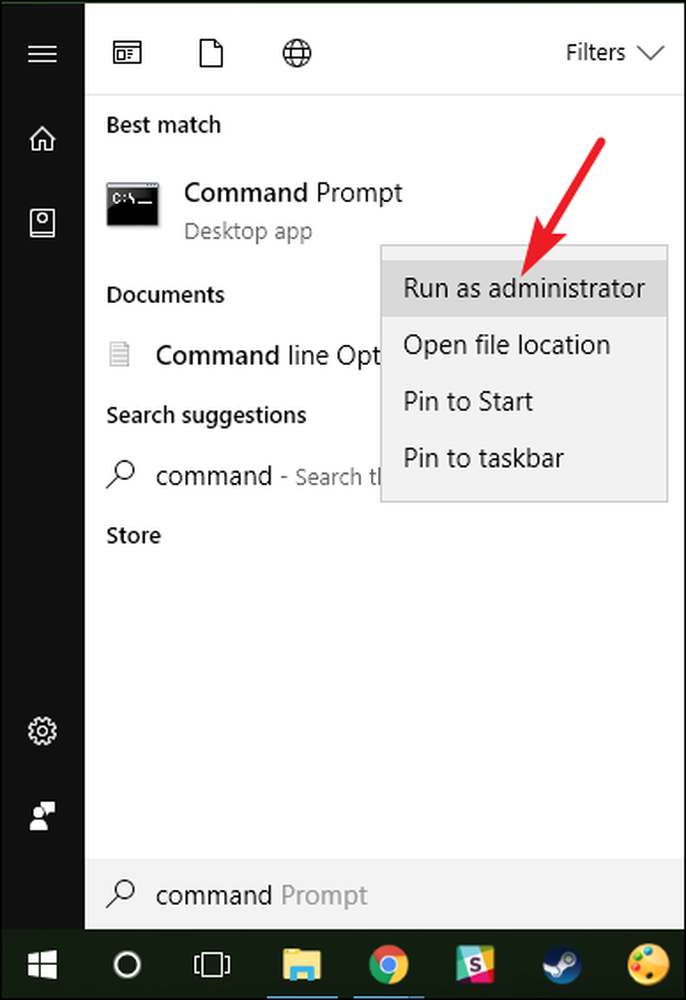
Opsi Tiga: Gunakan Run Box
Jika Anda terbiasa menggunakan kotak “Jalankan” untuk membuka aplikasi, Anda dapat menggunakannya untuk meluncurkan Command Prompt dengan hak istimewa admin. Tekan Windows + R untuk membuka kotak "Run". Ketik "cmd" ke dalam kotak dan kemudian tekan Ctrl + Shift + Enter untuk menjalankan perintah sebagai administrator.

Dan dengan itu, Anda memiliki tiga cara yang sangat mudah untuk menjalankan perintah di jendela Command Prompt sebagai administrator.