Cara merombak Pencarian Spotlight macOS 'Menggunakan Alfred
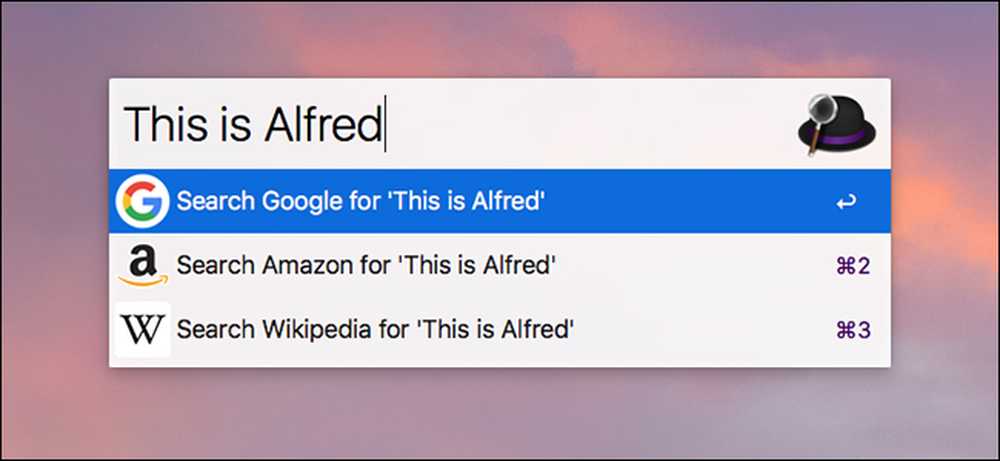
Pencarian Spotlight di macOS telah menjadi jauh lebih baik selama beberapa tahun terakhir, tetapi masih ada begitu banyak potensi yang hilang. Masukkan Alfred, yang mirip dengan Spotlight Search, tetapi pada beberapa steroid utama.
Apa Yang Dapat Alfred Lakukan?
Pada intinya, Alfred adalah pengganti Pencarian Spotlight. Ini tidak sepintar Spotlight Search pada awalnya (misalnya mengetik "Red Sox" tidak akan menunjukkan skor olahraga pada Alfred seperti pada Spotlight Search), tetapi dengan beberapa penyesuaian dan tambahan, Anda dapat membuat Alfred melakukan banyak hal lebih dari Pencarian Spotlight yang pernah bisa.
Alfred memang memiliki beberapa fitur dasar yang membuatnya menonjol segera, seperti fungsi pencarian webnya. Ini memungkinkan Anda untuk dengan cepat mencari beberapa situs yang berbeda seperti Google, Wikipedia, IMDB, Amazon, dan banyak lagi. Anda bahkan dapat menambahkan protokol pencarian kustom Anda sendiri untuk situs web tertentu yang sering Anda kunjungi.
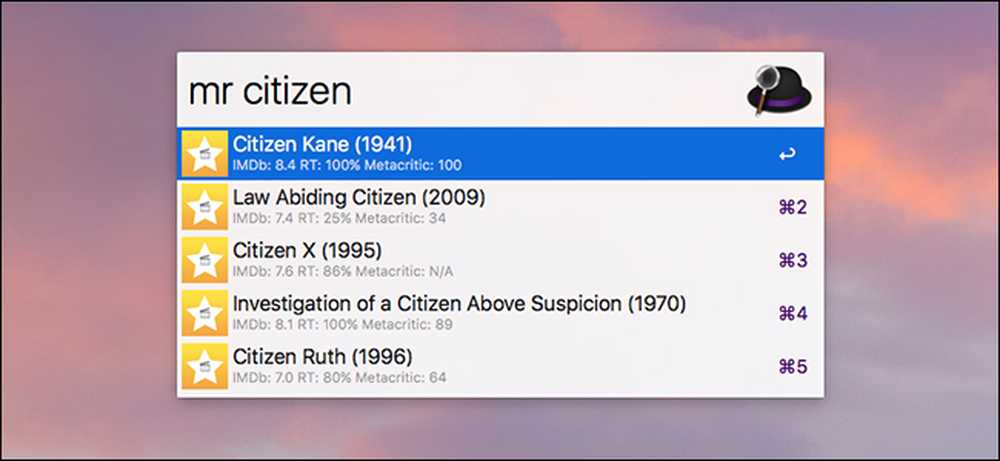
Jika Anda membeli Powerpack (lebih lanjut tentang itu di bawah), Anda mendapatkan lebih banyak kemampuan, seperti ekspansi teks dan "Alur kerja". Alur kerja pada dasarnya adalah makro yang memungkinkan Anda menetapkan penekanan tombol untuk suatu tindakan, seperti membuka iTunes dan menaikkan volume ketika Anda memasukkan "musik" ke dalam bar Alfred. Ini sangat mirip dengan AutoHotkey atau Keyboard Maestro.
Alur kerja juga dapat menambahkan kemampuan lebih lanjut ke Alfred, seperti kemampuan untuk mengonversi unit yang berbeda, membuat pengatur waktu, mencari peringkat film, dan bahkan mengontrol lampu Philips Hue Anda langsung dari bilah Alfred.
Jika Anda yakin, inilah cara mengatur Alfred dan segera berangkat.
Langkah Satu: Unduh dan Instal Alfred
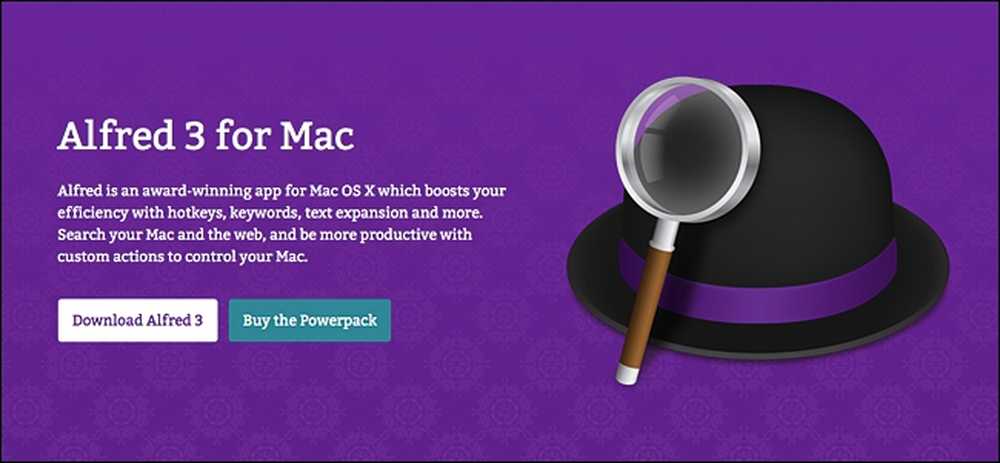
Untuk mengunduh Alfred, kunjungi situs web aplikasi-jangan mengunduhnya dari Mac App Store, sejak perusahaan meninggalkan Mac App Store (mungkin karena pembatasan bodoh oleh Apple).
Setelah di situs web Alfred, klik pada "Unduh Alfred 3". Setelah selesai mengunduh (yang seharusnya memakan waktu kurang dari satu menit, tergantung pada koneksi internet Anda), klik dua kali file .DMG untuk membukanya dan memulai proses instalasi.
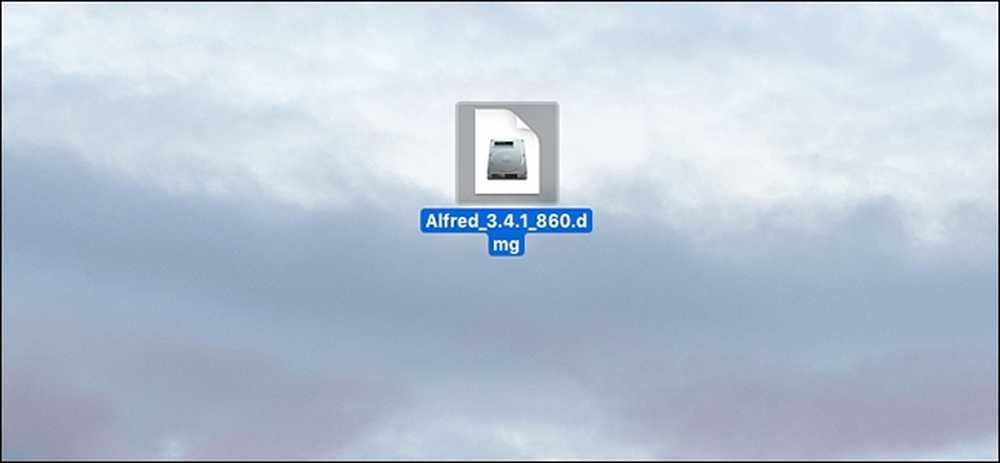
Seret ikon Alfred ke folder Aplikasi, seperti yang Anda lakukan dengan aplikasi lain yang Anda instal di Mac Anda.
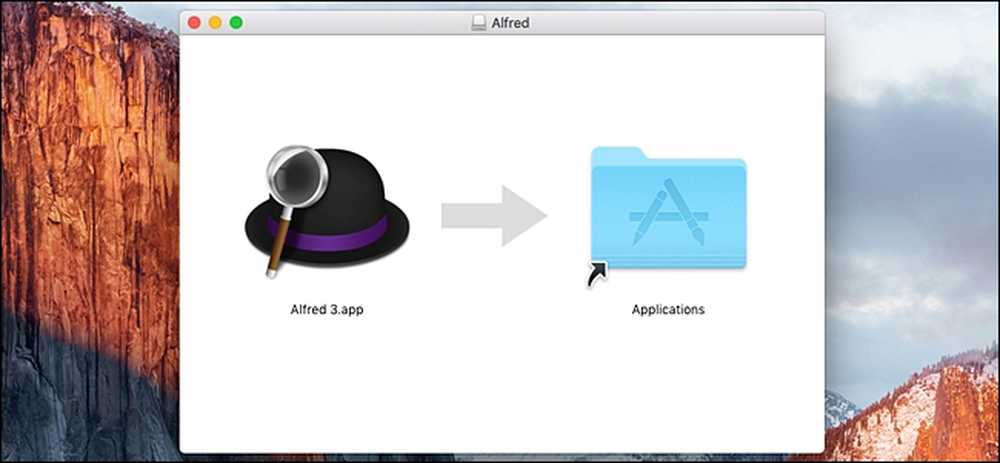
Selanjutnya, buka folder Aplikasi dan klik dua kali aplikasi Alfred untuk menjalankannya untuk pertama kalinya.
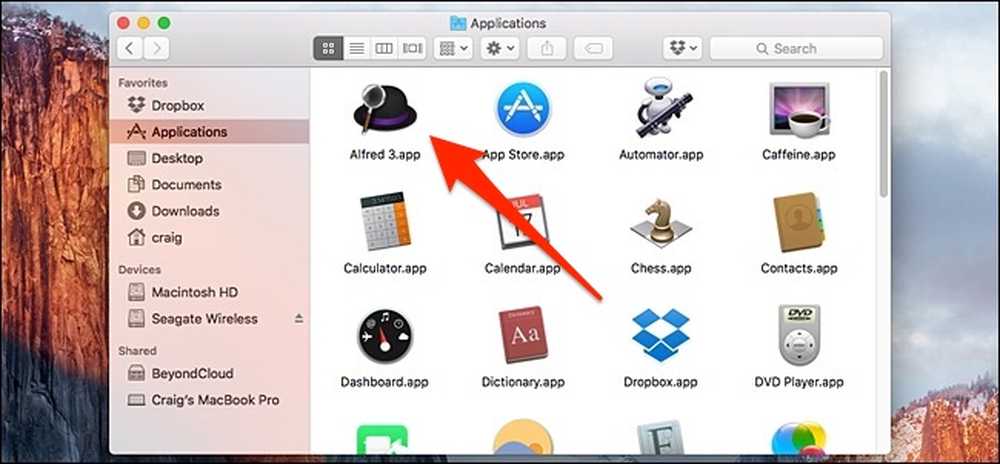
Setelah terbuka, Alfred akan terus berjalan di latar belakang, dan jika Anda mengaktifkan "Luncurkan Alfred saat masuk", itu akan mulai berjalan secara otomatis setiap kali Anda menyalakan komputer Anda..
Langkah Dua: Ubah Hotkey Alfred
Hal pertama yang ingin Anda lakukan adalah mengubah hotkey untuk memunculkan Alfred, yang sedikit berbeda dari memunculkan Spotlight Search. Secara default, Pencarian Spotlight menggunakan Command + Space, dan karena kami ingin mengganti Pencarian Spotlight dengan Alfred, kami perlu mengubah tombol pintas Alfred ke Command + Space.
Langkah ini secara teknis opsional, tetapi tujuan kami adalah untuk menggantikan Pencarian Spotlight, jadi kami ingin mengubah hotkey yang digunakan Alfred menjadi yang biasanya digunakan oleh Spotlight Search. Kamu bisa gunakan hotkey yang berbeda untuk keduanya jika Anda ingin terus menggunakan Pencarian Spotlight bersama Alfred, tapi itu akan sia-sia sia-sia.
Sebelum kita dapat mengubah hotkey Alfred, kita harus menonaktifkan hotkey Pencarian Spotlight agar Alfred dapat menggunakannya. Untuk melakukan ini, buka System Preferences dan klik "Spotlight".
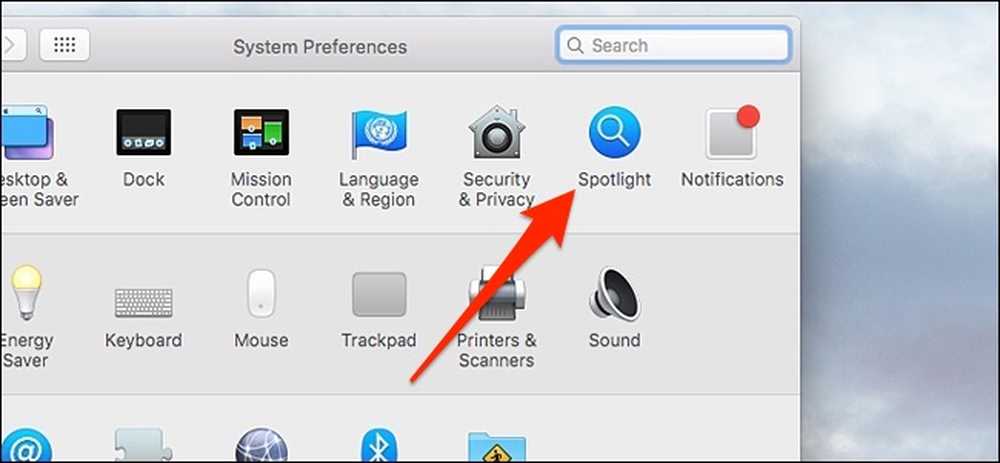
Di bagian bawah, klik "Pintasan Keyboard".
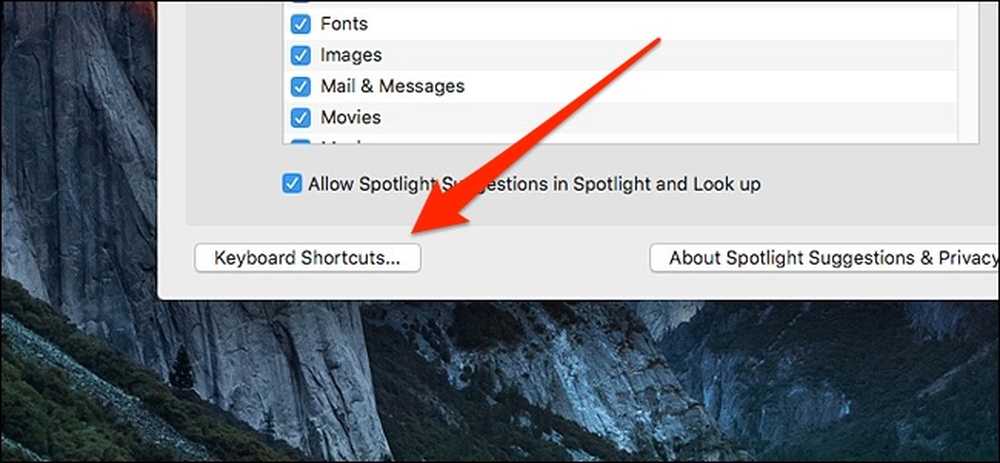
Klik tanda centang di sebelah "Tampilkan Pencarian Spotlight" untuk menghapus centang.
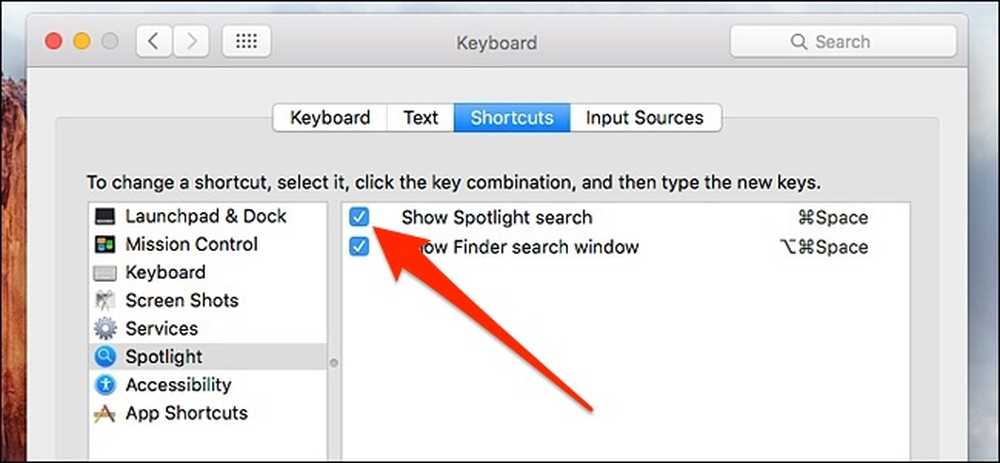
Selanjutnya, kembali ke jendela Alfred utama dan klik di dalam kotak di sebelah "Alfred Hotkey".
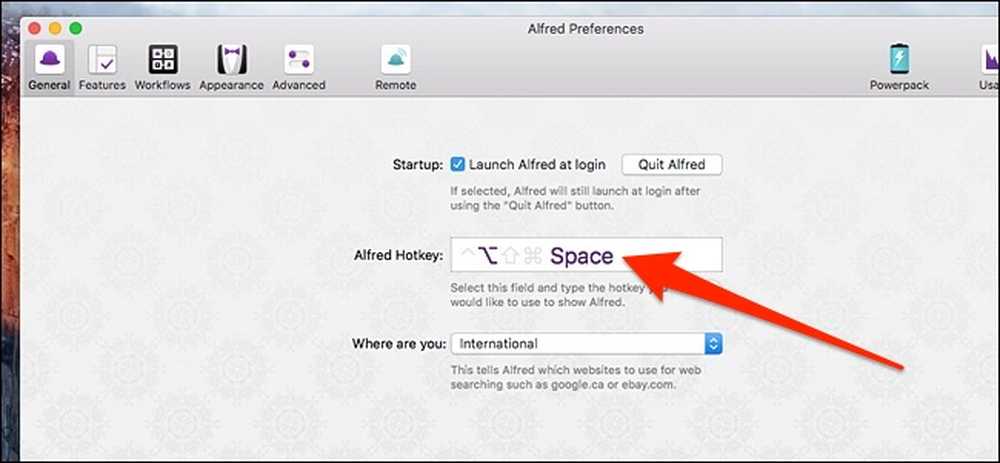
Tekan Command + Space pada keyboard Anda untuk mengubah tombol pintas Alfred ke tombol yang sama. Sekarang, setiap kali Anda menekan Command + Space pada keyboard Anda, Alfred akan muncul alih-alih Pencarian Spotlight.
Langkah Tiga: Pelajari Tentang dan Sesuaikan Alfred
Setelah Alfred siap, Anda perlu meluangkan waktu untuk melihat-lihat berbagai menu dan fitur untuk tidak hanya mempelajari apa yang dapat dilakukan semua Alfred, tetapi untuk menyesuaikan pengaturan dengan kebutuhan spesifik Anda. Sebagian besar hal-hal ini berada di tab "Fitur".
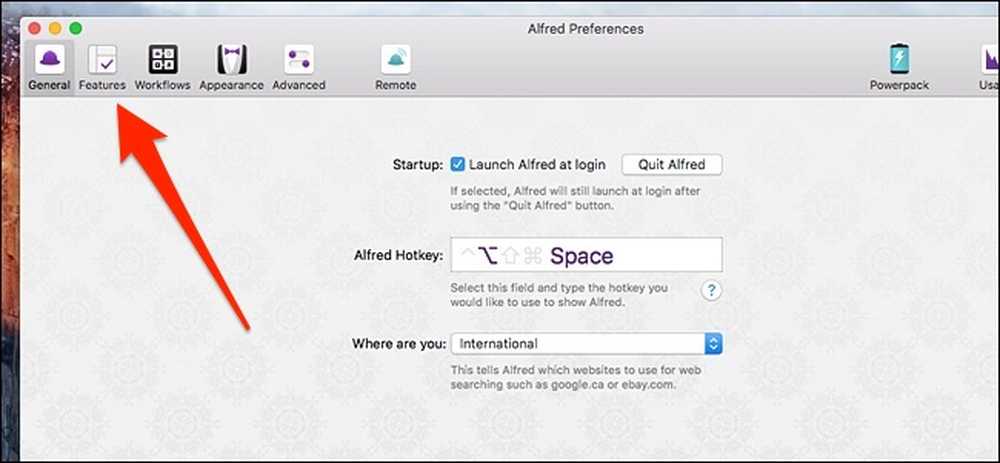
Untuk membuat segalanya sedikit lebih mudah bagi Anda, berikut ini adalah rundown dari menu sidebar yang berbeda yang tersedia untuk Anda dalam tab "Fitur":
- Hasil Default: Hasil default muncul di bilah Alfred ketika Anda baru saja memasukkan istilah pencarian umum tanpa kata kunci terlebih dahulu. Di sinilah Anda dapat menyesuaikan hasil default.
- Pencarian File: Di sinilah Anda dapat menyesuaikan dan memodifikasi cara Anda mencari file di bar Alfred, seperti mengubah kata kunci dan mengecualikan hasil tertentu agar tidak muncul.
- Pencarian web: Di sini Anda dapat membuat daftar berbagai situs web yang dapat Anda cari dari Alfred bar. Seperti disebutkan di atas, sudah ada beberapa di sana secara default untuk memulai, tetapi Anda dapat membuatnya sendiri.
- Kalkulator: Pengaturan untuk fitur kalkulator Alfred. Tidak banyak yang berubah di sini.
- Kamus: Pengaturan untuk fitur kamus. Anda dapat mengubah bahasa, serta kata kunci untuk mengaktifkan kamus di bar Alfred.
- Kontak: Sesuaikan cara Alfred menangani kontak Anda yang disimpan di Mac Anda. Anda juga dapat mengirim email ke kontak dari bar Alfred. Ini adalah fitur Powerpack berbayar.
- Papan klip: Alfred dapat menyimpan riwayat clipboard Anda jika Anda menyalin sesuatu tetapi lupa menempelkannya, atau sesuatu seperti itu. Di menu ini, Anda dapat menyesuaikan pengaturan ini. Ini adalah fitur Powerpack berbayar.
- Cuplikan: Di sinilah Anda dapat membuat dan mengelola makro ekspansi teks Anda. Yang terbaik adalah Anda tidak memerlukan bilah Alfred sama sekali untuk menggunakan snipet-mereka bekerja cukup banyak di bidang teks apa pun. Ini adalah fitur Powerpack berbayar.
- iTunes: Di sinilah Anda dapat menyesuaikan integrasi iTunes, yang memungkinkan Anda untuk mengontrol musik Anda langsung dari bilah Alfred. Ini adalah fitur Powerpack berbayar.
- 1 kata sandi: Jika Anda menggunakan 1Password, Anda dapat mengintegrasikannya ke Alfred, memungkinkan Anda untuk mencari kata sandi dan segera pergi ke situs web itu dan masuk. Ini adalah fitur Powerpack berbayar.
- Sistem: Di sinilah Anda dapat menyesuaikan semua perintah sistem yang berbeda yang dapat Anda berikan pada Mac dari Alfred bar, seperti sleep, restart, mengunci, dan bahkan keluar dari aplikasi.
- Terminal / Shell: Ini memungkinkan Anda untuk menjalankan perintah shell atau Terminal langsung dari bilah Alfred. Tidak ada banyak untuk menyesuaikan di sini, tapi itu cukup mendasar di tempat pertama. Ini adalah fitur Powerpack berbayar.
Adapun tab lain di bagian atas jendela, ada "Alur kerja", "Penampilan", "Advanced", dan "Remote". Berikut ini ikhtisar singkat dari fitur-fitur tersebut:
- Alur kerja: Inilah yang membuat Alfred begitu hebat. Saya sudah semacam menjelaskan Alur Kerja di bagian atas, jadi saya tidak akan membuat Anda bosan lagi, tetapi saya akan mengatakan bahwa Anda juga dapat menginstal Alur Kerja yang telah dibuat sebelumnya di atas membuat Anda sendiri, dan ada banyak Alur kerja yang hebat yang telah dibuat pengguna di Forum Alfred dan di Packal.
- Penampilan: Di sinilah Anda dapat menyesuaikan tampilan Alfred, serta tempat Anda ingin bilah muncul di layar Anda.
- Maju: Berbagai macam pengaturan aneka yang Anda mungkin tidak perlu mengacaukannya, tetapi mereka ada di sana untuk berjaga-jaga.
- Terpencil: Di sinilah Anda dapat mengatur dan menyesuaikan Alfred Remote, yang dapat mengubah iPhone atau iPad Anda menjadi layar yang penuh dengan berbagai cara pintas yang dijalankan di Mac Anda.
Secara keseluruhan, cara terbaik untuk mempelajari cara menggunakan Alfred adalah dengan hanya bereksperimen dengannya, dan jika Anda pernah menemukan sesuatu yang tidak dapat Anda lakukan dengan Alfred, maka mungkin ada Workflow yang dapat Anda buat atau instal untuk menambahkan kemampuan spesifik itu.
Tentang Powerpack

Alfred bebas untuk digunakan, tetapi Anda dapat membuka kunci beberapa fitur tambahan dengan biaya, yang disebut Powerpack. Saya sangat merekomendasikan mendapatkannya karena memberi Anda fitur seperti ekspansi teks, integrasi dengan aplikasi yang berbeda (yaitu iTunes dan 1Password, tetapi juga melalui Alur kerja), kemampuan untuk menjalankan perintah shell dan Terminal langsung dari bilah Alfred, dan akses ke Alur kerja yang saya gunakan. Sudah disebutkan beberapa kali.
Satu-satunya downside adalah harga. Powerpack berharga $ 25, yang hanya bagus melalui Alfred versi tunggal, tetapi Anda dapat menghabiskan $ 46 untuk mendapatkan dukungan seumur hidup gratis. Dengan kata lain, jika Anda membeli Powerpack sekarang, itu hanya akan baik untuk Alfred v3. Jika perusahaan akan pernah merilis Alfred v4, Anda harus membeli Powerpack lagi jika Anda memilih opsi termurah untuk memulai..
Kabar baiknya adalah bahwa dengan Powerpack, Alfred pada dasarnya menggantikan beberapa aplikasi berbayar yang biasanya masih akan Anda habiskan dengan uang, seperti TextExpander ($ 40 / tahun) dan Keyboard Maestro ($ 36), jadi pada akhirnya akan mereda..




