Cara Memasangkan Perangkat Bluetooth ke Komputer, Tablet, atau Telepon Anda
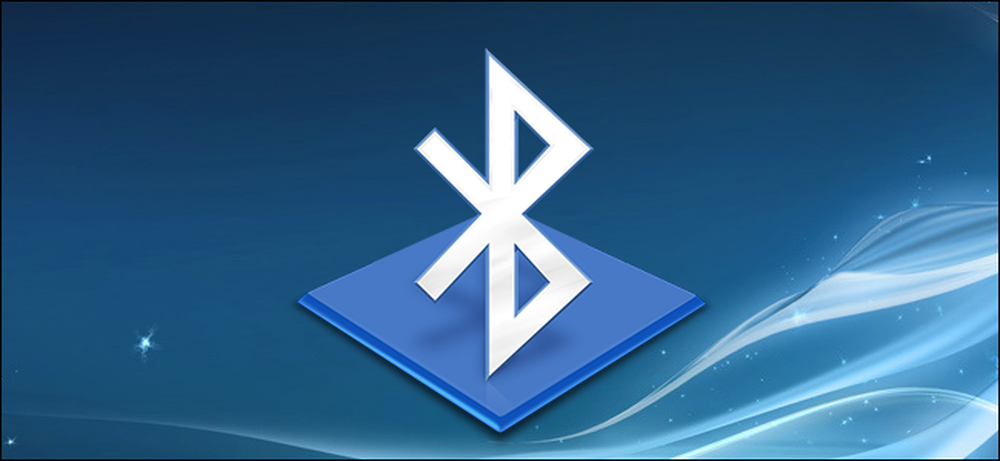
Perangkat nirkabel dengan radio Bluetooth harus “dipasangkan” satu sama lain sebelum dapat berkomunikasi. Ini melibatkan membuat mereka dapat ditemukan dan berpotensi memasukkan PIN.
Proses pemasangan bekerja dengan "profil Bluetooth," dan setiap perangkat harus kompatibel. Misalnya, Anda hanya dapat memasangkan mouse atau keyboard dengan perangkat yang dirancang untuk bekerja dengan jenis aksesori itu.
Masukkan Aksesori atau Perangkat ke Mode Discovery
Untuk menghemat daya baterai, perangkat dengan Bluetooth tidak terus menyiarkan bahwa itu tersedia. Bahkan jika Anda memiliki aksesori berkemampuan Bluetooth di dekat perangkat berkemampuan Bluetooth, mereka tidak akan dapat saling melihat sampai Anda memasukkannya ke mode penemuan. Perangkat kemudian akan "dapat ditemukan" oleh perangkat lain - selama beberapa menit.
Pertama, letakkan aksesori yang ingin Anda gunakan ke mode penemuan. Cara Anda melakukannya tergantung pada aksesori. Jika Anda memiliki headset, Anda mungkin perlu menahan tombol di headset selama beberapa detik hingga lampu mulai berkedip. Keyboard atau mouse mungkin memiliki tombol serupa yang mungkin perlu Anda tekan atau tahan. Seorang pembicara mungkin memiliki tombol Bluetooth pada remote-nya yang menempatkannya ke mode penemuan Bluetooth. Orang lain mungkin masuk ke mode penemuan secara default setelah Anda menyalakannya. Lampu mungkin berkedip untuk menunjukkan bahwa perangkat dalam mode penemuan. Itu hanya akan tetap dapat ditemukan selama beberapa menit.
Tidak yakin bagaimana memasukkan aksesori Anda ke mode penemuan? Konsultasikan manualnya, periksa situs web produsen, atau lakukan pencarian di web untuk mendapatkan petunjuk.

Jika Anda menggunakan ponsel cerdas, tablet, atau komputer, Anda dapat membuatnya dapat ditemukan juga. Pada perangkat iPhone, iPad, atau Android, cukup buka layar pengaturan Bluetooth - perangkat Anda akan dapat ditemukan selama Anda memiliki layar terbuka. Di Mac, cukup buka layar pengaturan Bluetooth. Pada Windows, Anda harus mencari Control Panel untuk Bluetooth klik "Ubah pengaturan Bluetooth," dan aktifkan opsi "Izinkan perangkat Bluetooth untuk menemukan PC ini".
Perhatikan bahwa Anda tidak perlu membuat perangkat dapat ditemukan jika Anda akan menghubungkannya. Anda hanya perlu membuat perangkat dapat ditemukan jika Anda menghubungkannya. Misalnya, katakanlah Anda ingin menghubungkan headset ke ponsel Android Anda - Anda hanya perlu membuat headset dapat ditemukan, dan bukan ponsel Android.
Tapi, katakanlah Anda ingin menghubungkan ponsel Android ke komputer Anda - Anda harus membuat ponsel Android dapat ditemukan.

Lihat Daftar Perangkat yang Dapat Ditemukan Terdekat
Sekarang, buka smartphone, tablet, komputer, pemutar musik, atau perangkat apa pun yang Anda inginkan untuk menghubungkan aksesori Bluetooth. Cari pengaturan Bluetooth atau layar perangkat. Layar ini akan menampilkan daftar perangkat Bluetooth terdekat yang berada dalam mode penemuan serta perangkat yang dipasangkan ke perangkat.
Pastikan perangkat keras Bluetooth di perangkat Anda benar-benar diaktifkan. Anda akan sering melihat sakelar di area pengaturan Bluetooth.
Misalnya, berikut ini cara melakukannya pada sistem operasi populer:
- iPhone dan iPad: Buka aplikasi Pengaturan dan ketuk Bluetooth di dekat bagian atas. daftar
- Android: Buka layar Pengaturan dan ketuk opsi Bluetooth di bawah Nirkabel & jaringan.
- Windows: Buka Control Panel dan klik "Add a device" di bawah Devices and Printers. Anda akan melihat perangkat Bluetooth yang dapat ditemukan di dekat Anda. Anda memerlukan perangkat keras Bluetooth di komputer Anda untuk melakukan ini, tetapi Anda selalu dapat menambahkan Bluetooth ke komputer Anda.
- Mac OS X: Klik menu Apple dan pilih System Preferences. Klik ikon Bluetooth di jendela System Preferences.
- Chrome OS: Klik area status di sudut kanan bawah layar. Klik status Bluetooth di sembulan yang muncul.
- Linux: Ini bervariasi tergantung pada distribusi Linux dan desktop Anda. Pada desktop Unity Ubuntu, klik menu roda gigi di sudut kanan atas layar Anda, pilih Pengaturan Sistem, dan klik ikon Bluetooth di jendela Pengaturan Sistem.
- Perangkat lain: Apakah Anda menggunakan pemutar musik atau konsol permainan video, Anda biasanya hanya bisa masuk ke layar pengaturan perangkat dan mencari opsi "Bluetooth".

Pasangkan Perangkat dan Masukkan PIN
Pilih perangkat yang dapat ditemukan dalam daftar untuk dihubungkan. Tergantung pada perangkat dan pengaturan keamanannya, Anda mungkin harus memasukkan kode PIN untuk memasangkan perangkat. Jika Anda memerlukan kode PIN, kode PIN tersebut harus ditampilkan di layar perangkat. Misalnya, jika Anda memasangkan ponsel Anda dengan komputer Anda, Anda akan melihat PIN di layar ponsel Anda dan Anda harus mengetiknya di komputer Anda.
Terkadang Anda mungkin tidak perlu mengetikkan PIN. Sebagai gantinya, Anda cukup melihat PIN yang ditampilkan di kedua perangkat. Pastikan setiap perangkat menunjukkan kode PIN yang sama sebelum melanjutkan.
Dalam beberapa kasus, Anda mungkin diminta memasukkan PIN meskipun perangkat Anda tidak dapat menampilkannya. Misalnya, Anda mungkin diminta PIN saat memasangkan dengan headset atau speaker Bluetooth. Memasukkan kode "0000" akan sering berhasil. Jika tidak, Anda mungkin perlu memeriksa dokumentasi perangkat (atau melakukan pencarian web) untuk menemukan PIN yang dibutuhkan.
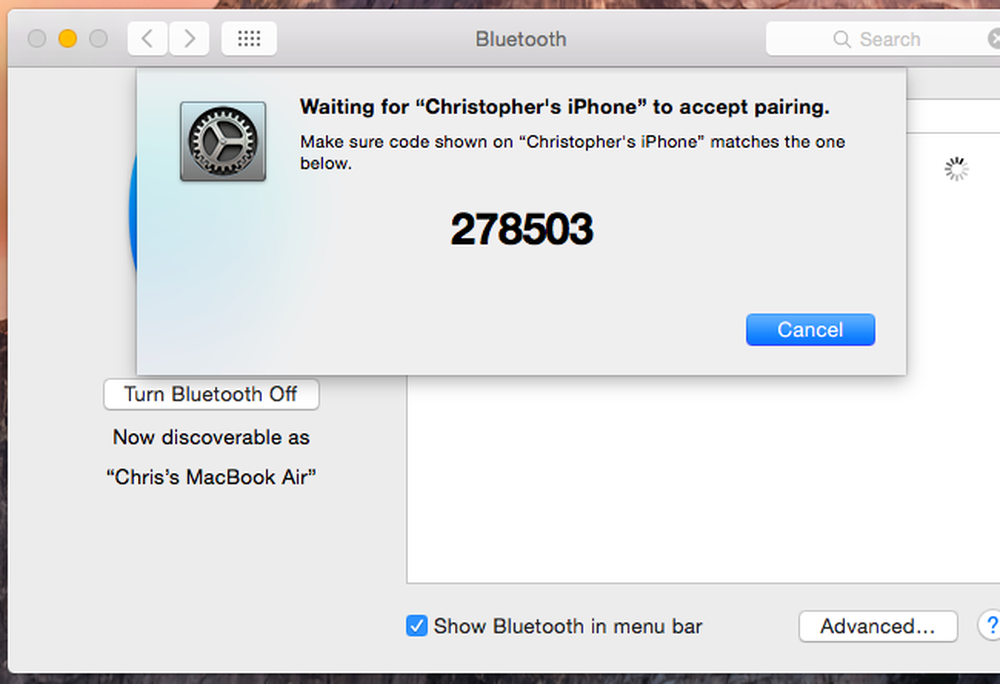
Secara default, setelah perangkat dipasangkan, mereka akan secara otomatis melihat satu sama lain dan berkomunikasi ketika keduanya diaktifkan dan Bluetooth diaktifkan.
Anda tidak harus memasangkan kembali aksesori dan perangkat saat Anda ingin menggunakannya kembali. Anda hanya perlu melakukan ini jika Anda memberi tahu perangkat Anda untuk saling melupakan - atau memasangkan headset dengan perangkat lain, misalnya.
Kredit Gambar: William Hook on Flickr




