Cara Memasangkan Pengendali Pihak Ketiga dengan Fire TV dan Fire TV Stick

Amazon menawarkan pengontrol Bluetooth untuk dipasangkan dengan unit TV Fire TV dan Fire TV Stick mereka, tetapi jika Anda bukan penggemar mengeluarkan $ 40 untuk sebuah pengontrol (terutama jika Anda sudah memiliki beberapa pengendali permainan yang diletakkan di sekitar) Anda tidak memiliki untuk. Baca terus saat kami menunjukkan cara memasangkan pengontrol pihak ketiga berkabel, nirkabel, dan Bluetooth.
Mengapa Saya Ingin Melakukan Ini?
Empat puluh dolar untuk pengendali game untuk kotak / stick media streaming Anda agak curam, terutama jika Anda tidak yakin apakah Anda bahkan siap untuk berkomitmen mengubah Fire TV / Fire TV Stick Anda menjadi mesin permainan.
Game seluler di perangkat televisi masih dalam masa pertumbuhan (dan dalam banyak hal hal baru yang terbaik jika Anda membatasi diri untuk bermain game Android generasi saat ini yang telah diangkut ke platform yang Anda gunakan sebagai lawan meniru permainan yang lebih lama) . Kami hampir tidak menyalahkan Anda jika Anda tidak ingin menenggelamkan banyak uang untuk membeli pengontrol bermerek Amazon ketika Anda dapat menggunakan kembali pengontrol yang sudah Anda miliki atau membeli pengontrol yang Anda dapat dengan mudah beralih ke sistem yang berbeda jika Anda tidak terlalu terpikat dengan bermain game di Fire TV.
Meskipun kami biasanya menjabarkan apa yang Anda butuhkan untuk tutorial hal pertama dalam tutorial, daftar bahan bervariasi berdasarkan pada jenis pengontrol yang Anda pasangkan dengan perangkat Anda. Dengan demikian, kami akan membahas apa yang Anda butuhkan di setiap bagian.
Juga, jika Anda di sini untuk memasangkan pengontrol dengan Fire TV Stick Anda, Anda harus melompat ke bagian terakhir yang berfokus pada pengontrol Bluetooth karena kurangnya port USB pada Fire TV Stick menghalangi pengguna untuk menggunakan apa pun selain solusi berbasis Bluetooth. Sekali lagi, untuk penekanan, Anda tidak dapat memasangkan pengontrol berkabel atau nirkabel (2.4GHz) dengan Tongkat TV Api; Anda hanya dapat memasangkan pengontrol Bluetooth.
Pengontrol Berkabel
Meskipun port USB di Fire TV sayangnya terpincang-pincang saat ini (tidak, misalnya, mendukung pemasangan media USB) itu masih berguna untuk keperluan tutorial ini karena Anda dapat mencolokkan perangkat input USB termasuk pengontrol permainan.
Tepat di luar kotak, Fire TV mendukung berbagai pengontrol berkabel termasuk pengontrol Xbox 360 resmi dan Logitech F310 dan banyak pengontrol Logitech lainnya seperti F510 dan Aksi Ganda (tidak lagi dalam produksi aktif tetapi banyak orang memilikinya dan mereka banyak digunakan). Meskipun Anda tidak dapat memasangkan pengontrol nirkabel PlayStation 3 tanpa me-rooting perangkat Anda, Fire TV menyertakan papan tombol untuk pengontrol PlayStation 3; meskipun kami tidak memiliki pengontrol PlayStation 3 berkabel pihak ketiga di tangan untuk mengujinya, kami cenderung berpikir itu akan berhasil mengingat adanya file keymap untuk pengontrol.
Untuk menggunakan pengontrol USB kabel, Anda cukup mencolokkan pengontrol ke port USB di belakang Fire TV. Beberapa pengendali dengan hub USB juga berfungsi; kami tidak hanya dapat menyambungkan lebih dari satu pengontrol Xbox 360 berkabel dengan cara ini tetapi dukungan untuk pengontrol 360 cukup canggih sehingga jumlah pemain yang benar bahkan diterangi pada setiap pengontrol.
Sekalipun pengontrol tidak berfungsi dengan baik untuk menavigasi menu Fire TV, kami masih merekomendasikan untuk mencobanya dengan beberapa gim sebelum menyerah pada pengontrol (terutama jika gim / emulator yang Anda gunakan memungkinkan untuk memetakan kembali kunci).
Pengendali Nirkabel
Selain mendukung pengontrol kabel langsung melalui USB, Amazon Fire TV juga mendukung pengontrol nirkabel melalui dongle (seperti dongle Xbox 360 yang kami gunakan dalam tutorial ini). Menggunakan metode nirkabel-ke-dongle berfungsi untuk pengontrol Xbox 360 dan Wii U Pro.
Untuk memanfaatkan konektivitas, Anda memerlukan dongle yang sesuai untuk setiap standar pengontrol seperti Penerima Windows Xbox 360 atau Penerima Wii U Pro ini. Hubungkan dongle ke port USB Amazon Fire TV, tekan tombol sinkronisasi pada dongle dan tombol sinkronisasi pada remote nirkabel, dan Anda dalam bisnis.
Meskipun kami tidak mengalami masalah memasangkan pengontrol Xbox 360 nirkabel ke Fire TV secara langsung, beberapa pengguna telah melaporkan bahwa mereka perlu mencolokkan dongle ke komputer dan memasangkan pengontrolnya terlebih dahulu sebelum menukar ke Fire TV. Seperti halnya dengan pengontrol 360 kabel, ada dukungan penuh termasuk menerangi nomor pemain yang benar.
Pengontrol Bluetooth
Jika Anda memiliki Tongkat TV Api, ini adalah satu-satunya cara untuk menambahkan pengontrol ke perangkat Anda. Untuk mendemonstrasikan langkah-langkahnya kita akan menggunakan pengontrol Bluetooth yang datang dengan mikrokonsol Ouya yang telah diulas sebelumnya, tetapi Anda dapat menggunakan hampir semua pengontrol Bluetooth generik. Jika Anda sudah memiliki pengontrol, kami sarankan mencoba memasangkannya dan melihat cara kerjanya sebelum membeli yang baru (atau mencoba segala jenis pembaruan firmware jika tersedia).
Nyko membuat versi PlayPad Pro mereka untuk Amazon Fire TV (dan Fire TV Stick) dengan harga $ 20 dan berfungsi langsung dengan sistem Fire TV. Atau (dan karena pad spesifik Fire TV telah dipesan kembali selama berbulan-bulan saat ini) Anda dapat membeli unit Playpad Pro untuk Android yang lebih murah ($ 17) dan mem-flash-nya dengan peningkatan firmware gratis.
Pengontrol Playstation Dualshock 4 bekerja di luar kotak (dan tombol home Playstation di tengah controller bahkan berfungsi sebagai tombol home Fire TV). Namun, beberapa pengguna melaporkan pemetaan kunci ganjil yang hanya dapat diperbaiki jika Anda memiliki unit root di mana Anda dapat menginstal peta kunci baru. Jika Anda menggunakan pengontrol dengan game yang memungkinkan pemetaan ulang dalam game, ini bukan masalah.
Tidak seperti kemudahan plug and play dari pengontrol kabel (dan opsi plug and sync untuk pengontrol nirkabel), pengontrol Bluetooth harus disinkronkan dengan benar ke Fire TV atau Fire TV Stick. Mari kita lihat proses pemasangan; langkah-langkahnya identik untuk Fire TV dan Fire TV Stick.
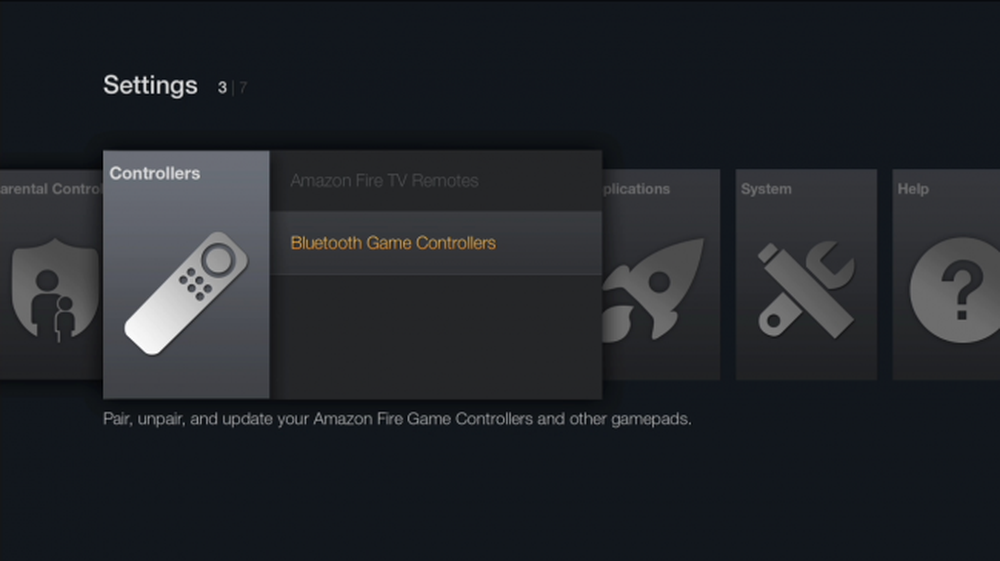
Navigasi di perangkat Anda ke menu Pengaturan (item terakhir di daftar navigasi kiri utama yang Anda lihat ketika perangkat dinyalakan). Pilih menu pengaturan dan arahkan ke kanan hingga Anda mencapai bagian "Pengendali" seperti yang terlihat pada tangkapan layar di atas. Pilih entri dan kemudian pilih "Bluetooth Game Controllers."
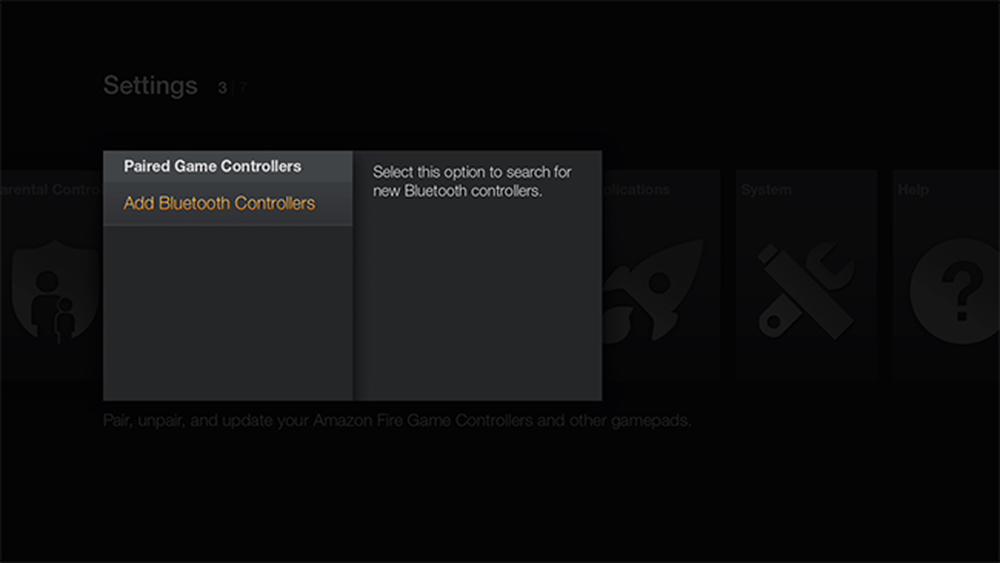
Pilih "Tambahkan Pengontrol Bluetooth" di menu berikutnya.
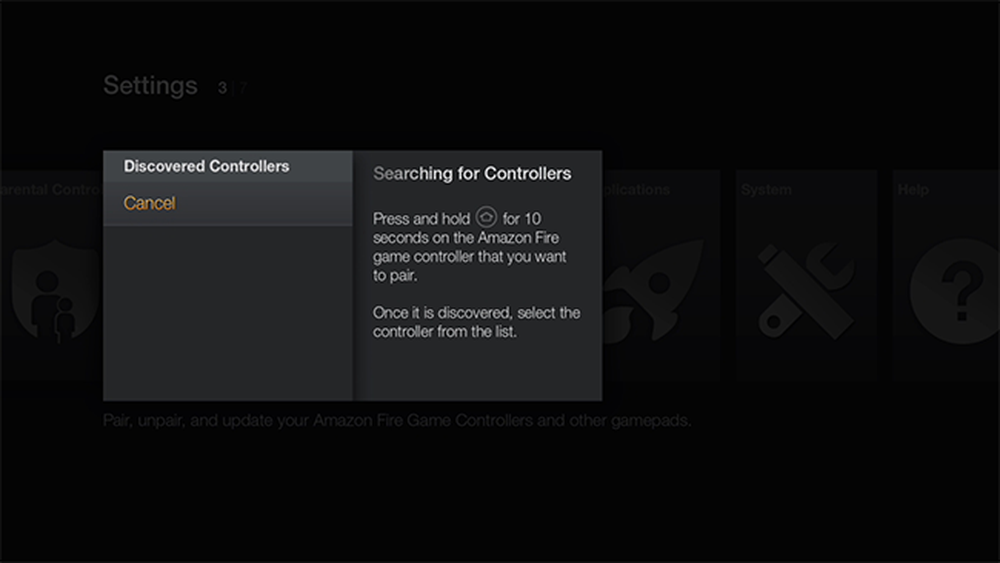
Pada titik ini perangkat aktif mencari perangkat Bluetooth yang tersedia. Tekan dan tahan tombol pairing pada pengontrol Bluetooth Anda dan tunggu hingga pengontrol disinkronkan ke perangkat Anda.
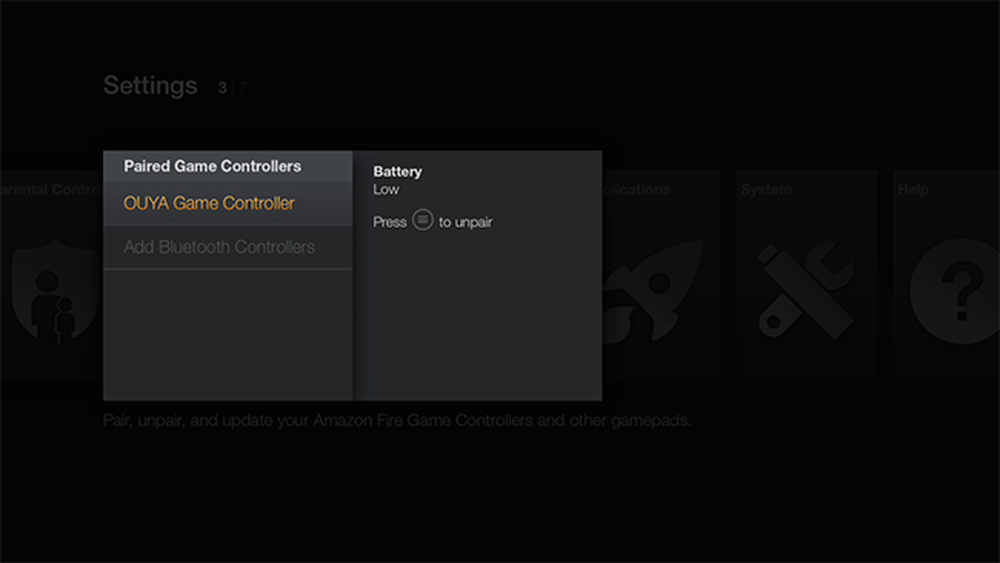
Biasanya controller akan diidentifikasi secara umum sebagai "Gamepad" ketika sinkronisasi dimulai tetapi kemudian, dengan asumsi controller memasok nama, diberi nama yang lebih spesifik seperti yang terlihat pada tangkapan layar di atas di mana controller kami diidentifikasi dengan benar sebagai "Game OUYA" Pengendali. "
Pada titik ini Anda harus baik untuk pergi jika Anda memiliki pengontrol yang kompatibel yang dikenal seperti OUYA atau DualShock 4, jika tidak saatnya untuk mengambil pengontrol untuk memutar dan menguji fungsi. Ingat, bahkan pengontrol yang berfungsi buruk dalam menavigasi menu default di Fire TV dapat dipetakan ulang di beberapa gim (dan sebagian besar emulator) untuk bekerja dengan sempurna untuk gim atau sistem emulator tertentu.
Untuk tips membaca dan pemecahan masalah lebih lanjut, kami sarankan untuk memeriksa papan diskusi Fire TV umum di XDA Developers dengan penekanan pada utas kompatibilitas pengontrol ini.




