Bagaimana memulihkan kunci produk perangkat lunak dari komputer mana pun, bahkan yang rusak
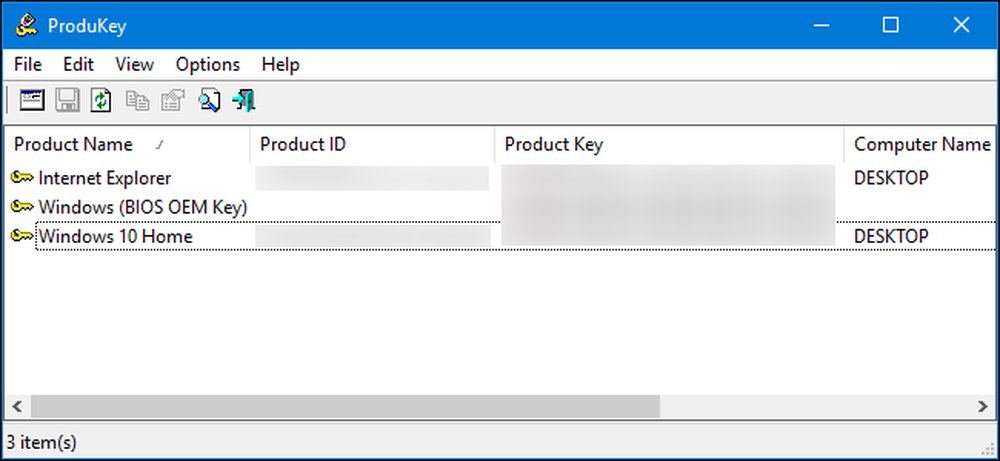
Kunci produk menjadi semakin tidak umum akhir-akhir ini, tetapi jika Anda memiliki perangkat lunak di komputer Anda - dan tidak dapat menemukan kunci produknya - program sederhana ini dapat membantu Anda mengekstraknya.
ProduKey dari NirSoft memungkinkan Anda melihat kunci produk untuk Windows, Microsoft Office, dan banyak program perangkat lunak lainnya. Ini dapat menampilkan kunci dari komputer saat ini, atau Anda dapat menggunakannya untuk melihat kunci yang disimpan pada hard drive komputer yang rusak.
Bagaimana memulihkan kunci dari komputer yang berfungsi
Unduh arsip ProduKey dari halaman ini dan jalankan file ProduKey.exe.
Anda akan melihat kunci produk untuk instalasi Windows Anda serta aplikasi lain yang diinstal pada sistem Anda, termasuk Microsoft Office, Visual Studio, MIcrosoft Exchange Server, Microsoft SQL Server, dan beberapa produk Adobe dan Autodesk.
Jika komputer Anda dilengkapi dengan kunci Windows 10 atau 8 yang tertanam dalam firmware UEFI-nya, itu akan ditampilkan sebagai "Windows (BIOS OEM Key)" di sini. Kunci ini disimpan di motherboard komputer Anda dan Windows akan secara otomatis menggunakannya setiap kali Anda menginstal Windows pada PC Anda. Anda tidak perlu mencadangkannya atau menuliskannya.
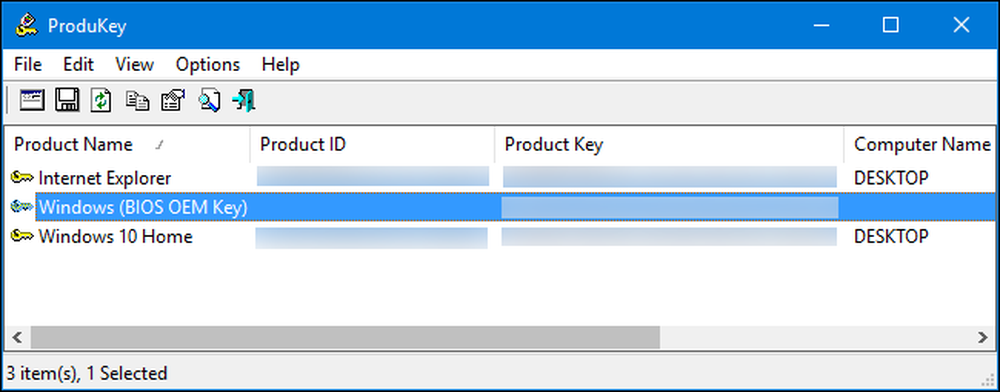
Tuliskan kunci produk yang ingin Anda simpan dan simpan di tempat yang aman. Sangat mudah!
Cara Memulihkan Kunci Dari Hard Drive Terpisah
Jika Anda memiliki komputer yang tidak bisa boot, Anda dapat memulihkan kunci-nya selama hard drive masih berfungsi. Anda hanya perlu menghapus drive, sambungkan ke komputer fungsional, dan arahkan ProduKey padanya.
Jika Anda ingin melakukan ini, Anda harus mematikan komputer yang rusak, membukanya, dan menghapus drive internal. Ini akan lebih mudah pada beberapa komputer daripada yang lain - misalnya, banyak laptop tidak dirancang untuk mudah dibuka, sedangkan desktop pada umumnya.
Anda kemudian dapat memasukkan drive ke ruang drive internal pada komputer yang berfungsi, atau menggunakan stasiun dok hard drive SATA, seperti yang ditunjukkan di bawah ini.

Opsi apa pun yang Anda pilih, setelah drive dicolokkan dan muncul di Windows, lanjutkan dan jalankan ProduKey, seperti yang Anda lakukan pada komputer yang berfungsi seperti yang dijelaskan di bagian sebelumnya. Klik File> Pilih Sumber untuk memilih drive sekunder.

Di jendela Select Source, pilih "Load kunci produk dari direktori Windows eksternal" dan arahkan ke direktori Windows pada drive dari PC lain. Misalnya, jika drive PC lain adalah D :, Anda harus mengarahkannya ke D: \ Windows.
ProduKey kemudian akan menampilkan kunci dari drive komputer lain, dan bukan kunci yang digunakan pada komputer saat ini.
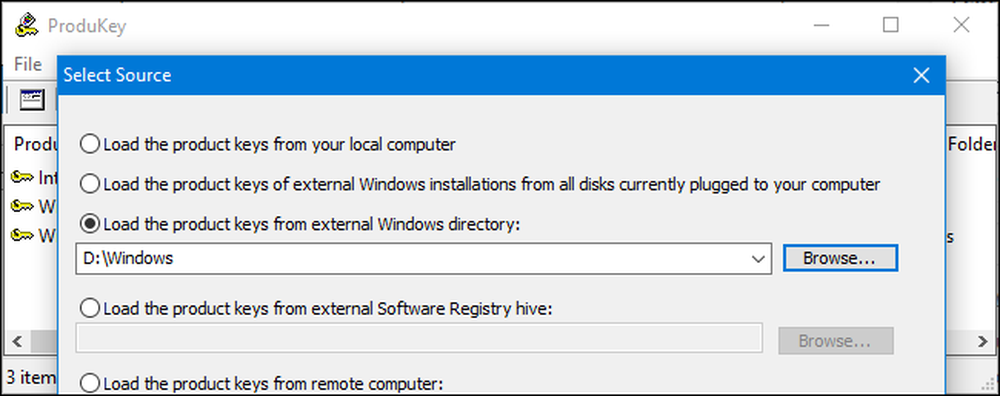
Cara Memulihkan Kunci Tanpa Melepaskan Drive Komputer terlebih dahulu
Terakhir, jika Anda tidak dapat - atau hanya tidak ingin - secara fisik menghapus drive dari komputer pertama, Anda bisa menggunakan drive USB live Linux untuk menyalin file dari drive itu, dan kemudian memeriksanya dengan ProduKey di drive komputer. Secara umum, kami pikir lebih mudah untuk hanya menghapus drive, tetapi ini akan berfungsi sebagai alternatif.
Untuk melakukan ini, pertama-tama Anda harus membuat sendiri drive Linux langsung. Misalnya, Anda dapat membuat drive Ubuntu. Untuk melakukan ini, Anda harus mengunduh ISO Ubuntu dan mengunduh alat Rufus untuk Windows.
Peringatan: Drive USB yang Anda ubah menjadi drive Linux langsung akan dihapus. Cadangkan semua file penting terlebih dahulu.
Setelah Anda memiliki keduanya, sambungkan drive USB dan jalankan Rufus. Pilih drive USB Anda, pilih sistem file FAT32, dan centang kotak "Buat disk bootable menggunakan". Klik tombol di sebelah kanannya dan pilih gambar ISO ISO Ubuntu yang Anda unduh.
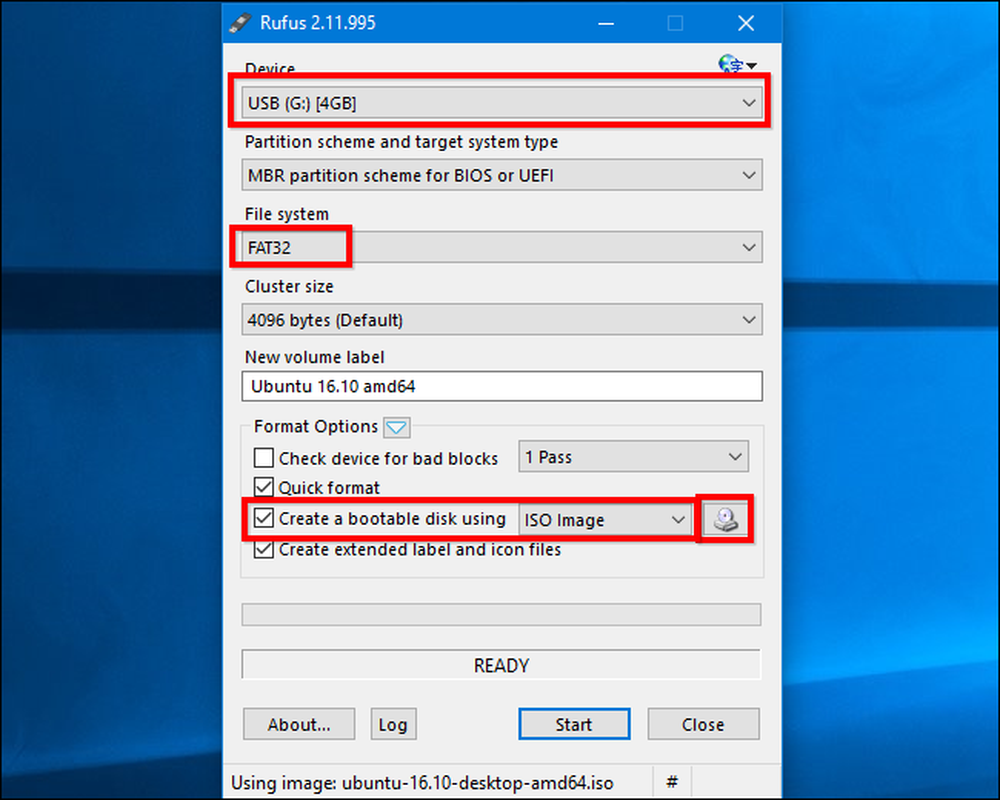
Klik "Mulai" dan setuju untuk mengunduh perangkat lunak Syslinux. Pilih "Tulis dalam mode gambar ISO (Disarankan)" dan setuju untuk menghapus data pada disk saat Anda ditanya.
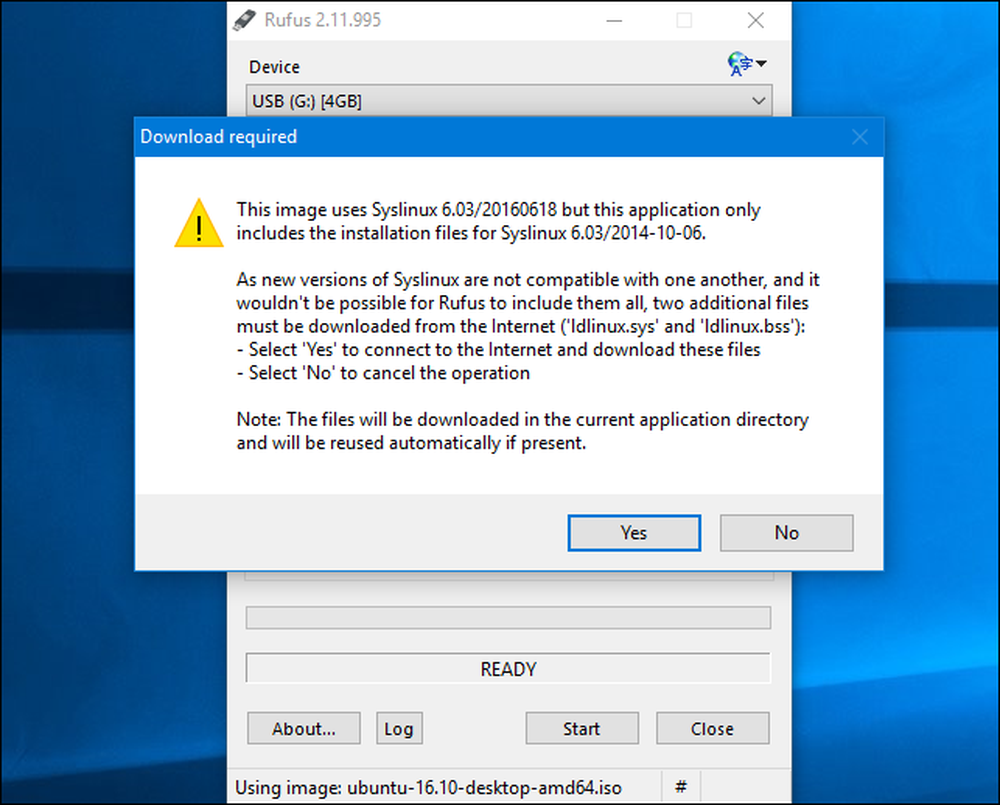
Saat disk dibuat, Anda dapat menghubungkan drive USB ke komputer Anda yang rusak dan mem-boot darinya. Anda mungkin hanya perlu memasukkan drive, mem-boot-nya, dan komputer akan mulai dari drive USB. Atau, Anda mungkin harus mengubah urutan boot atau menggunakan menu opsi boot.
Saat Ubuntu melakukan boot, buka jendela manajer file dengan mengklik ikon drive di panel. Temukan drive Windows Anda dan navigasikan ke C: \ Windows \ system32 \ . Klik kanan folder "config" dan pilih "Copy". Sambungkan drive USB eksternal lain ke komputer Anda dan salin folder konfigurasi ke sana.
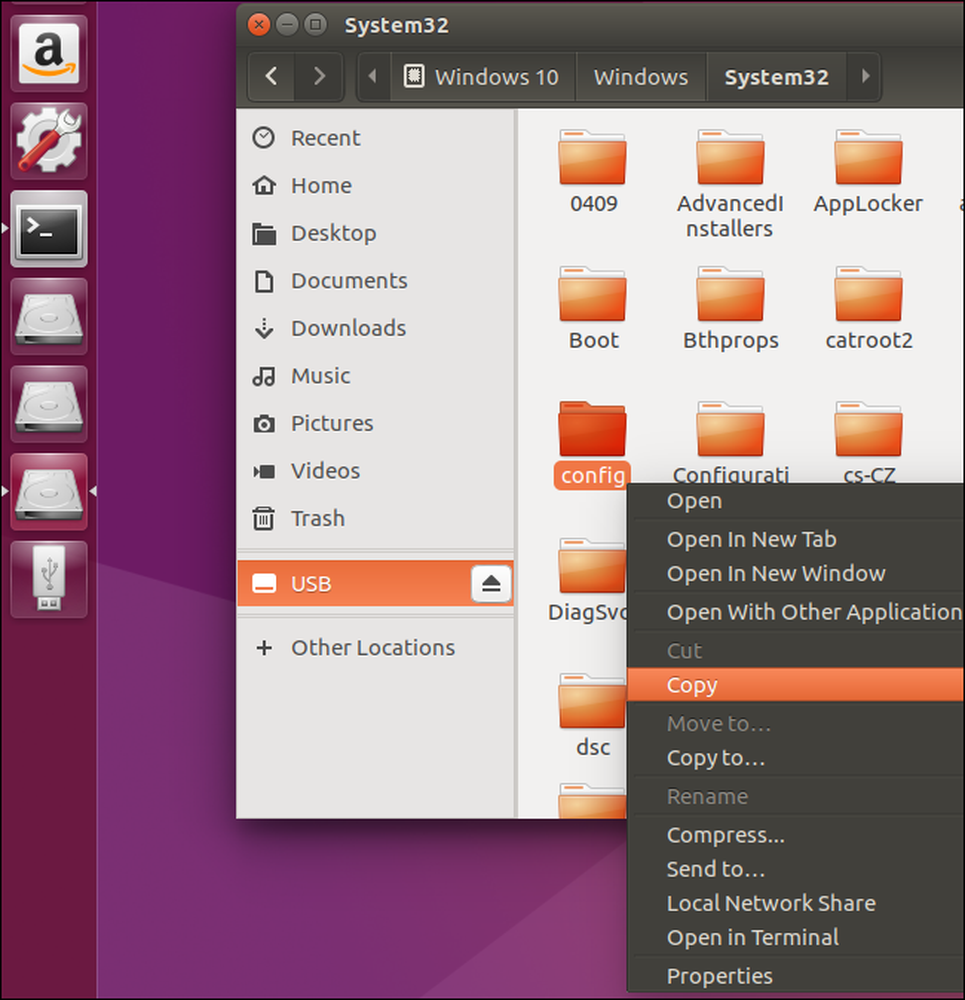
Ambil drive yang berisi folder "config" ke komputer lain yang menjalankan Windows.
Anda harus membuat ulang struktur direktori. Buat folder "Windows" dan kemudian buat folder "system32" di dalamnya. Salin folder "config" ke folder system32.
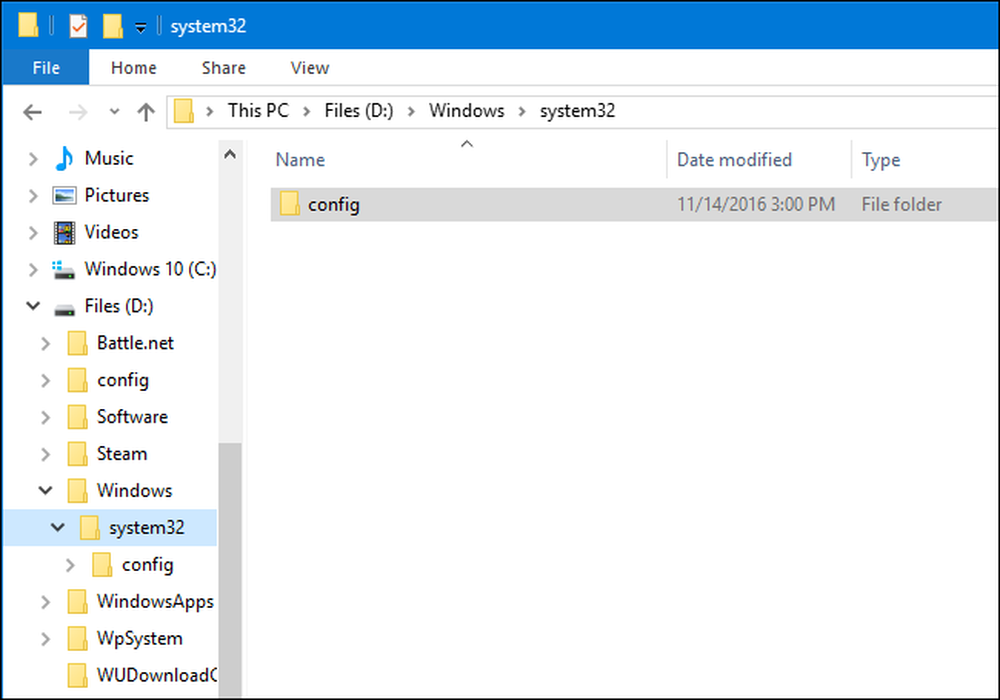
Luncurkan ProduKey, klik File> Pilih Sumber, dan pilih folder Windows yang baru saja Anda buat. Anda tidak bisa langsung mengarahkannya ke folder konfigurasi.
ProduKey kemudian akan menunjukkan kepada Anda kunci produk dari folder konfigurasi yang Anda salin.
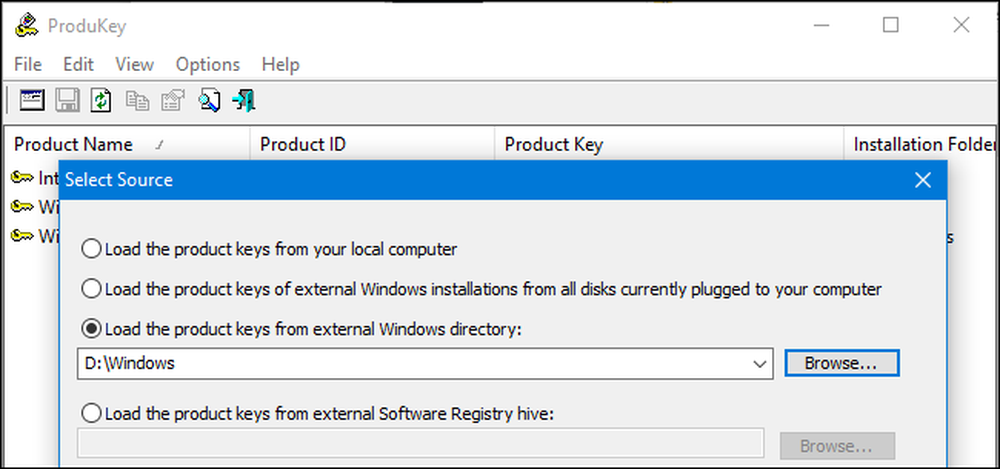
Kredit Gambar: Phillip Stewart




