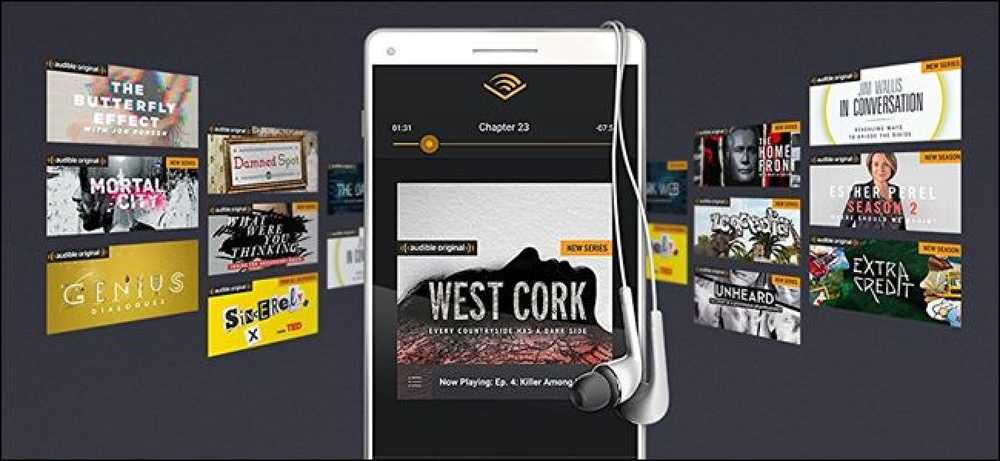Cara Menyimpan Tinta dan Membuat Situs Web Mencetak Lebih Baik

Mencetak halaman web yang Anda inginkan bisa menjadi sedikit hit dan miss. Tidak seperti dokumen lain, tidak mudah untuk mengatakan dengan tepat berapa banyak kertas yang akan dibutuhkan, dan apakah akan ada kliping yang canggung atau tidak. Tambahkan ke ini masalah membuang-buang tinta dengan mencetak gambar dan iklan yang tidak diinginkan, dan tidak mengherankan bahwa banyak orang memilih untuk menyalin dan menempel ke pengolah kata. Tetapi dengan menggunakan add-on dan bookmarklet peramban, Anda dapat mengontrol apa yang Anda cetak.
Tidak ada yang menghentikan Anda untuk menggunakan opsi Print Preview dari browser Anda, tetapi jika Anda menemukan bahwa Anda akhirnya akan mencetak halaman ekstra dari kertas yang sarat tinta karena iklan banner, tidak banyak yang dapat Anda lakukan tentang saya t. Dengan beralih ke salah satu alat berikut, Anda memperoleh kemampuan untuk mengedit halaman sebelum Anda mencetaknya.
Ini tidak hanya berarti bahwa Anda hanya mencetak apa yang Anda minati sehingga tidak ada gangguan yang tidak perlu, tetapi juga bahwa Anda dapat menghemat tinta, kertas dan uang dalam proses tersebut. Tidak masalah browser web mana yang merupakan senjata pilihan Anda, ada solusi untuk Anda di luar sana.
Chrome - Print Friendly
Jika Chrome adalah browser pilihan Print Friendly Anda bisa menjadi tambahan untuk Anda. Pencetakan segera menjadi lebih mudah berkat fakta bahwa tombol bilah alat ditambahkan sehingga Anda tidak lagi harus bernavigasi melalui menu Chrome.
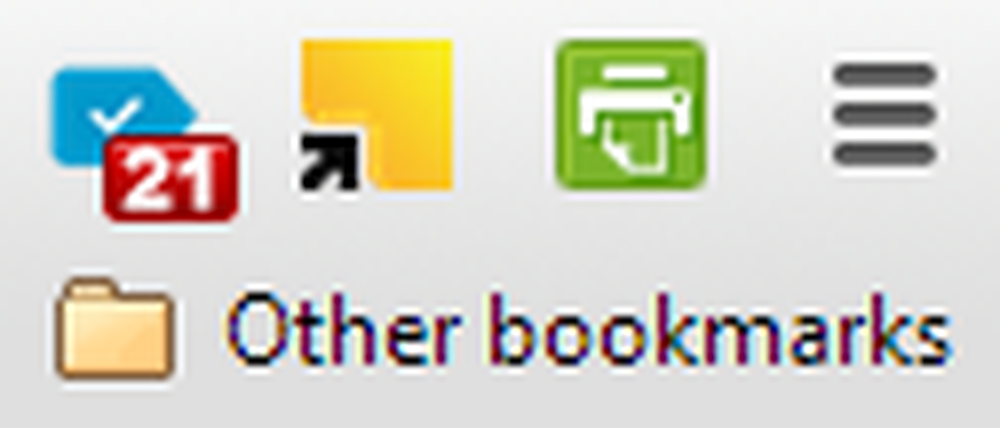
Ada beberapa cara di mana Anda dapat meningkatkan pencetakan halaman web. Cara cepat dan mudah untuk menghemat kertas dan tinta adalah dengan mencentang tombol Hapus Gambar, tetapi Anda juga dapat menggunakan menu tarik-turun Ukuran Teks untuk menjejalkan lebih banyak ke setiap halaman.
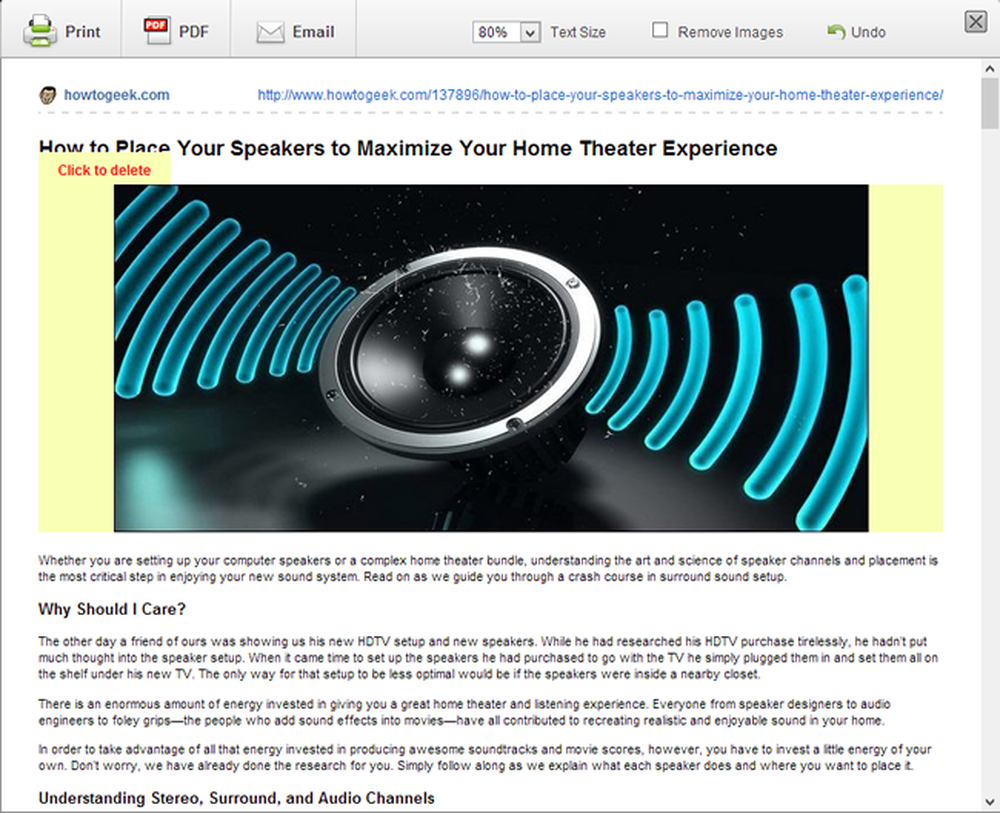
Di jendela pratinjau cetak, Anda dapat mengklik elemen halaman apa saja untuk menghapusnya - sehingga Anda dapat dengan mudah memotong iklan dan kotak yang tidak Anda inginkan. Segera setelah Anda menekan tombol cetak, dialog cetak biasa akan beraksi sehingga Anda dapat memilih untuk mencetak dengan kualitas yang lebih rendah untuk menghemat lebih banyak tinta..
Firefox - Cetak Edit
Print Edit adalah addon lain yang dapat diakses melalui tombol toolbar - walaupun, anehnya, ini adalah tombol multi-fungsi yang default untuk pencetakan biasa. Klik panah di sebelah kanan tombol dan pilih Print Edit untuk mulai bekerja.
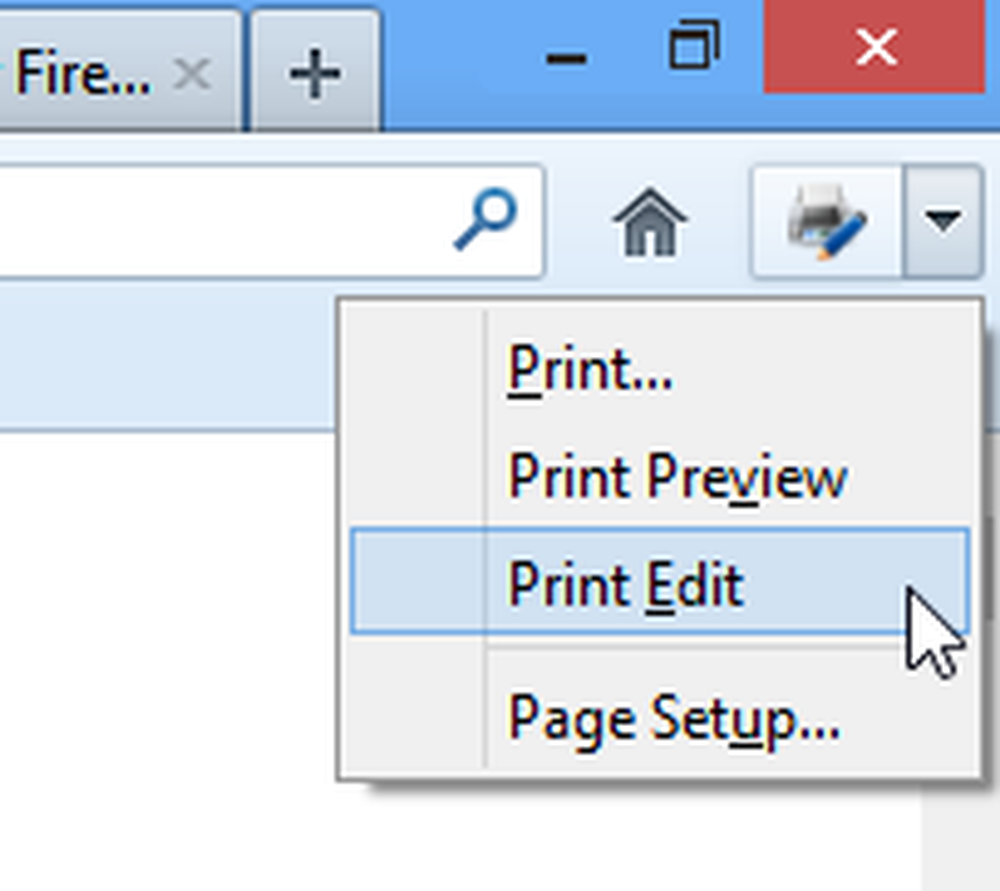
Anda akan menemukan bahwa addon melakukan pekerjaan yang baik untuk menghapus konten yang tidak perlu tanpa Anda harus melakukan apa pun. Algoritma digunakan untuk mengidentifikasi bilah navigasi, spanduk dan iklan yang harus dihapus, tetapi Anda kemudian bebas untuk mulai mengedit konten yang tersisa.
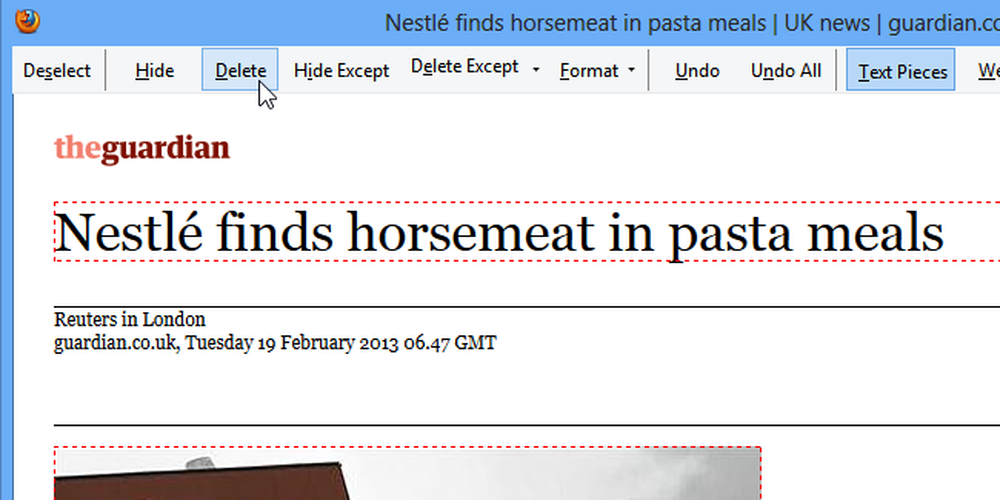
Klik elemen halaman mana saja - baik itu teks atau gambar - dan Anda kemudian dapat menggunakan toolbar atas untuk memilih apa yang harus dilakukan. Klik Hapus dan elemen yang dipilih akan dihapus dan sisa halaman dipindahkan untuk mengisi ruang kosong. Anda juga dapat menggunakan opsi Sembunyikan untuk memilih untuk tidak mencetak objek tertentu tetapi meninggalkan objek yang tidak terlihat di tempatnya untuk mempertahankan format.
Tombol Format dapat digunakan untuk menghapus gaya dari teks, menyesuaikan ukuran font dan banyak lagi. Jika Anda memilih beberapa blok teks secara bersamaan, mereka juga dapat ditata dengan cara yang sama secara bersamaan, tetapi Anda juga memiliki opsi untuk menata area yang berbeda satu per satu..
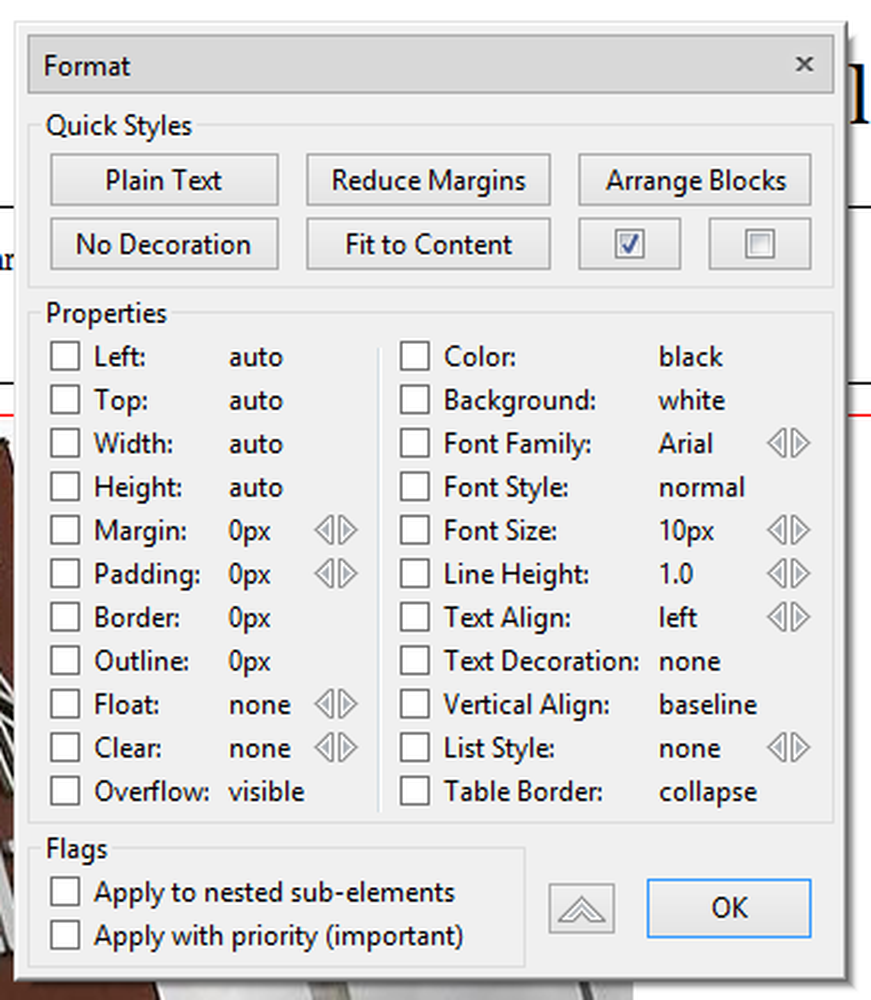
Internet Explorer - Smart Print untuk Bing Bar
Anda mungkin telah memutuskan untuk tetap menggunakan Internet Explorer untuk menjelajahi web, dan jika ini masalahnya, Anda dapat memanfaatkan Smart Print untuk Bing Bar. Buka halaman alat dan klik tombol Activate Smart Print Now untuk memulai instalasi.
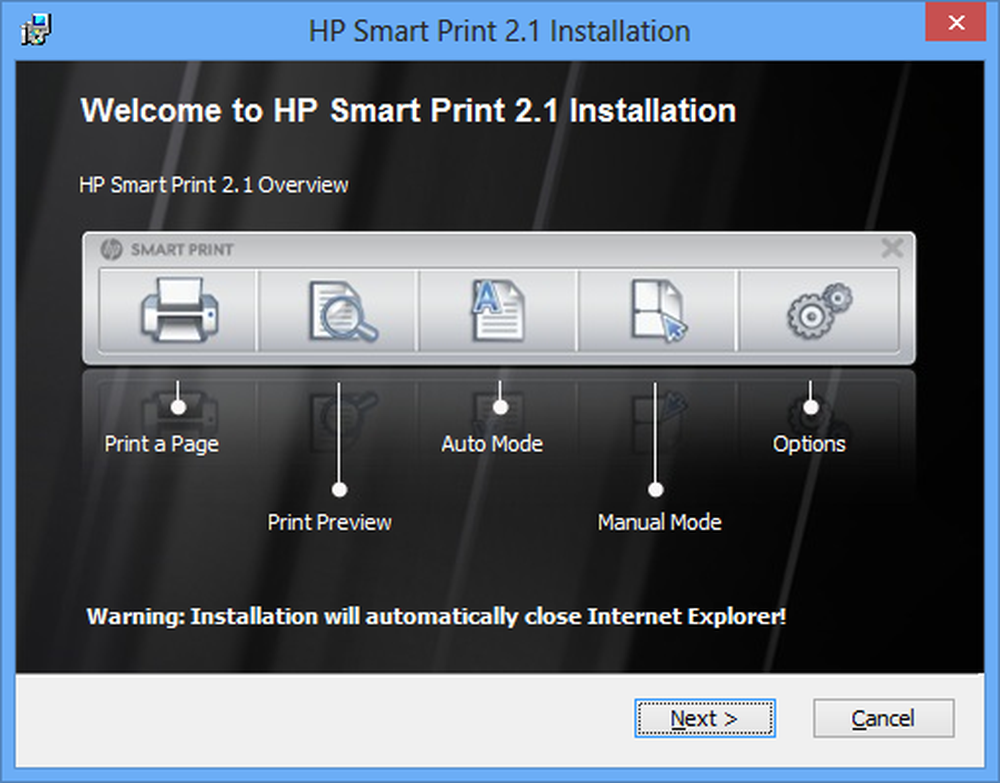
Saat Anda ingin mencetak halaman, klik tombol di Bing Toolbar yang telah ditambahkan ke Internet Explorer. Anda akan menemukan bahwa addon melakukan pekerjaan yang layak untuk menentukan apa yang ingin Anda cetak, tetapi Anda dapat dengan mudah melakukan penyesuaian jika perlu.
Klik tombol keempat di bilah alat Smart Print untuk beralih ke mode manual dan Anda dapat mulai menggambar kotak di sekitar bagian halaman yang berbeda. Pertama kali Anda memilih bagian dari halaman, itu akan diuraikan dalam warna hijau yang menunjukkan bahwa itu akan dicetak, tetapi Anda juga dapat menggambar di sekitar elemen lain dalam kotak hijau ini untuk menghapusnya dari hasil cetak seluruhnya.
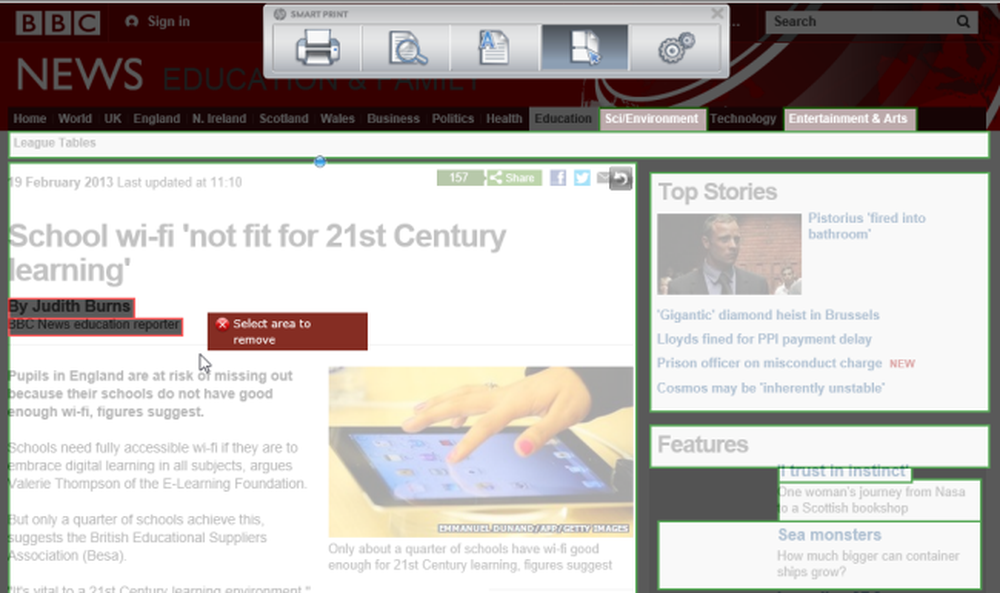
Semua Peramban - Cetak Yang Anda Suka
Jika Anda menggunakan peramban web yang berbeda, atau Anda menggunakan beberapa peramban web dan ingin dapat menggunakan alat pengeditan cetak yang sama di masing-masing, tidak terlihat lagi selain Mencetak Yang Anda Suka - namanya mengatakan semuanya, sungguh.
Layanan ini dapat digunakan dalam beberapa cara, mulai dengan mengunjungi situs dan menempelkan URL halaman yang ingin Anda cetak. Alternatifnya - dan sesuatu yang terbukti lebih praktis untuk penggunaan jangka panjang - adalah dengan menyeret bookmarklet ke bilah alat browser Anda.

Apa pun cara Anda mendekati Print What You Like, ia bekerja dengan cara yang sama, memungkinkan Anda untuk mengedit halaman web saat ini di browser Anda. Pengaturan cepat ke kiri dapat digunakan untuk menghapus gambar latar belakang, semua gambar, atau menghapus margin.

Bagian Page Properties dari sidebar dapat digunakan untuk menyesuaikan ukuran dan gaya font. Anda juga dapat mengklik elemen halaman apa saja dan menggunakan bilah alat popup yang muncul untuk menghapus apa pun yang tidak Anda inginkan, atau menyesuaikan ukurannya.

Jadi bagaimanapun Anda mengakses internet, ada banyak opsi untuk memastikan bahwa Anda hanya mencetak apa yang Anda butuhkan.
Mencetak halaman web harus lebih dari sekedar mengklik cetak dan berurusan dengan rim kertas. Menggunakan alat khusus untuk mengelola apa yang dipompa oleh printer Anda, Anda dapat melakukan sedikit tidak hanya untuk lingkungan, tetapi juga dompet Anda.