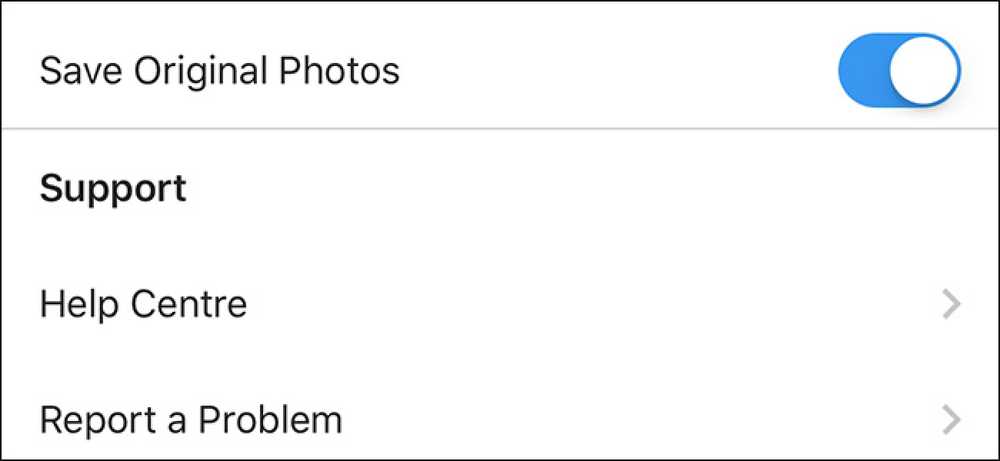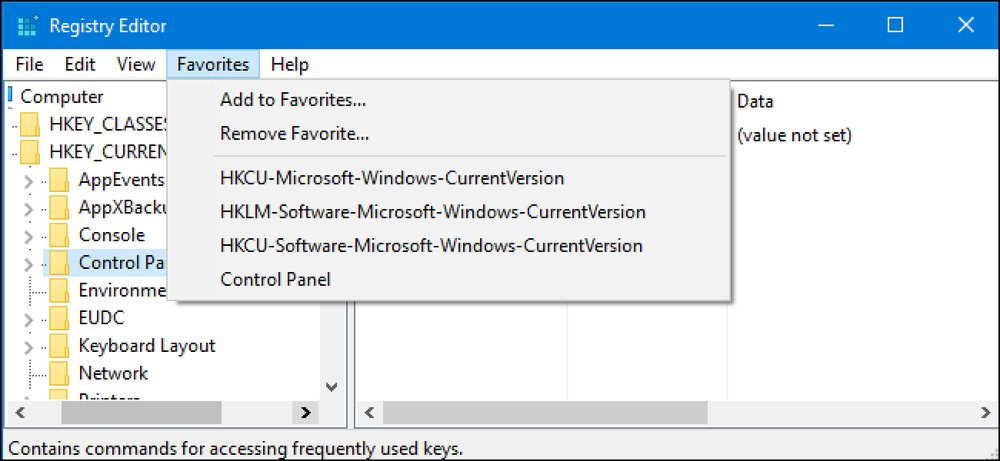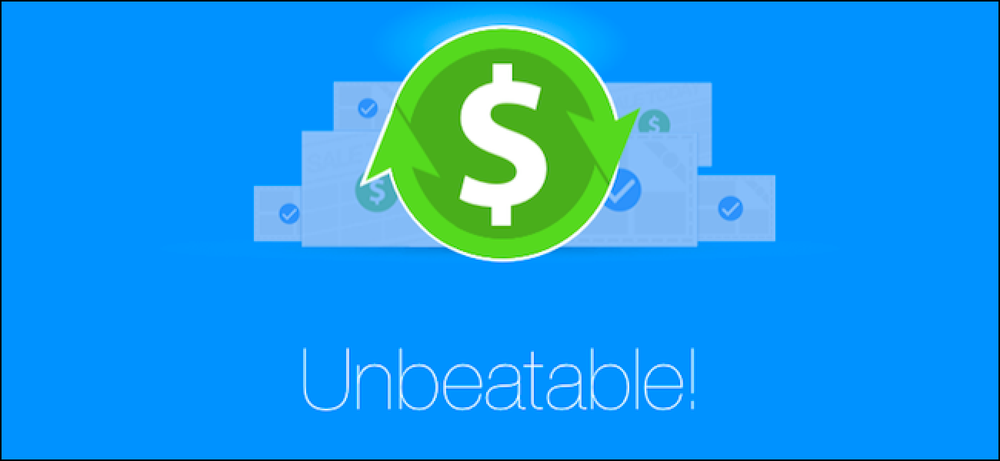Cara Menyimpan atau Mengonversi Presentasi PowerPoint ke Video
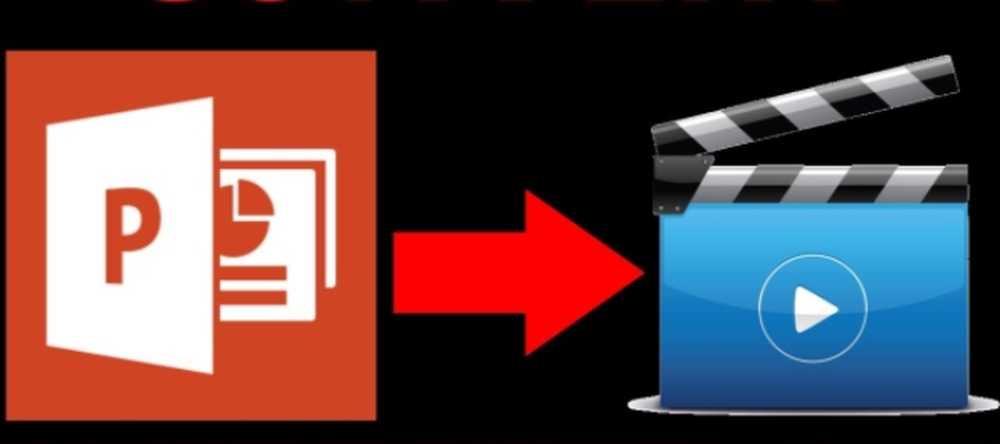
Kebanyakan orang tahu bahwa Anda dapat membuat presentasi PowerPoint dengan gambar, musik, gambar, konten web, dan teks, tetapi satu trik kecil yang diketahui adalah kemampuan untuk menyimpan presentasi PowerPoint sebagai video.
Presentasi PowerPoint telah lama menjadi favorit untuk digunakan dalam presentasi bisnis dan akademik di seluruh dunia. Mereka sangat fleksibel dan menawarkan berbagai fitur yang dapat Anda gunakan untuk meningkatkannya.
Untuk menyimpan PowerPoint Anda sebagai video, Anda harus terlebih dahulu membuat presentasi atau mengunduh sampel yang kami gunakan untuk tutorial ini. Setelah dokumen terbuka, Anda harus menyimpannya sebagai video. Mulailah dengan menekan "File."

Alih-alih mengikuti alur pemikiran logis dan membuka bagian "Simpan", Anda harus mengeklik "Ekspor," lalu klik "Buat video."

Setelah Anda melakukan ini, Anda akan melihat opsi "Buat Video". Ini akan menawarkan beberapa opsi dalam bentuk dua menu drop-down dan kotak nilai waktu.

Kotak drop-down pertama adalah tempat Anda akan memilih kualitas video yang diekspor. Tiga opsi ini juga akan menentukan ukuran file video yang diekspor. Untuk keperluan contoh ini, kami akan memilih opsi kedua untuk mengurangi ukuran video tanpa mengurangi terlalu banyak kualitas video.
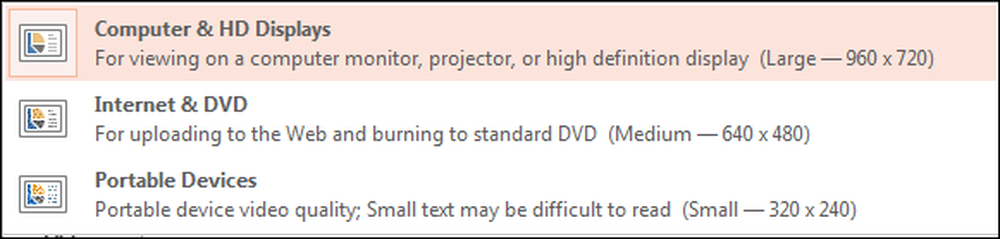
Menu drop-down kedua memungkinkan Anda untuk memasukkan atau mengecualikan timing atau narasi apa pun yang Anda masukkan pada presentasi PowerPoint Anda. Karena dokumen sampel tidak memiliki timing atau narasi, kami akan membiarkannya apa adanya. "Gunakan Waktu dan Narasi yang Tercatat" tidak akan tersedia jika Anda tidak memilikinya di dalam presentasi Anda.

Kotak nilai waktu adalah tempat Anda dapat mengedit jumlah waktu slide Anda akan muncul dalam video. Waktu default ditetapkan pada 5 detik. Untuk tutorial ini, kita akan mengaturnya menjadi 3 detik. Terakhir, Anda perlu mengklik tombol "Buat Video".

Anda sekarang akan dibawa ke kotak dialog "Simpan". Telusuri ke lokasi di mana Anda ingin menyimpan file dan berikan nama lalu tekan "Simpan."

Saat video sedang dibuat, Anda akan melihat bilah kemajuan kecil di bagian bawah jendela PowerPoint Anda. Tunggu sampai ini selesai dan kemudian pergi ke video Anda.
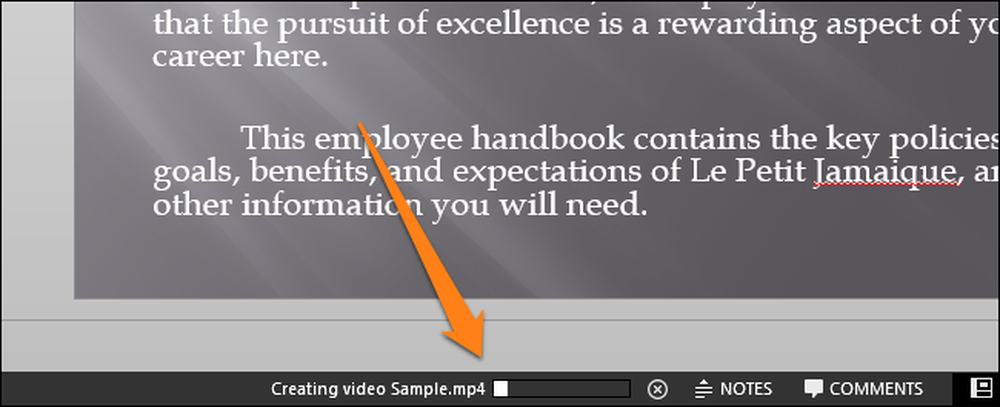
Sekarang Anda dapat mengklik dua kali file video Anda dan itu akan secara otomatis diputar dengan pemutar video Anda. Ingatlah bahwa semakin banyak slide yang Anda miliki dan semakin banyak waktu yang Anda bagikan untuk setiap slide, semakin banyak ruang video pada akhirnya. Alat ekspor praktis ini sangat bagus untuk mengotomatisasi presentasi atau untuk mengunggahnya sebagai video ke layanan berbagi video online seperti Facebook atau YouTube.